En esta guía, aprenderemos qué es PuTTY, cómo instalar PuTTY en Linux y cómo acceder y administrar los servidores remotos de Linux usando PuTTY.
¿Qué es la masilla?
masilla es un cliente GUI gratuito y de código abierto que admite una amplia gama de protocolos, incluidos SSH, Telnet, Rlogin y serial para sistemas operativos Windows y Linux y similares a Unix.
En general, los administradores de Windows usan PuTTY como clientes SSH y telnet para acceder a los servidores Linux remotos desde sus sistemas Windows locales. Sin embargo, PuTTY no se limita a Windows. También es popular entre los usuarios de Linux.
Instalar PuTTY en Linux
PuTTY está disponible en los repositorios oficiales de la mayoría de las distribuciones de Linux.
Por ejemplo, puede instalar PuTTY en Alpine Linux usando el comando:
$ sudo pkg add putty
en Arch Linux y sus variantes usando el siguiente comando:
$ sudo pacman -S putty
En Debian , Ubuntu , Linux Mint :
$ sudo apt install putty
En CentOS 7/6 :
$ sudo yum install epel-release
$ sudo yum install putty
En Fedora , RHEL , AlmaLinux , Rocky Linux :
$ sudo dnf install epel-release
En openSUSE :
$ sudo zypper install putty
Configurar masilla
Una vez que PuTTY esté instalado, ejecútelo desde el menú o desde su lanzador de aplicaciones. Alternativamente, puede iniciarlo desde la Terminal ejecutando el siguiente comando:
$ putty
Así es como se ve la interfaz predeterminada de PuTTY.
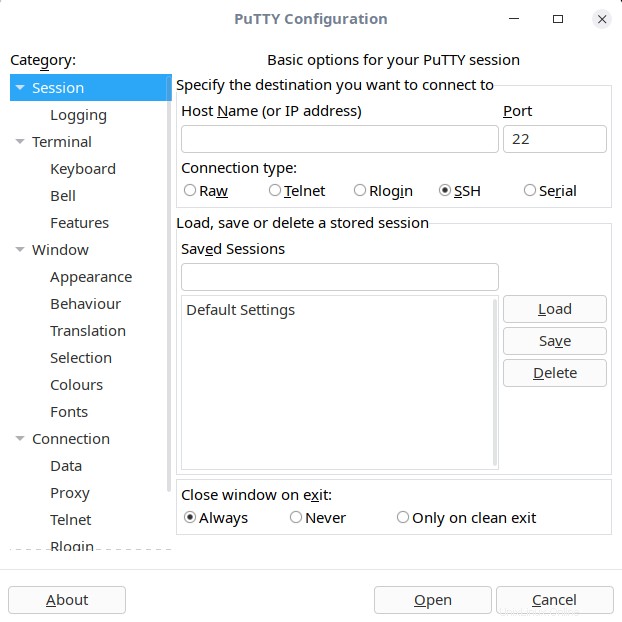
Como puede ver, la mayoría de las opciones se explican por sí mismas. En el panel izquierdo de la interfaz de PuTTY, puede hacer/editar/modificar varias configuraciones como;
- Registro de sesión de PuTTY,
- Opciones para controlar la emulación de terminal, controlar y cambiar efectos de teclas,
- Suena la campana del terminal de control,
- Habilitar/deshabilitar funciones avanzadas de Terminal,
- Establece el tamaño de la ventana de PuTTY,
- Controle el desplazamiento hacia atrás en la ventana PuTTY (el valor predeterminado es 2000 líneas),
- Cambiar la apariencia de la ventana y el cursor de PuTTY,
- Ajustar el borde de las ventanas,
- Cambiar fuentes para textos en la ventana PuTTY,
- Guardar detalles de inicio de sesión,
- Establecer detalles de proxy,
- Opciones para controlar varios protocolos como SSH, Telnet, Rlogin, Serial, etc.
- Y más.
Todas las opciones se clasifican con un nombre distinto para facilitar su comprensión.
Acceda a sistemas Linux remotos usando PuTTY
Haga clic en la Sesión pestaña en el panel izquierdo. Ingrese el nombre de host (o dirección IP) de su sistema remoto al que desea conectarse. A continuación, elija el tipo de conexión, por ejemplo, Telnet, Rlogin, SSH, etc.
El número de puerto predeterminado se seleccionará automáticamente según el tipo de conexión que elija. Por ejemplo, si elige SSH, se seleccionará el número de puerto 22. Para Telnet, se seleccionará el número de puerto 23 y así sucesivamente.
Si ha cambiado el número de puerto predeterminado, no olvide mencionarlo en el Puerto sección. Voy a acceder a mi control remoto a través de SSH, por lo tanto, elijo el tipo de conexión SSH. Después de ingresar el nombre de host o la dirección IP del sistema, haga clic en Abrir .
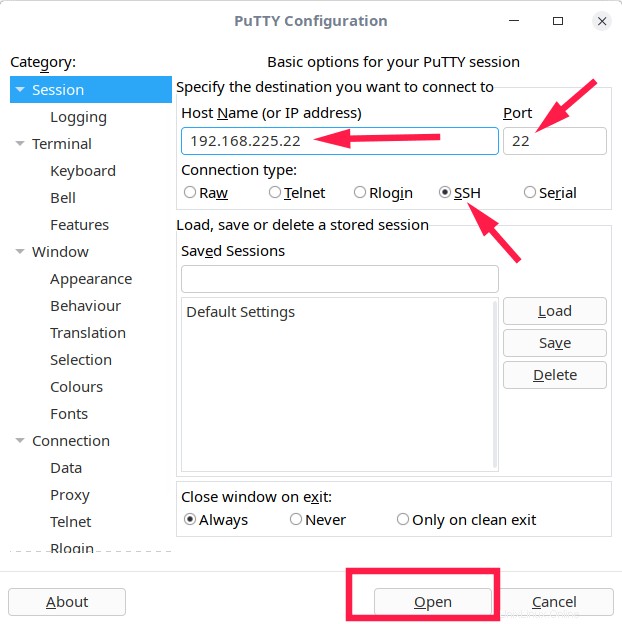
Si es la primera vez que se conecta a este sistema remoto, PuTTY mostrará un cuadro de diálogo de alerta de seguridad que le preguntará si confía en el host al que se está conectando. Haz clic en Aceptar para agregar la clave de host del sistema remoto al caché de PuTTY:
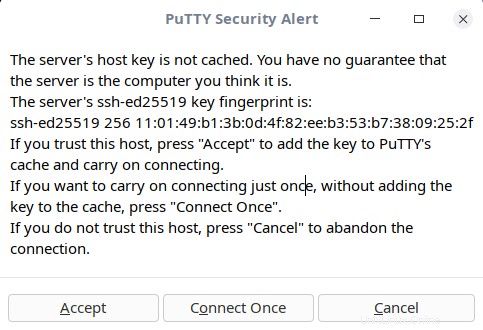
A continuación, introduzca el nombre de usuario y la contraseña de su sistema remoto. ¡Felicidades! Te has conectado con éxito a tu sistema remoto a través de SSH usando PuTTY.
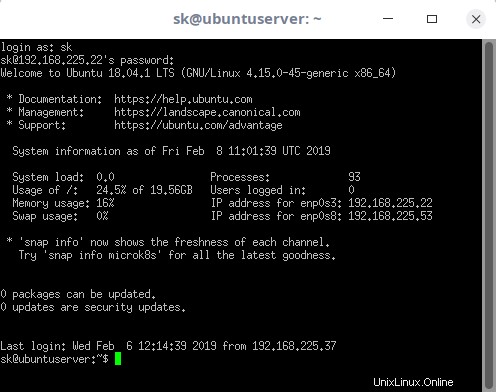
Acceda a sistemas remotos configurados con autenticación basada en claves
Algunos administradores de Linux pueden haber configurado sus servidores remotos con autenticación basada en claves.
Por ejemplo, al acceder a las instancias de AWS desde PuTTY, debe especificar la ubicación del archivo clave. PuTTY admite la autenticación de clave pública y utiliza su propio formato de clave (.ppk archivos).
Ingrese el nombre de host o la dirección IP en la sección Sesión. A continuación, en la Categoría panel, expanda Conexión , expanda SSH y, a continuación, seleccione Autenticación . Busque la ubicación del .ppk archivo key y haga clic en Abrir .
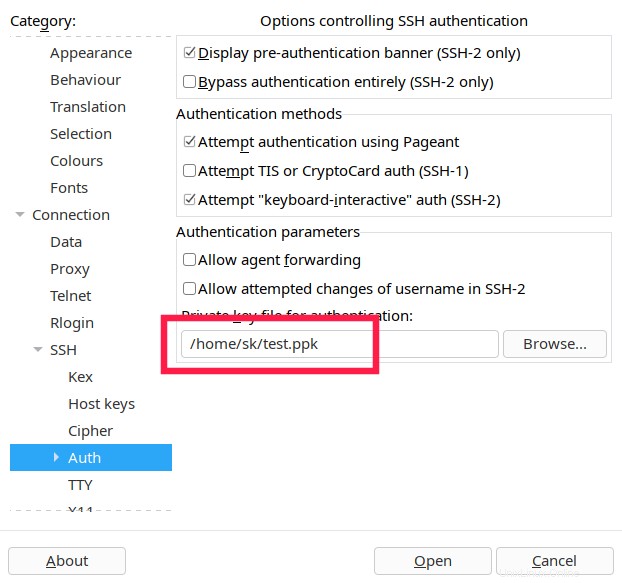
Haz clic en Aceptar para agregar la clave de host si es la primera vez que se conecta al sistema remoto. Finalmente, ingrese la frase de contraseña del sistema remoto (si la clave está protegida con una frase de contraseña mientras se genera) para conectarse.
Guardar sesiones de PuTTY
En el trabajo, desea conectarse al sistema remoto varias veces. Si es así, puede guardar la sesión y cargarla cuando lo desee sin tener que escribir el nombre de host o la dirección IP, el número de puerto cada vez.
Ingrese el nombre de host (o dirección IP) y proporcione un nombre de sesión y haga clic en Guardar . Si tiene un archivo clave, asegúrese de haber dado la ubicación antes de presionar el botón Guardar.
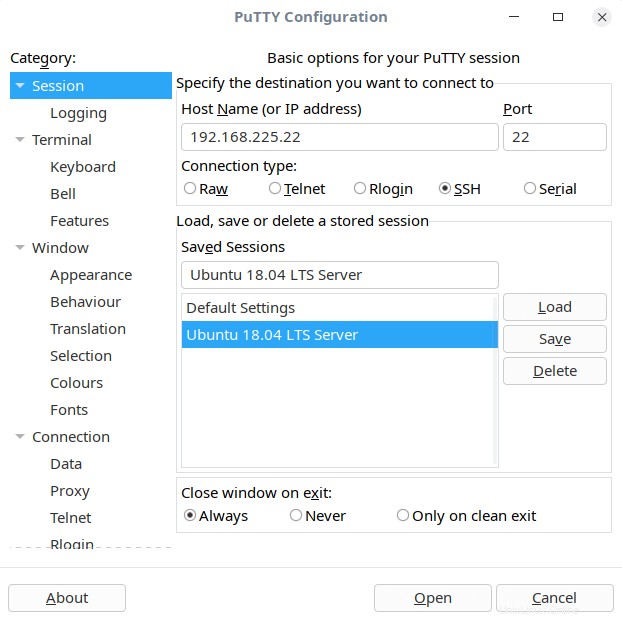
Ahora, elija el nombre de la sesión en Sesiones guardadas pestaña y haga clic en Cargar y haz clic en Abrir para lanzarlo.
Transferencia de archivos a sistemas remotos mediante PuTTY Secure Copy Client (pscp)
Por lo general, los usuarios y administradores de Linux usan scp herramienta de línea de comandos para transferir archivos desde el sistema Linux local a los servidores Linux remotos. PuTTY tiene un cliente dedicado llamado PuTTY Secure Copy Clinet (PSCP en resumen) para hacer este trabajo.
Si está utilizando el sistema operativo Windows en su sistema local, es posible que necesite esta herramienta para transferir archivos del sistema local a sistemas remotos. PSCP se puede utilizar tanto en sistemas Linux como Windows.
El siguiente comando copiará file.txt a mi sistema Ubuntu remoto desde Arch Linux.
$ pscp -i test.ppk file.txt [email protected]:/home/sk/
Aquí,
- -i prueba.ppk :Archivo clave para acceder al sistema remoto,
- archivo.txt :archivo que se copiará al sistema remoto,
- [correo electrónico protegido] :nombre de usuario y dirección IP del sistema remoto,
- /home/sk/ :Ruta de destino.
Para copiar un directorio. usa -r opción (recursiva) como la siguiente:
$ pscp -i test.ppk -r dir/ [email protected]:/home/sk/
Para transferir archivos desde Windows a un servidor Linux remoto usando pscp, ejecute el siguiente comando desde el símbolo del sistema:
pscp -i test.ppk c:\documents\file.txt.txt [email protected]:/home/sk/
Ahora sabe qué es PuTTY, cómo instalarlo y usarlo para acceder a sistemas remotos. Además, aprendió cómo transferir archivos a los sistemas remotos desde el sistema local usando el programa pscp.
Para obtener más detalles, consulte el sitio web del proyecto que figura a continuación.