PostgreSQL es una base de datos de código abierto popular en todo el mundo. Está disponible para Linux, incluidos otros sistemas operativos comunes, como macOS, Windows 10/7 y BSD. Aquí instalaremos y configuraremos la última versión de PostgreSQL en AlmaLinux o Rocky Linux 8.
PostgreSQL implementa el estándar SQL 2008 de manera muy completa. Además de los tipos de datos comunes, la base de datos también puede manejar de forma nativa XML y la versión 9.2 con datos en formato JSON. Postgres se basa en el modelo cliente-servidor típico:el componente del servidor central llamado "postmaster ” administra todos los archivos de la base de datos y todas las conexiones que se establecen para la comunicación (entrada y salida) con el servidor de la base de datos.
Al igual que MYSQL, el usuario solo necesita un programa cliente para conectarse y comenzar a crear una base de datos a través de la línea de comandos o la terminal integrada. Mientras que para manejar MariaDB o MySQL gráficamente, tenemos una aplicación web simple phpMyAdmin y, de la misma manera, también tenemos una interfaz gráfica de usuario para PostgreSQL, como pgAdmin o phpPgAdmin que se puede instalar y usar opcionalmente.
Aquí, en esta guía, le informamos cómo instalar PostgreSQL servidor de base de datos y pgAdmin interfaz web GUI en AlmaLinux 8 o Rocky Linux.
Cómo instalar PostgreSQL en AlmaLinux 8 y Rocky
Mientras escribía este tutorial, la última versión de PostgreSQL era 13 y desarrollo 14 . Sin embargo, puede usar este tutorial sin importar cuál sea la versión estable actual, siempre obtendrá la última. Además, también puede utilizar los siguientes pasos para los sistemas CentOS y RHEL 8.
1. Agregue el repositorio Yum de PostgreSQL
La versión predeterminada de PostgreSQL disponible para instalar en AlmaLinux o Rocky repo es la versión 10. Por lo tanto, para descargar la última, debemos agregar su repositorio oficial en nuestros sistemas Linux basados en RPM.
sudo dnf install https://download.postgresql.org/pub/repos/yum/reporpms/EL-8-x86_64/pgdg-redhat-repo-latest.noarch.rpm
2. Deshabilitar módulo predeterminado
Como la versión está disponible para instalar desde el módulo PostgreSQL del sistema predeterminado es 10, por lo tanto, debemos deshabilitarlo para poder obtener la última versión disponible.
sudo dnf -qy module disable postgresql
2. Ejecutar actualización del sistema
Para informar al sistema sobre el repositorio PostgreSQL yum recién agregado, ejecute el comando de actualización del sistema que también agregará las claves GPG requeridas.
sudo dnf update -y
3. Instalar cliente y servidor Postgresql en AlmaLinux o Rocky
Con el comando que se proporciona a continuación, podemos instalar la última versión disponible de la base de datos PostgreSQL; sin embargo, si desea alguna antigua o la actual mientras lee este artículo luego reemplace la versión número dado en el siguiente comando:
sudo dnf install postgresql13 postgresql13-server
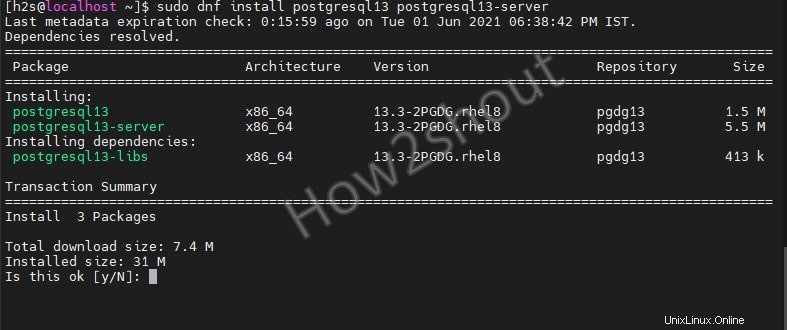
4. Inicializar la base de datos
Una vez completada la instalación, usemos initdb que creará un nuevo clúster de base de datos PostgreSQL se refiere a una colección de bases de datos administradas por una sola instancia de servidor. La inicialización de la base de datos creará directorios y generará tablas para brindar una estructura adecuada donde sus datos estarán activos.
sudo /usr/pgsql-*/bin/postgresql-*-setup initdb

Nota :si tiene varias versiones instaladas y desea inicializar algunas de ellas en particular, reemplace el * en el comando anterior con el número de versión , por ejemplo para la versión 11 , el comando anterior será:
sudo /usr/pgsql-11/bin/postgresql-11-setup initdb
5. Habilite e inicie el servicio PostgreSQL
Ahora, habilitemos e iniciemos el servicio de la base de datos para que pueda iniciarse automáticamente con el arranque del sistema.
sudo systemctl start postgresql-13 sudo systemctl enable postgresql-13
Para confirmar que todo funciona bien, verifique el estado de su servicio-
sudo systemctl status postgresql-13
6. Base de datos predeterminada segura de PostgreSQL
Para asegurarse de que nuestro PostgreSQL esté protegido con una contraseña segura, establezca una contraseña para su usuario del sistema y luego cuenta de usuario de administrador de base de datos predeterminada. usando los comandos dados a continuación-
Cambiar contraseña de usuario
passwd postgres
Iniciar sesión con la cuenta del sistema de Postgres-
su - postgres
Ahora, cambie la contraseña de la base de datos de administración-
psql -c "ALTER USER postgres WITH PASSWORD 'your-password';"
Nota :Reemplace your-password en lo anterior con una contraseña segura que desea establecer para el usuario de la base de datos de administración.
7. Método de autenticación del servidor Postgres:solo para conocimiento
Postgres ofrece múltiples métodos de autenticación que podemos usar para que su servidor conecte al cliente para acceder a bases de datos como Confianza, Contraseña, Autenticación GSSAPI y más... Puede conocerlos en documentos oficiales. Sin embargo, de forma predeterminada, utilizará la autenticación de contraseña, que además ofrece varios métodos para autenticar de forma segura servidores de bases de datos como scram-sha-256, md5, y contraseña. De forma predeterminada, utilizará el más seguro:scram-sha-256, que puede establecer en otro si lo desea.
En caso de que quiera cambiar, simplemente edite pg_hba.conf y reemplaza scram-sha-256 con otros métodos como md5 .
nano /var/lib/pgsql/13/data/pg_hba.conf
Bueno, no necesitas editar el archivo a menos que sepas lo que estás haciendo , por lo tanto, si no está seguro, vaya a la configuración predeterminada.
8. Ejemplo para crear una base de datos
Digamos que desea crear una base de datos en PostgreSQL para usar con alguna aplicación, aquí están los comandos para hacerlo:
Inicie sesión con el usuario del sistema Postgre-
su - postgres
psql
Crear un nuevo usuario. Aquí estamos creando una demostración usuario protegido por una contraseña . Cámbialas.
CREATE USER demo WITH PASSWORD 'password';
Crear nueva base de datos PostgreSQL-
CREATE DATABASE h2sdb;
Ahora, concedamos todos los derechos o privilegios en la base de datos creada para el usuario:
GRANT ALL ON DATABASE h2sdb TO demo;
Sin embargo, el propietario de la base de datos seguirá siendo el administrador predeterminado. usuario de PostgreSQL para cambiar eso puedes usar el comando-
Syntax: ALTER DATABASE database_name OWNER TO user-name; Example: ALTER DATABASE h2sdb OWNER TO demo;
Para comprobar y confirmar si la base de datos se ha creado o no, simplemente escriba
\l
Obtendrá el siguiente tipo de salida
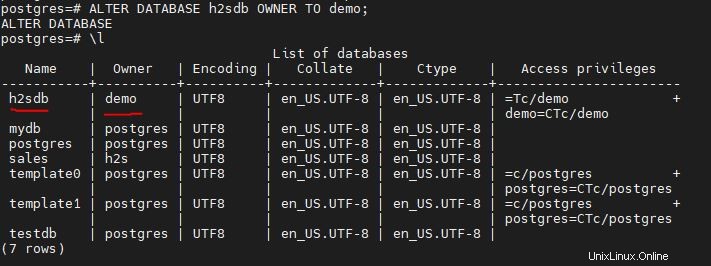
Ahora, su servidor de base de datos está listo, instalemos la interfaz gráfica de usuario para administrarlo convenientemente.
Cómo instalar pgAdmin4 en AlmaLinux o Rocky
1. Añadir repositorio de pgAdmin
Inhabilite el repositorio común de PostgreSQL para obtener los paquetes más recientes de PGAdmin 4:
sudo dnf install yum-utils sudo yum-config-manager --disable pgdg-common
ahora ejecuta el comando para incluir el repositorio:
sudo rpm -i https://ftp.postgresql.org/pub/pgadmin/pgadmin4/yum/pgadmin4-redhat-repo-2-1.noarch.rpm
2. Ejecute la actualización del sistema e instale pgAdmin4
sudo dnf update -y
sudo dnf install pgadmin4
3. Inicie el servidor web en AlmaLinux o Rocky
sudo systemctl enable --now httpd
Comprobar el estado-
sudo systemctl status httpd
4. Configurar el servicio web pgAdmin
Hay un script que viene con los paquetes pgAdmin4, solo necesitamos iniciarlo para configurar pgAdmin web. Esto le preguntará varias cosas, como el correo electrónico, la contraseña que desea configurar junto con la configuración de SELinux y la creación de directorios de almacenamiento y registro.
sudo /usr/pgadmin4/bin/setup-web.sh
5. Iniciar sesión interfaz web pgAdmin4
Abra su navegador y apunte a la dirección IP de su servidor con el nombre de carpeta pgadmin4.
Ejemplo: http://server-ip/pgadmin4
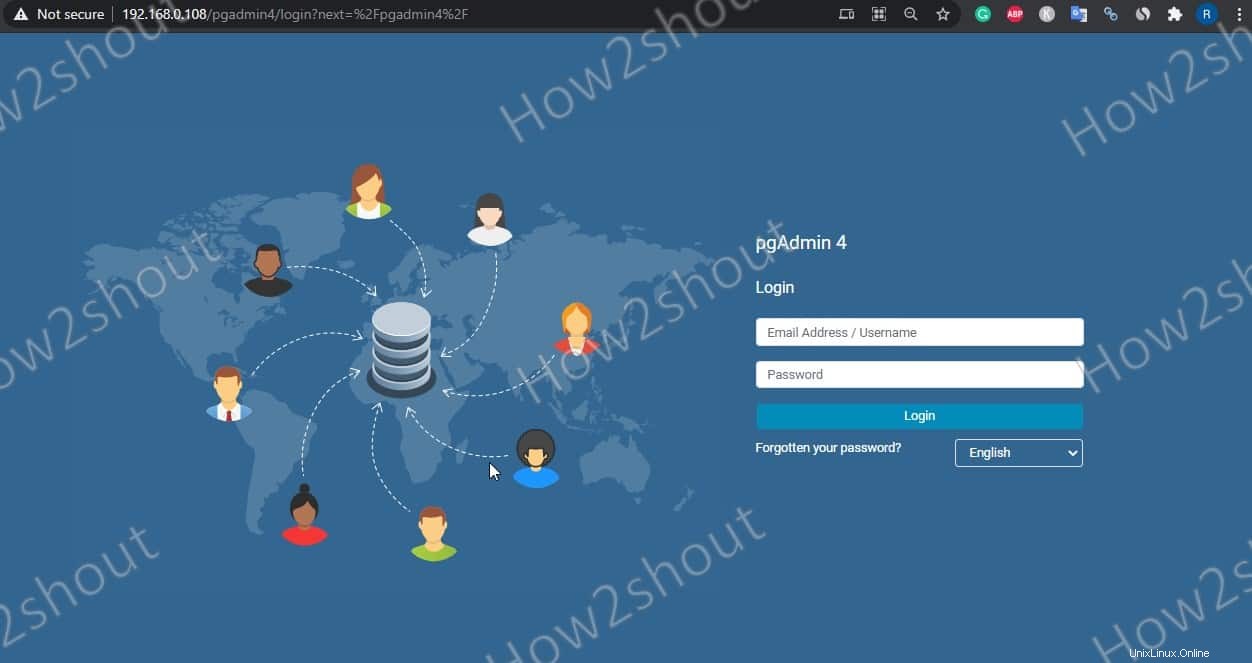
6. Agregar servidor PostgreSQL en pgAdmin
Verá que no hay un servidor de base de datos conectado a pgAdmin de forma predeterminada, por lo tanto, conectemos el que hemos creado en este tutorial o cualquier otro remoto que tenga.
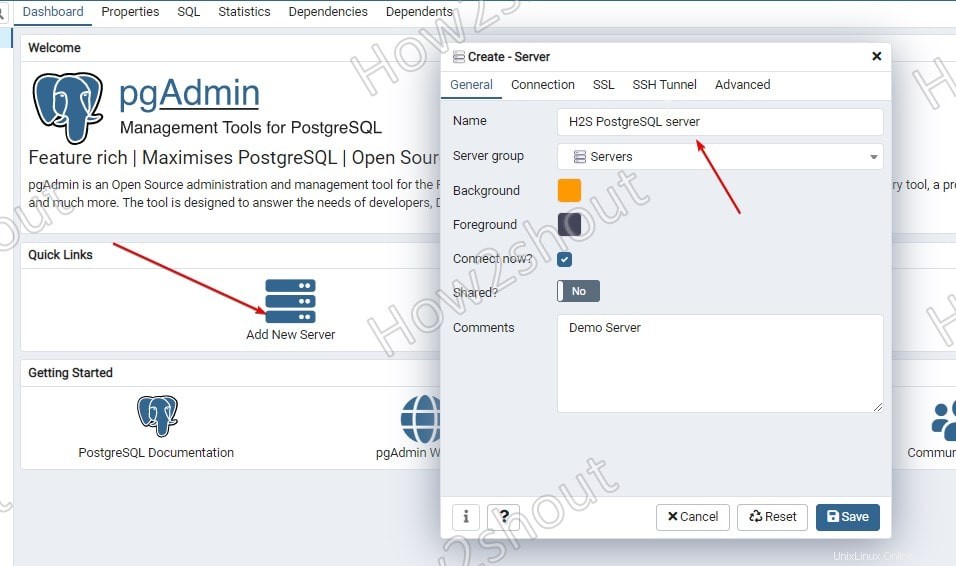
Paso 3: Selecciona la Conexión Pestaña
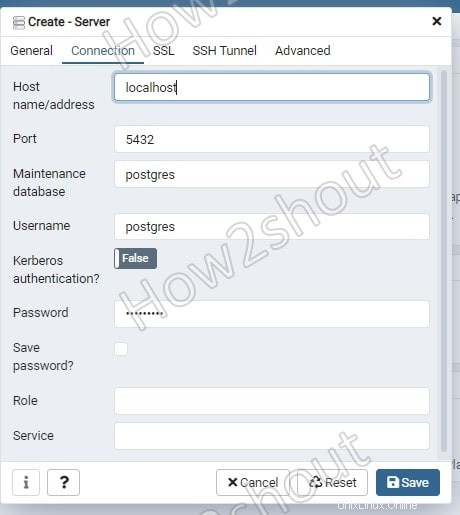
Paso opcional
Si tiene instalado PostgreSQL en algún servidor remoto entonces también debe configurar Túnel SSH. Haga clic en su TABULACIÓN y agregue la dirección IP del servidor junto con el nombre de usuario y contraseña para abrir un túnel.
7. pgAdmin4 Dashboard- Interfaz GUI para administrar la base de datos
Ahora, tenemos la interfaz gráfica de usuario para administrar todas nuestras bases de datos y usuarios de PostgreSQL sin emitir ningún comando. También puede monitorear la carga de la base de datos directamente desde el tablero de pgAdmin
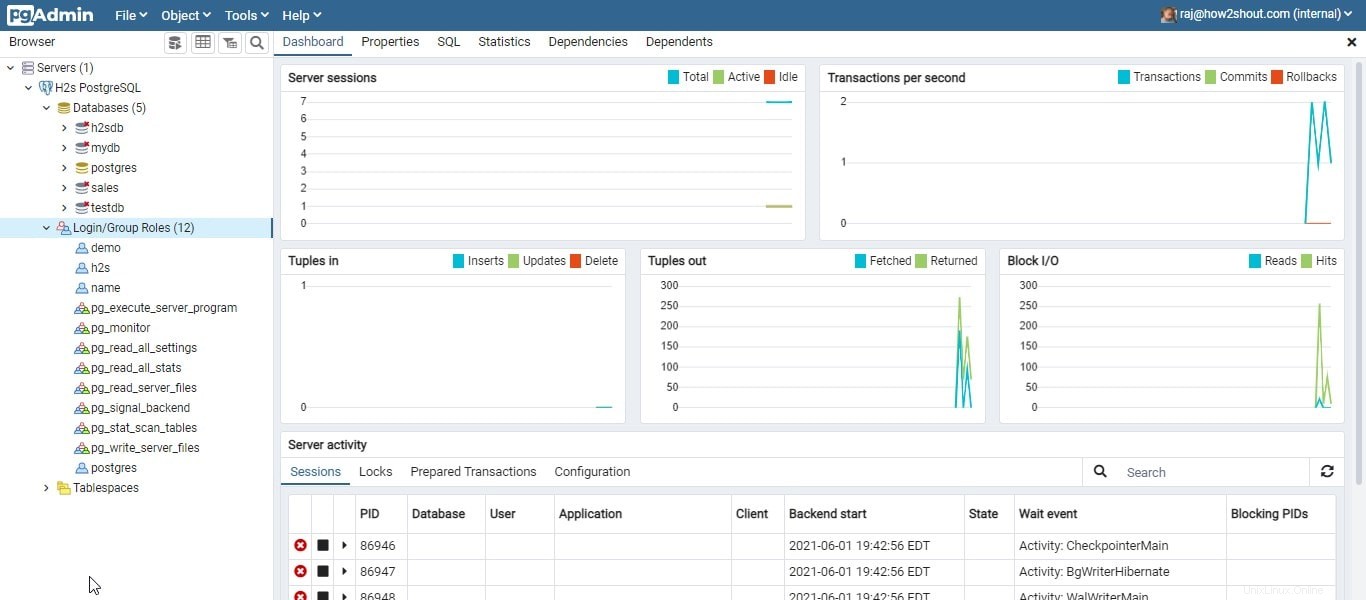
Pensamientos finales:
Hemos tratado de hacer que el tutorial sea lo más simple posible, aún así, si tiene algún problema al configurar PostgreSQL y pgAdmin en AlmaLinux o Rocky Linux 8; entonces háganoslo saber, la sección de comentarios es toda suya.