Rocky Linux es una de las últimas alternativas disponibles para reemplazar el sistema operativo CentOS 8 de Servidores. El proyecto iniciado por el fundador de CentOS para proporcionar una solución gratuita y de código abierto igual a RHEL con soporte a largo plazo.
Si ya es usuario de CentOS 8, puede usar el script de conversión o migración de Rocky Linux. Bueno, si aún no está preparado para ello, pruebe Rocky Linux en la máquina virtual Vmware mientras que el usuario de Virtualbox puede ver nuestra otra guía:descargue Rocky Linux 8 ISO para instalar en Virtualbox.
Instalación de Rocky Linux en Vmware Workstation Player
1. Descargar archivo ISO de Rocky
Lo primero que necesitamos para experimentar este sistema operativo Linux es su imagen ISO (DVD para SO completo con GUI y Minimal para SO con interfaz CLI). Obtenga el de su sitio web oficial. Después de eso, vaya al siguiente paso.
2. Instale VMware Workstation Player
Vmware Player es gratuito para uso personal y está disponible para los sistemas operativos Windows y Linux. Aunque si está siguiendo este tutorial, ya lo tiene en su sistema, sin embargo, si no, primero instálelo. Los usuarios de Linux pueden seguir:instale VMware Workstation Player en Ubuntu, Linux Mint, pop OS o Debian, o ejecute VMware Player en Fedora, CentOS o Redhat.
3. Crear máquina virtual en Vmware para Rocky Linux 8
Ahora, ejecute el reproductor Vmware, haga clic en "Crear una nueva máquina virtual ” opción.
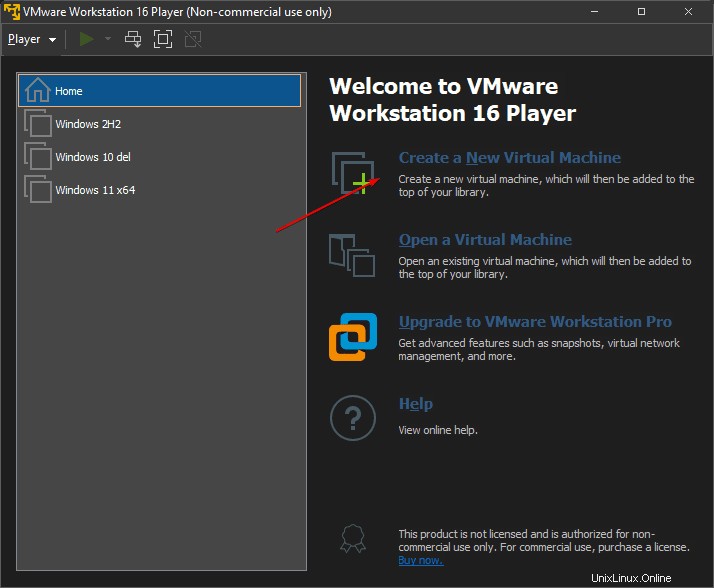
4. Inserte el archivo ISO de Rocky Linux
En la siguiente interfaz de VMware, haga clic en Examinar y seleccione el Rocky Linux ISO descargado expediente. Después de eso, presiona Siguiente botón.
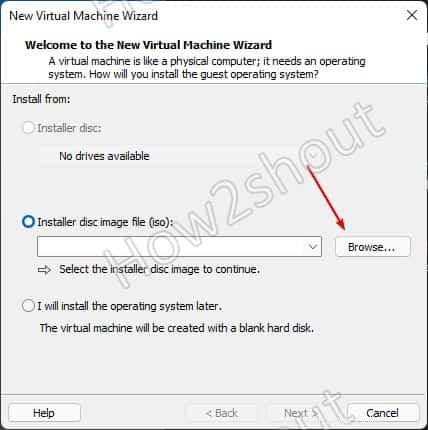
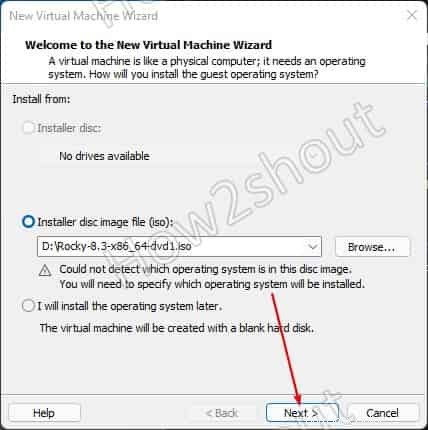
5. Seleccione el tipo y la versión del sistema operativo invitado
Ahora, infórmele al jugador de VMware qué tipo de sistema operativo de máquina virtual planea instalar. Seleccione Linux y luego “Otro kernel de Linux 4.x de 64 bits “.
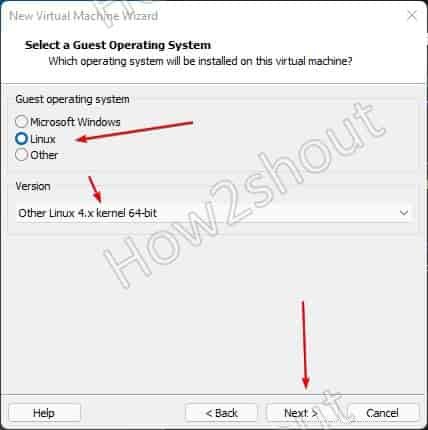
6. Asigne un nombre a la máquina virtual
Asigne un nombre a la VM, podría ser cualquier cosa que desee, aquí estamos usando "Rocky Linux" como nombre de identificación de nuestra VM.

7. Especifique la capacidad del disco
Según sus requisitos, puede aumentar o disminuir la asignación máxima de espacio en disco. Aquí, para el uso estándar de Rocky Linux completo basado en DVD, estamos asignando 40 GB.
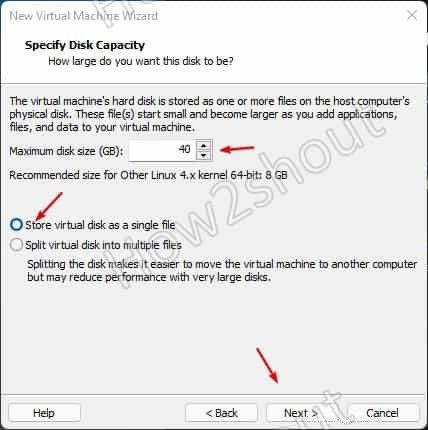
8. Personaliza el hardware para configurar la RAM (memoria)
Bueno, de forma predeterminada, la memoria asignada a la VM sería de alrededor de 700 MB, que es menos para un sistema operativo Linux con GUI completo. Por lo tanto, para aumentar eso, haga clic en "Personalizar hardware botón ”.
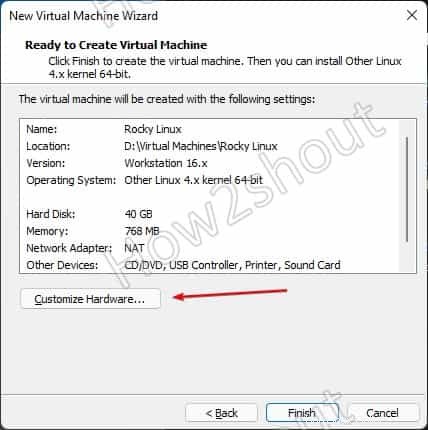
Seleccione la opción Memoria en el panel lateral izquierdo y luego, en el lado derecho, use la barra deslizante para aumentar la RAM hasta 4 GB. Los usuarios que utilizan la versión CLI de Rocky Linux pueden asignar 1 GB o más. Luego ciérralo.
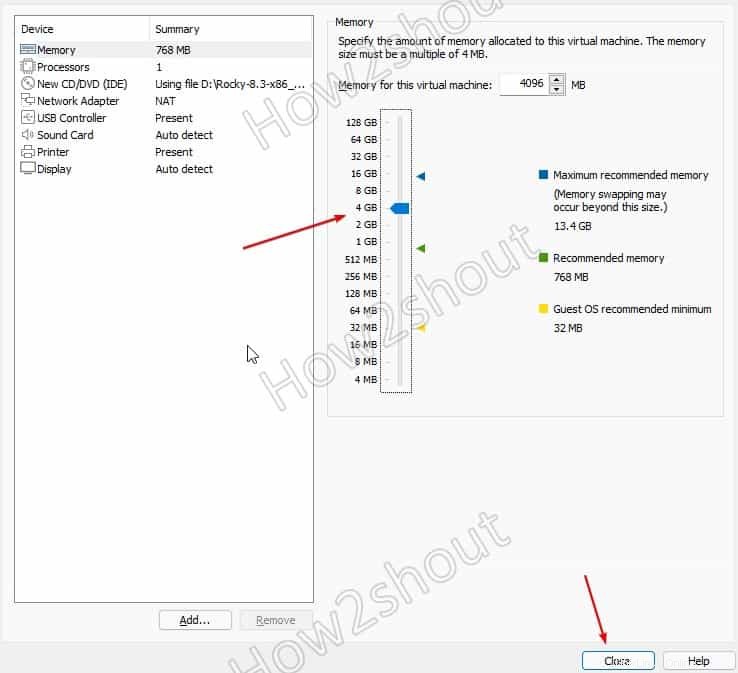
Finalmente, haga clic en el botón 'Finalizar botón ‘.
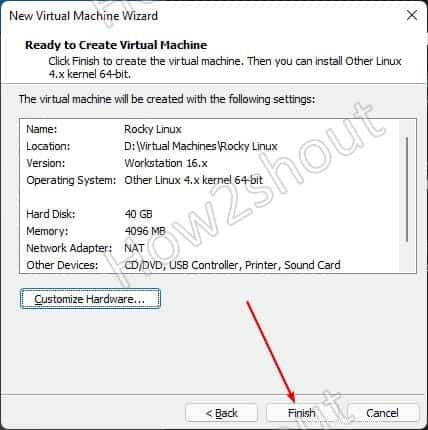
9. Iniciar máquina virtual
Ahora, la máquina virtual creada aparecerá en el panel izquierdo debajo de "Inicio ” del reproductor Vmware. Selecciónelo y haga clic en el enlace que se encuentra en el panel del lado derecho "Jugar máquina virtual “.
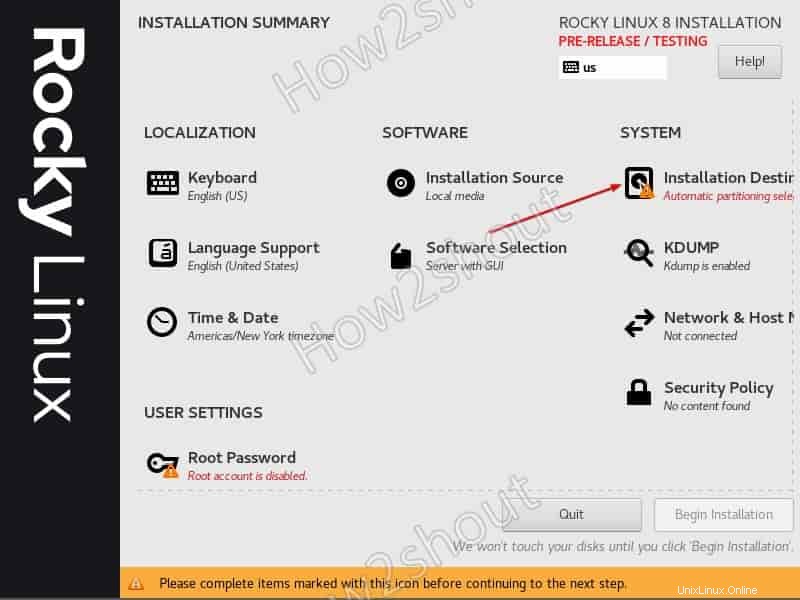
10. Seleccione el idioma para la instalación de Rocky Linux 8
Para obtener el asistente de instalación en su propio idioma, seleccione uno de los proporcionados y continúe.
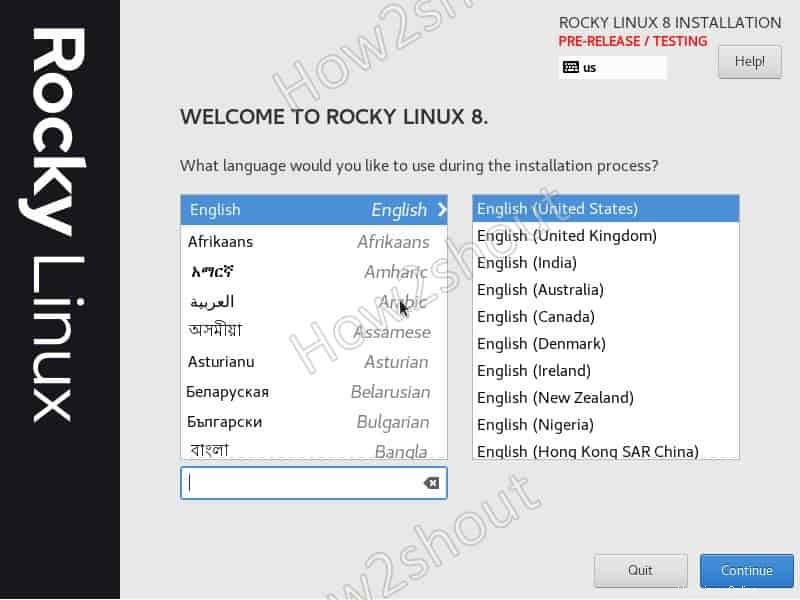
11. Destino de instalación
Haga clic en “Destino de instalación y seleccione la opción Disco virtual que ha creado para instalar Rocky Linux.
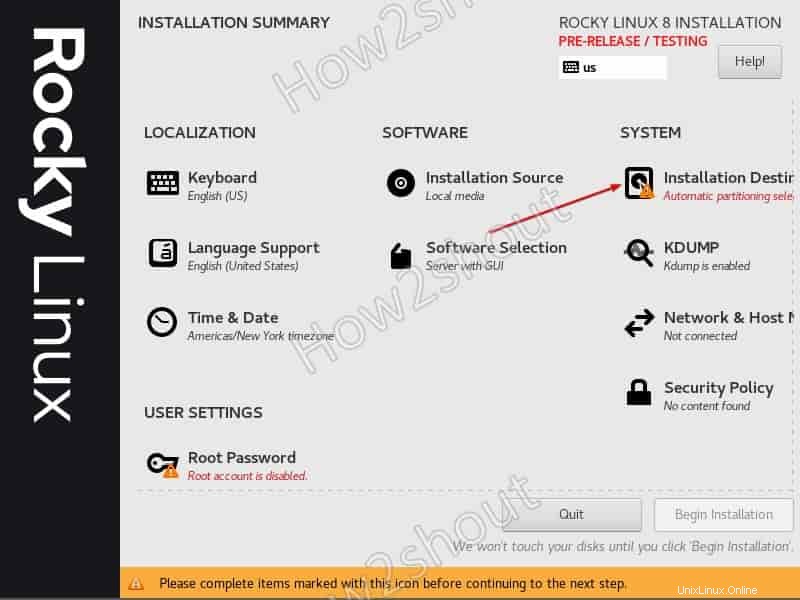
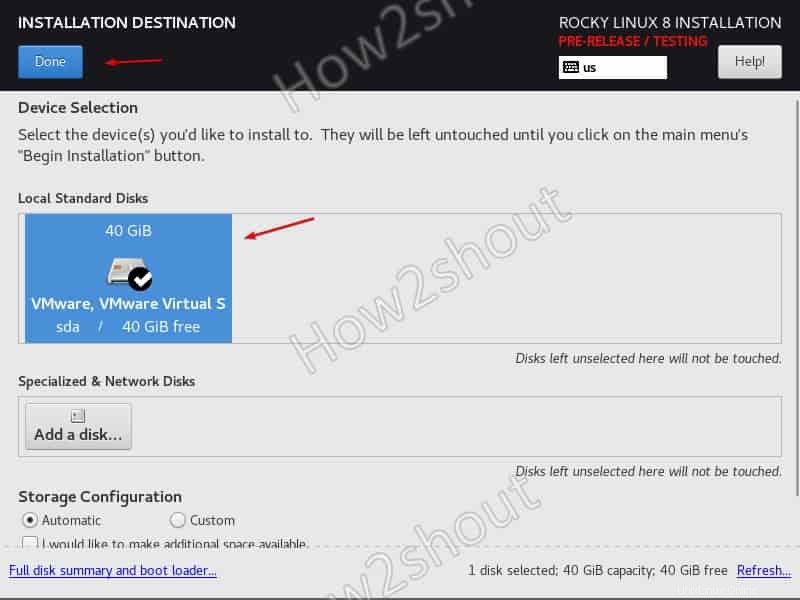
12. Red y alojamiento
Para habilitar una conexión a Internet o una comunicación de red para su Linux, seleccione la opción Red y luego habilite el botón de alternancia.
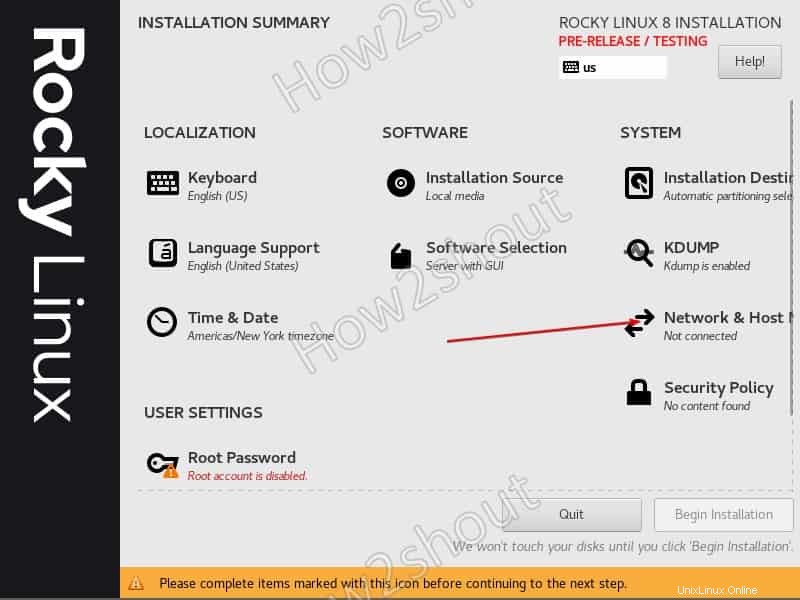
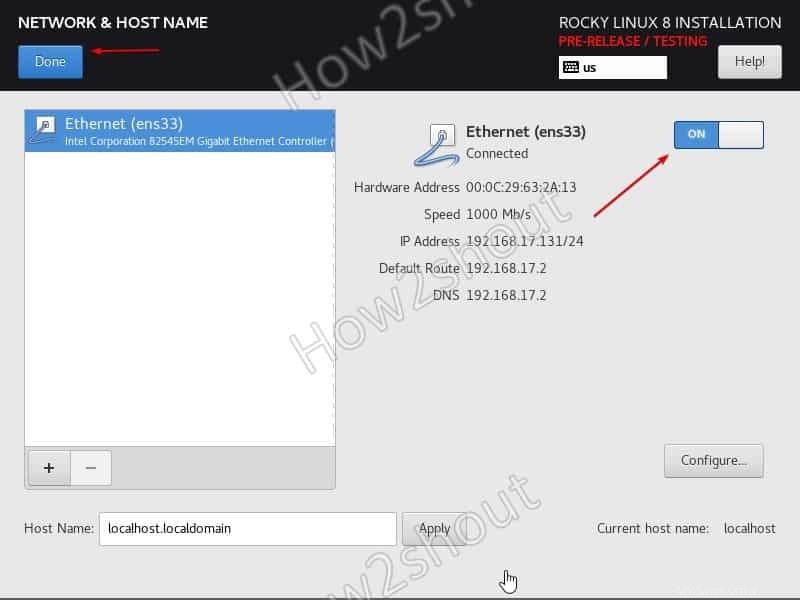
13. Establezca la contraseña raíz y cree un nuevo usuario
En este paso, primero, seleccione la Contraseña raíz de la ventana Resumen de instalación y establezca la contraseña que desea asignar para su usuario root de Rocky Linux.
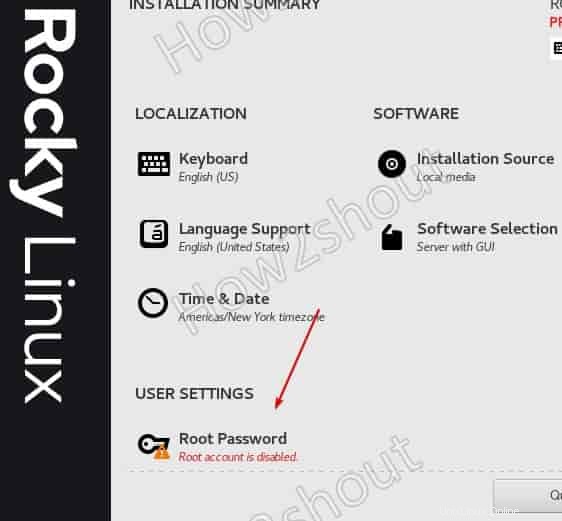
Después de eso, seleccione "Creación de usuario “, escriba el nombre de usuario y la contraseña que desea asignar a su no root usuario.
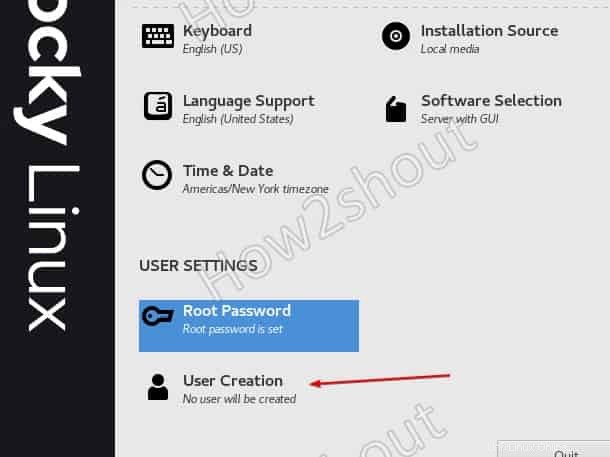
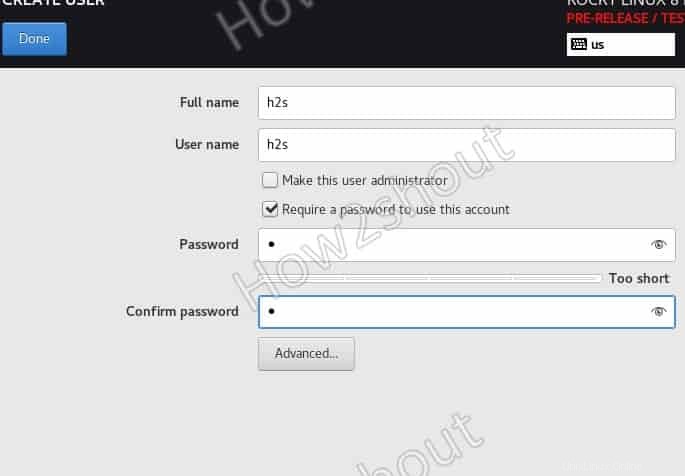
Finalmente, haga clic en el botón “Comenzar instalación ” para iniciar el proceso de instalación de Rocky Linux en la máquina virtual del reproductor Vmware.
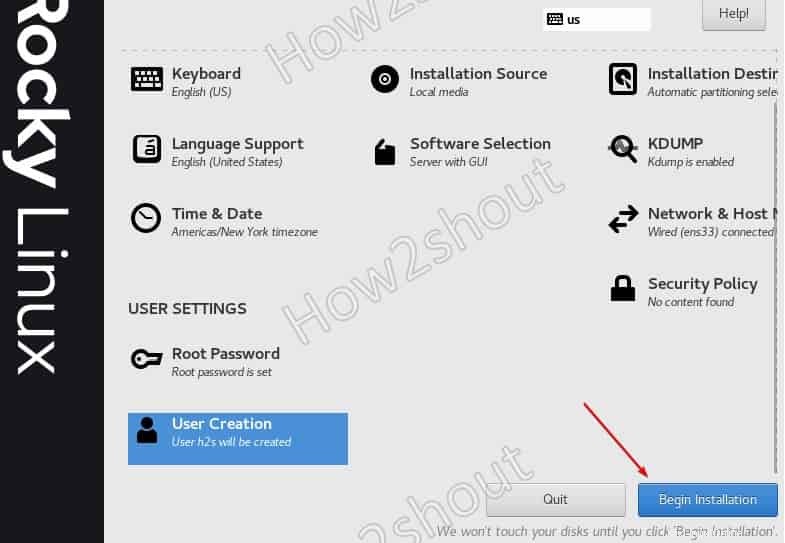
14. Instale Open Vmware Tools en Rocky Linux VM
Vmware Tools permite que la máquina virtual adapte la resolución de pantalla actual del tamaño de la ventana de la VM. Además, esto permite el Portapapeles y las funciones de arrastrar y soltar. Entonces, una vez que la instalación de su máquina virtual haya terminado, reiníciela. Después de eso, haga clic en el Iniciador de aplicaciones y abra el Terminal de comando.
Allí ejecuta el siguiente comando:
su dnf install open-vm-tools-desktop
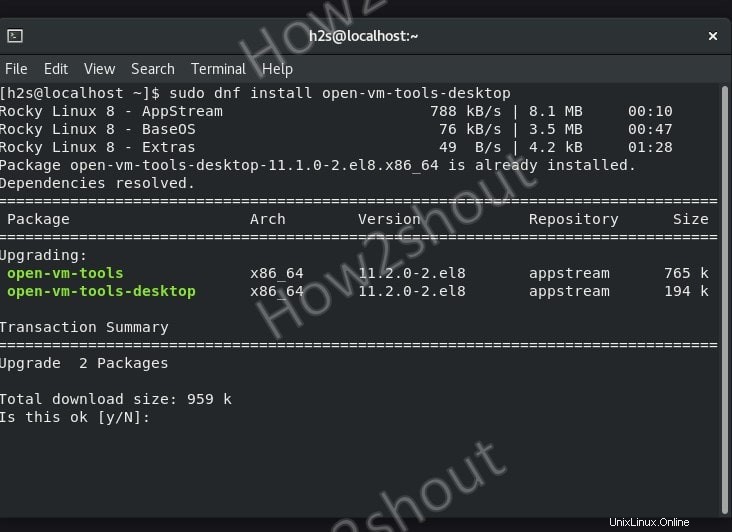
De esta forma, podemos configurar Rocky Linux en la máquina virtual de la estación de trabajo Vmware Player. Si tiene algún problema, háganoslo saber, la sección de comentarios es toda suya.