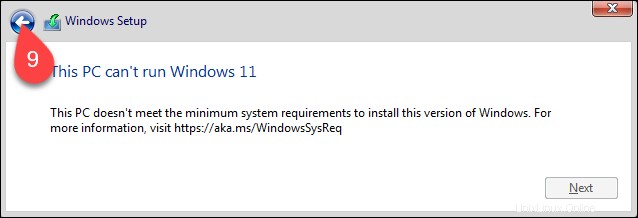Introducción
Windows 11 presenta una interfaz importante y cambios ocultos. Los cambios incluyen un nuevo menú de inicio, una barra de tareas rediseñada y compatibilidad con aplicaciones de Android. El sistema operativo está disponible como una actualización gratuita para los usuarios de Windows 10.
El software de máquina virtual es una solución práctica para probar Windows 11 sin actualizar su computadora. Con la máquina virtual de Windows 11, puede experimentar el sistema operativo sin afectar la instalación del sistema operativo existente.
Este tutorial le mostrará cómo instalar Windows 11 en una máquina virtual usando VMWare Workstation Player.
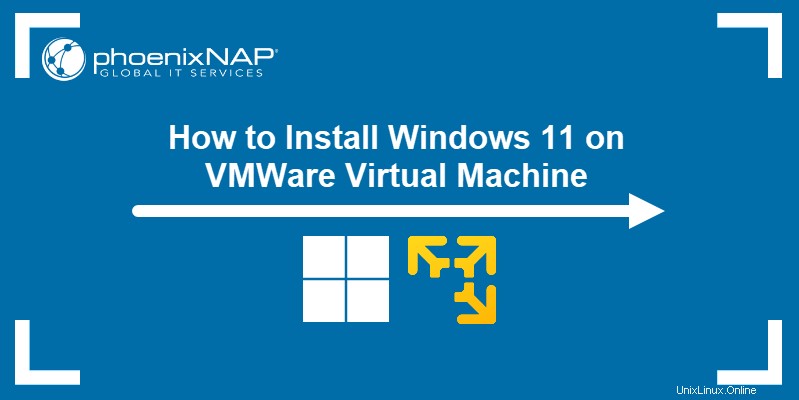
Requisitos previos
- Windows 10 o Linux instalado en su computadora host.
- VMWare Workstation Player 16 instalado.
- Archivo ISO de Windows 11, disponible en el sitio web oficial.
Instalar Windows 11 en VMware
Dado que Windows 11 sigue siendo un nuevo sistema operativo, instalarlo en VMWare Workstation Player requiere soluciones alternativas menores, como editar la configuración de la VM para que coincida con los requisitos de Windows 11.
Sin embargo, el proceso es sencillo y consta de tres pasos:
- Creación de una máquina virtual con Windows 11.
- Configuración de la máquina virtual.
- Instalando Windows 11 en la máquina virtual.
Paso 1:crear una máquina virtual con Windows 11
Para crear una máquina virtual con Windows 11, inicie VMWare Workstation Player y:
1. Seleccione Crear una nueva máquina virtual en la ventana principal.
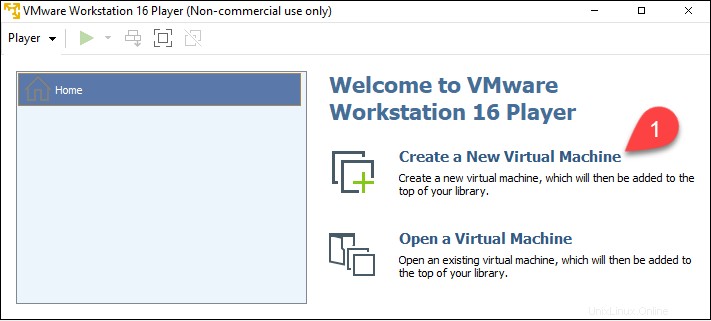
El Asistente para nueva máquina virtual comienza.
2. Seleccione el archivo de imagen de disco de instalación (iso) opción.
3. Haga clic en Examinar y busque su archivo ISO de Windows 11.
4. Seleccione Siguiente .
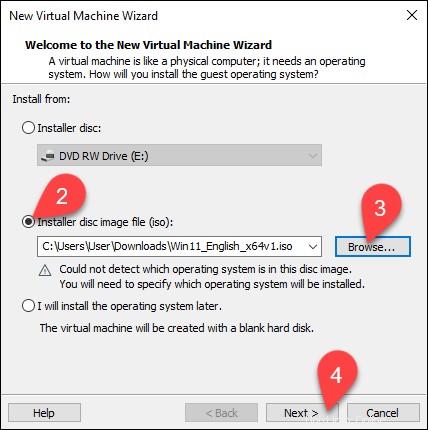
El Seleccione un sistema operativo invitado cargas de ventana.
5. Seleccione Microsoft Windows en el sistema operativo invitado sección.
6. Elija Windows 10 y posterior x64 de la lista desplegable.
7. Seleccione Siguiente .
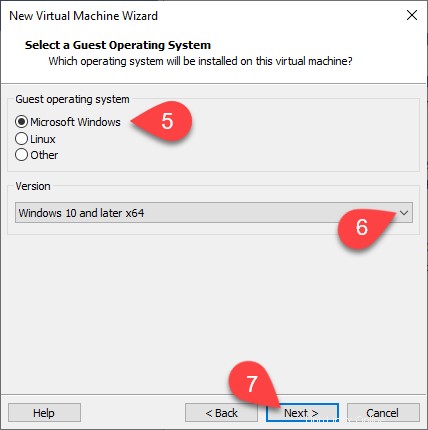
El nombre de la máquina virtual aparece la ventana.
8. Escriba el nombre de la máquina virtual. La máquina virtual de ejemplo se llama Windows11 .
9. Haga clic en Examinar para elegir la ubicación de la VM. Omita este paso para usar la ubicación predeterminada de la herramienta.
10. Seleccione Siguiente .
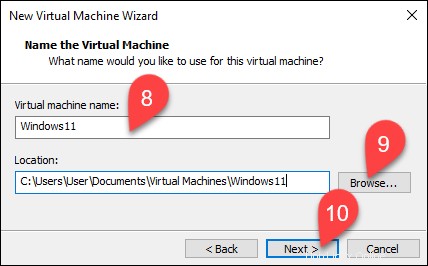
Especificar la capacidad del disco aparece la ventana.
11. Elija el tamaño máximo de disco en gigabytes. Asigne 60 gigabytes o más para la VM de Windows 11.
12. Seleccione Almacenar disco virtual como un solo archivo opción.
13. Seleccione Siguiente .
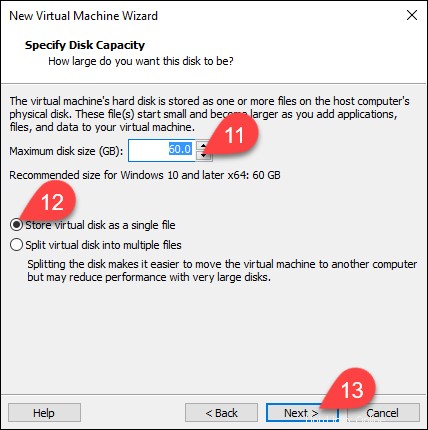
En Listo para crear una máquina virtual ventana, puede ver todas las configuraciones de VM.
14. Seleccione Finalizar para crear su máquina virtual con Windows 11.
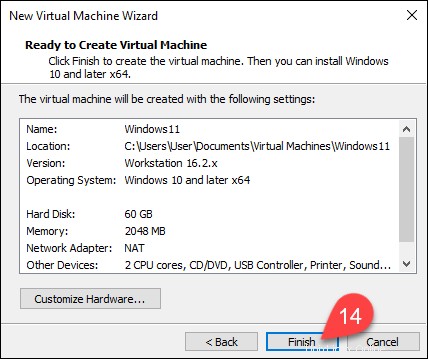
Paso 2:Modificar e iniciar la máquina virtual de Windows 11
Dado que la máquina virtual se ha creado con Windows 10 y posterior x64 configuración, edite la máquina virtual para satisfacer los requisitos mínimos de Windows 11.
1. Seleccione su máquina virtual en la lista del lado izquierdo de la ventana.
2. Seleccione Editar la configuración de la máquina virtual. .
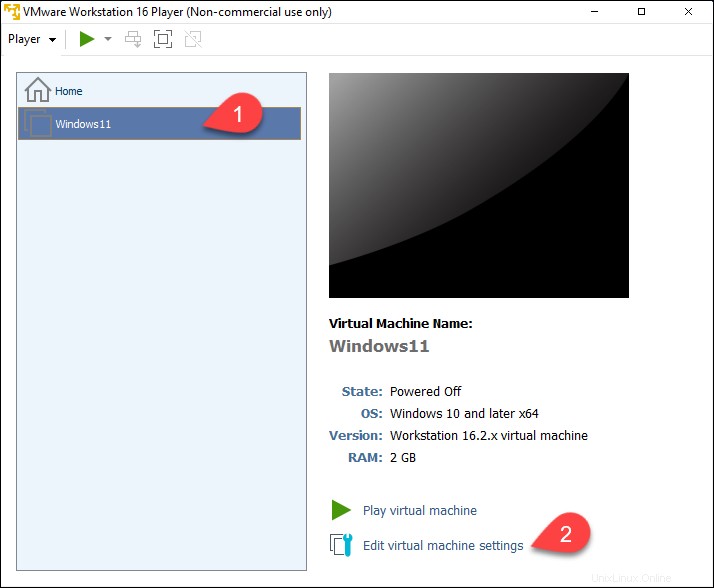
La Configuración de la máquina virtual se abre la ventana.
3. El menú del lado izquierdo contiene los dispositivos virtuales de la VM. Seleccione el dispositivo que desea ajustar.
4. Cambie la configuración del dispositivo en la sección del lado derecho de la ventana.
5. Selecciona Aceptar. cuando termine de configurar su máquina virtual.
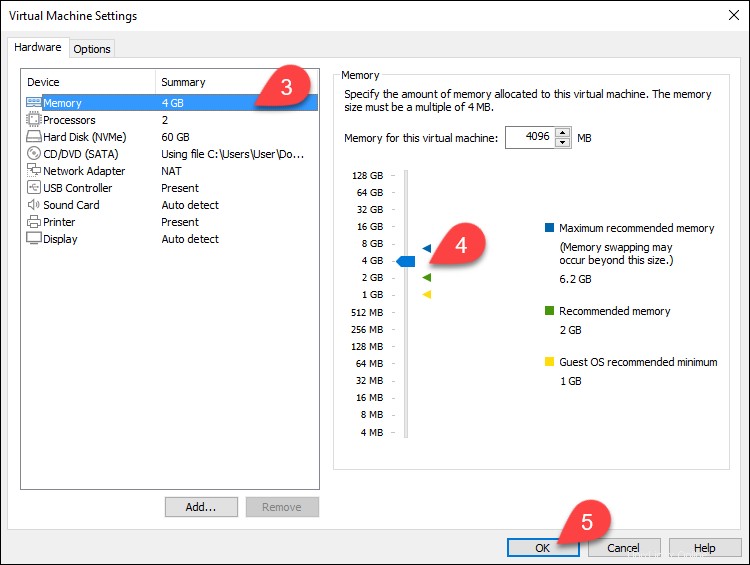
6. Seleccione Jugar máquina virtual en la ventana principal de VMWare Workstation Player.
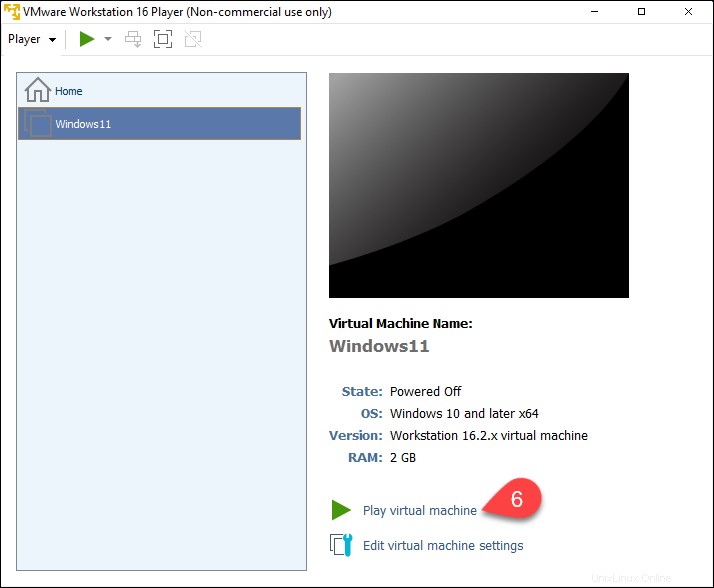
Se abre la ventana de la máquina virtual.
7. Presione cualquier tecla mientras se encuentra en la ventana de la VM para iniciar el archivo ISO.
Paso 3:Instale Windows 11
El proceso de instalación de Windows 11 dentro de VMWare Workstation Player es el mismo que instalar Windows 11 directamente en el hardware.
1. Elija el idioma de la instalación, el formato de hora y moneda y el método de entrada en el menú desplegable.
2. Seleccione Siguiente .
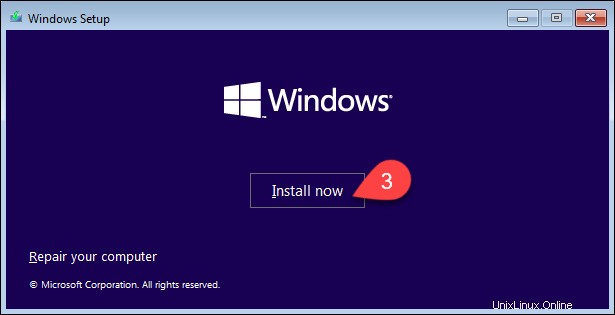
3. Haga clic en Instalar ahora .
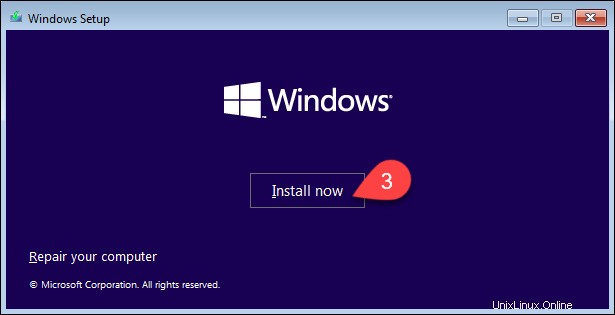
El Activar Windows aparece la ventana.
4. Ingrese la clave de producto en el cuadro o haga clic en No tengo una clave de producto . Elegir No tengo una clave de producto lo lleva a la siguiente ventana.
5. Seleccione Siguiente .
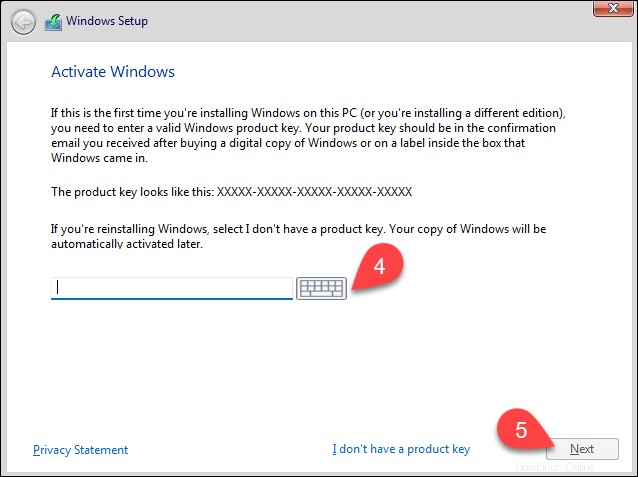
Aparece la ventana con una lista de versiones del sistema operativo.
6. Elija la versión de Windows 11 que desea instalar.
7. Seleccione Siguiente .
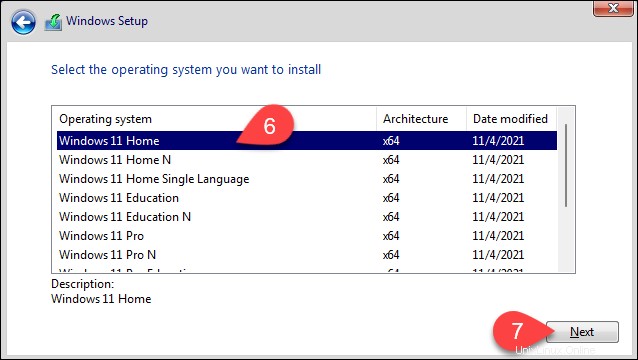
Los Términos de licencia y avisos aplicables se abre la ventana.
8. Seleccione la casilla de verificación para aceptar los Términos de licencia del software de Microsoft.
9. Seleccione Siguiente .
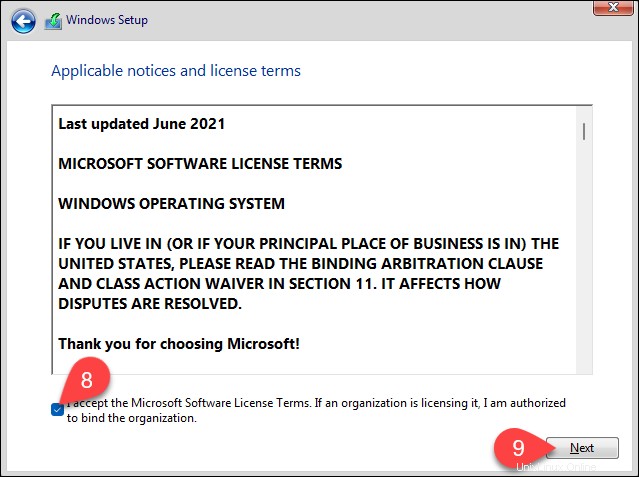
La siguiente ventana contiene opciones de instalación.
10. Elija Personalizar:instalar solo Windows (avanzado) opción.
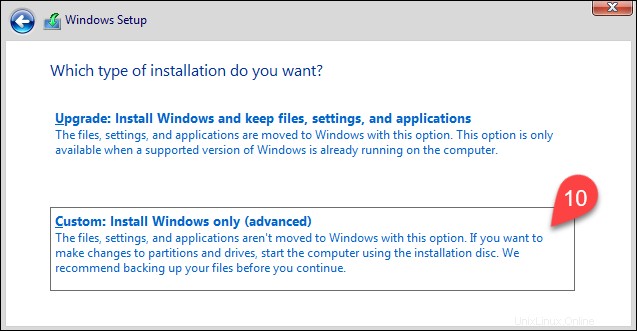
Aparece la ventana con la información de la partición.
11. Seleccione Nuevo para crear una nueva partición.
12. Elija el tamaño de la partición. Windows usa todo el espacio no asignado si no especifica el tamaño.
13. Seleccione Aplicar para permitir que Windows cree las particiones.
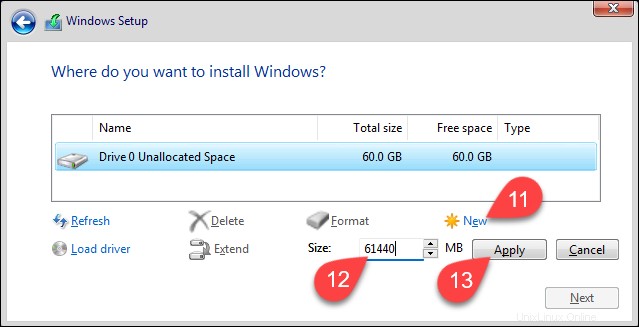
Cuando Windows termina de crear las particiones, aparece la lista completa de particiones.
14. Elija la partición marcada como Principal de la lista de particiones.
15. Seleccione Siguiente .
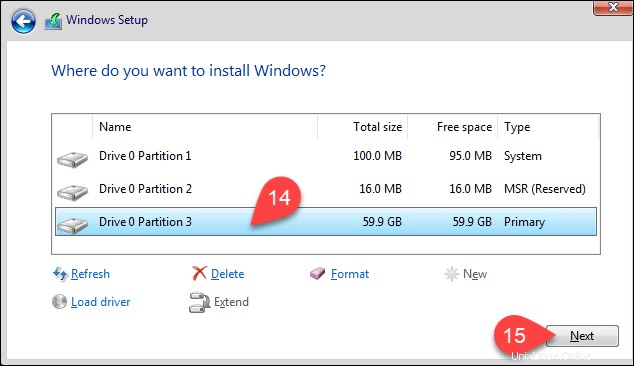
Se inicia la instalación de Windows 11. Siga el progreso de la instalación en Instalación de Windows ventana.
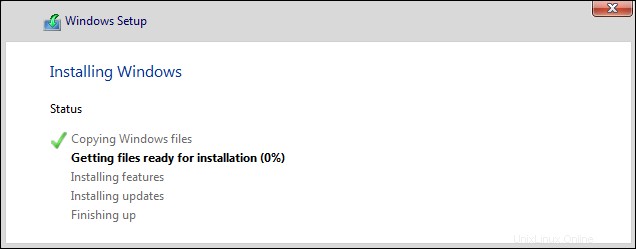
(Opcional) Omita la comprobación de TPM
Si su máquina no cumple con los requisitos mínimos para la instalación de Windows 11, el mensaje Esta PC no puede ejecutar Windows 11 aparece en lugar de los Avisos aplicables a nd ventana de términos de licencia.
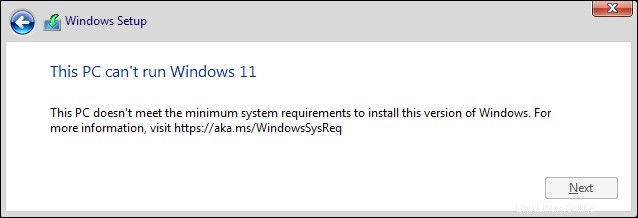
Si aún desea probar Windows 11 en la misma máquina, puede anular la comprobación del Módulo de plataforma de confianza (TPM), lo que le impide continuar con la instalación.
Para hacerlo:
1. Presione Mayús + F10 para abrir el símbolo del sistema.
Se abre el símbolo del sistema.

2. Abra el Editor del Registro escribiendo:
regeditPresione Intro para confirmar. Aparece el Editor del Registro.
3. En el menú de navegación en el lado izquierdo de la ventana, vaya a HKEY_LOCAL_MACHINE>SYSTEM>Setup . Haga clic derecho en Configuración , coloque el cursor sobre Nuevo en el menú contextual y seleccione Clave del submenú.
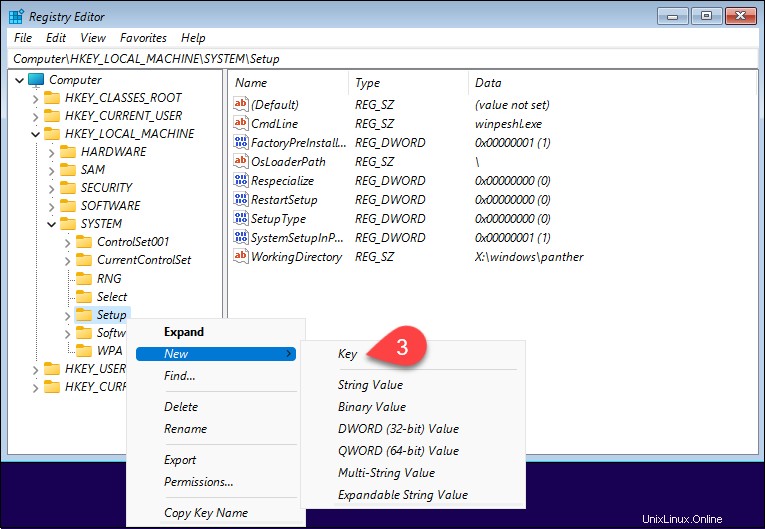
Cuando se le solicite, nombre la clave LabConfig .
4. Haga clic con el botón derecho en el LabConfig recién creado en el menú de navegación en el lado izquierdo de la ventana. Coloca el cursor sobre Nuevo en el menú contextual y seleccione Valor DWORD (32 bits) elemento.
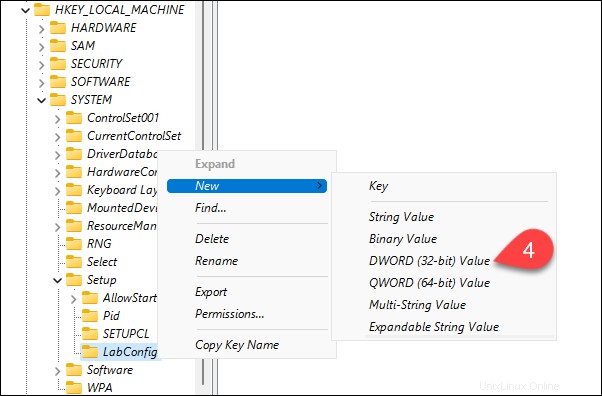
Cuando se le solicite, nombre el elemento BypassTPMCheck .
5. Haga clic con el botón derecho en OmitirTPMCheck valor en la lista de la ventana principal. Seleccione Modificar en el menú contextual.
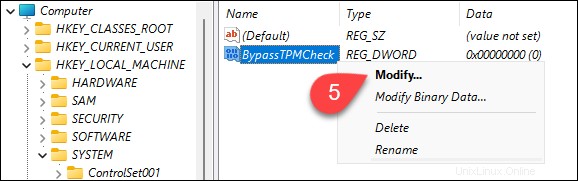
6. En Editar valor DWORD (32 bits) cuadro de diálogo, cambie los Información del valor desde 0 a 1 .
7. Seleccione Aceptar. .
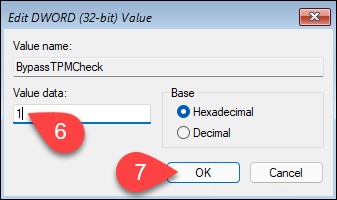
8. Cierre el Editor del Registro.
9. Haga clic en la flecha hacia atrás para volver al proceso de instalación.