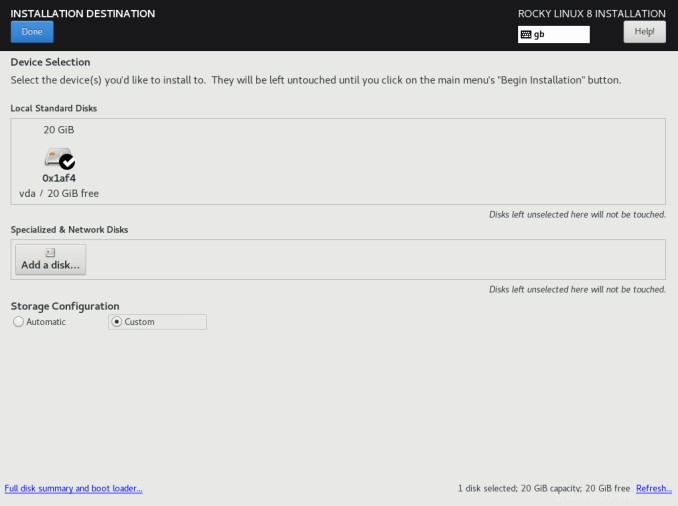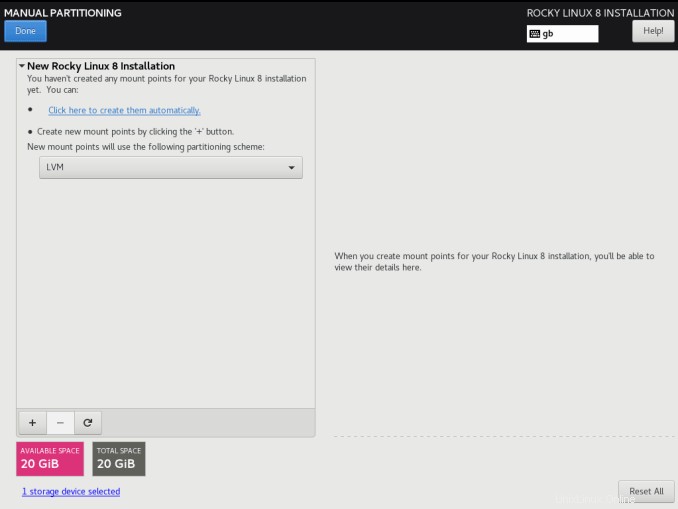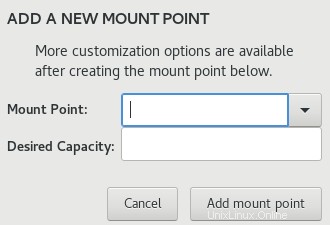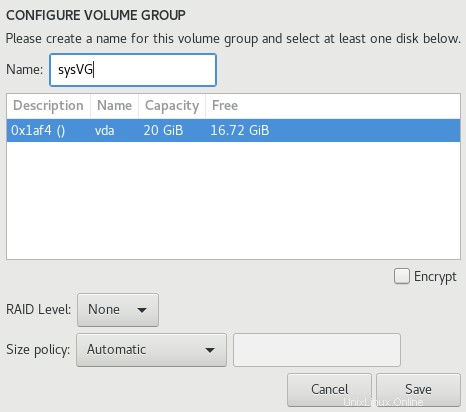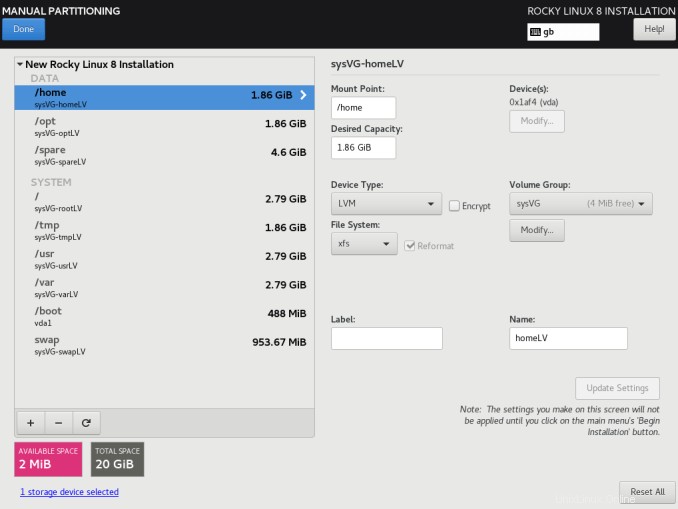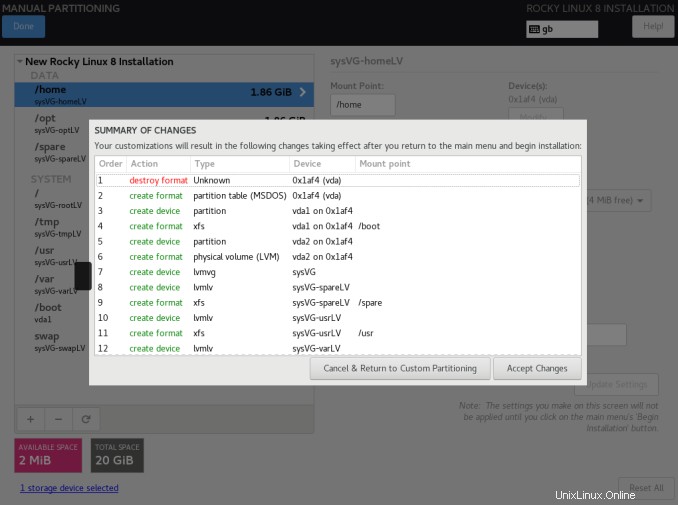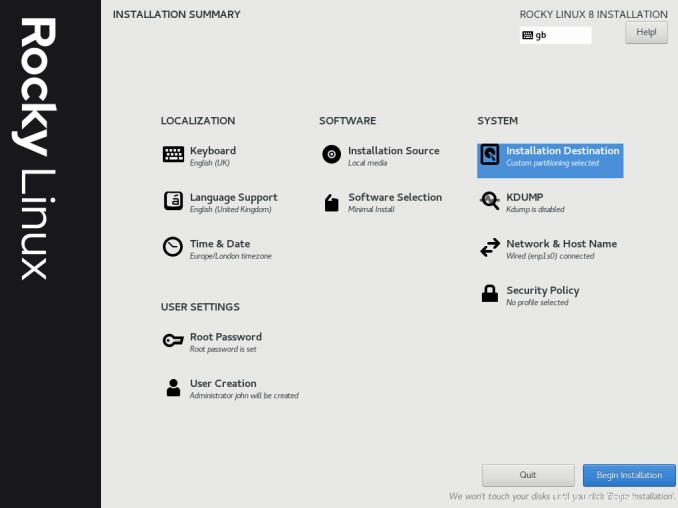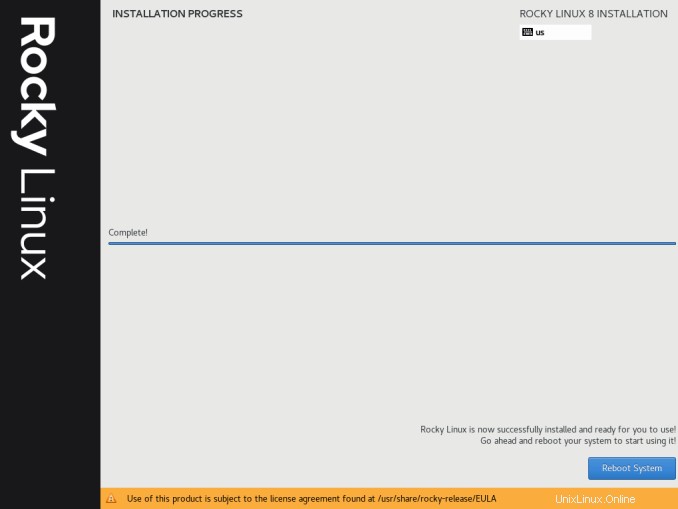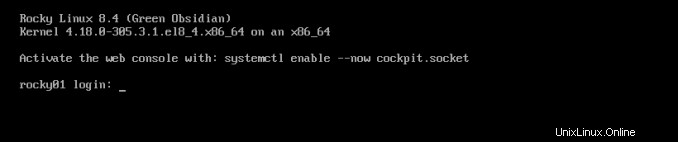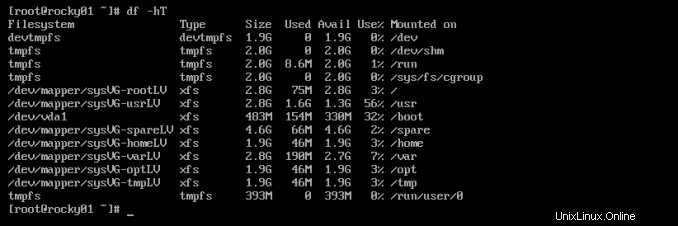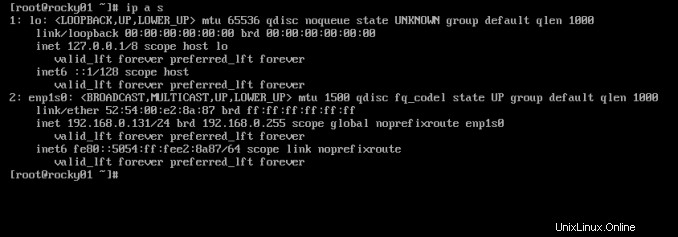En este tutorial, aprenderemos cómo instalar Rocky Linux 8 y configurarlo paso a paso con una captura de pantalla. Rocky Linux es una distribución de Linux que es una versión compatible binaria que utiliza el código fuente del sistema operativo Red Hat Enterprise Linux. El objetivo del proyecto Rocky Linux es proporcionar un sistema operativo empresarial de grado de producción respaldado por la comunidad. Para descargar e instalar Rocky Linux, siga las instrucciones a continuación:
Descarga Rocky Linux 8.4
Una vez que haya descargado la imagen iso elegida de Rocky Linux, deberá grabarla en un DVD en blanco. Para el software que puede hacer esto, busque "software de grabación de DVD iso" en el cuadro de búsqueda ubicado en la parte superior de esta página. Es posible que su computadora ya tenga instalado un software de grabación de CD/DVD como “Brasero, K3B, Nero, CDBurnerXP o Roxio”. Una vez que haya grabado su imagen "iso" de Rocky Linux en su DVD, deberá dejar el DVD en la unidad de DVD y reiniciar su sistema. (Suponiendo que esta máquina sea su sistema de destino previsto para la instalación). A medida que su computadora se reinicia, deberá presionar la tecla correspondiente para acceder a la configuración del BIOS de su sistema. En muchos sistemas, esta tecla será "F8", "F11" o "F12". La mayoría de los sistemas mostrarán un mensaje que indica qué tecla debe presionarse. Una vez que tenga acceso a la configuración de su BIOS, primero deberá modificar el orden de la secuencia de inicio de su sistema para iniciar desde CD/DVD. Una vez que haya realizado este cambio, puede reiniciar su sistema y seguir las instrucciones a continuación. Si está instalando en un entorno virtual, simplemente copie la imagen iso en la carpeta o el almacén de datos correspondiente.
Comencemos Cómo instalar Rocky Linux 8
Para comenzar la instalación de Rocky Linux, resalte la opción "Instalar Rocky Linux 8 opción ” y presione enter. Ahora comenzará su instalación.
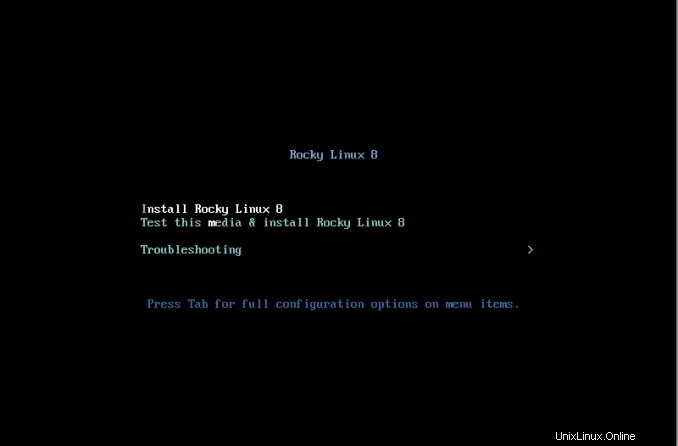
Rocky Linux probando los medios
Siempre recomendaría que probara sus medios antes de realizar una instalación por primera vez. Si desea probar su medio, elija la opción "Probar este medio e instalar Rocky Linux 8". Después de una verificación de medios, su instalación comenzará automáticamente.
Bienvenido a Rocky Linux 8
En esta pantalla, deberá elegir el idioma que desea utilizar durante la instalación. En este ejemplo, “Inglés “, “Inglés (Reino Unido) " has sido seleccionado. Una vez que haya hecho su selección, haga clic en continuar en la esquina inferior derecha de la pantalla.
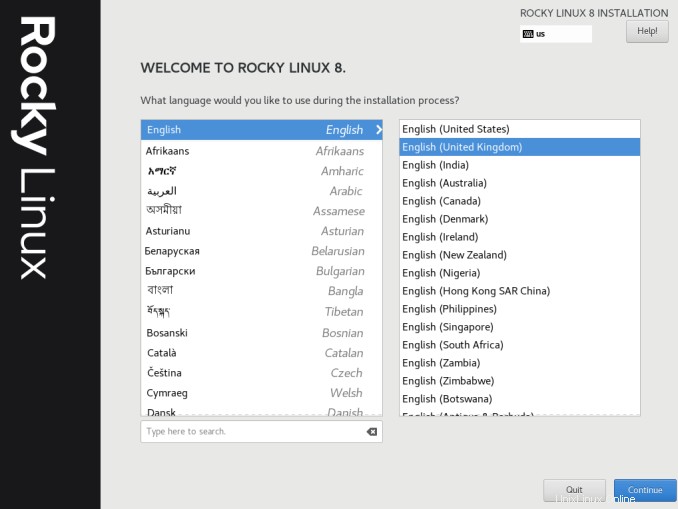
Resumen de instalación de Rocky Linux
En esta pantalla están disponibles varias opciones de configuración. Cualquier opción que esté resaltada debe abordarse antes de que pueda continuar con su instalación. Es desde esta pantalla que puede configurar sus ajustes de localización, política de seguridad, software y configuración del sistema.
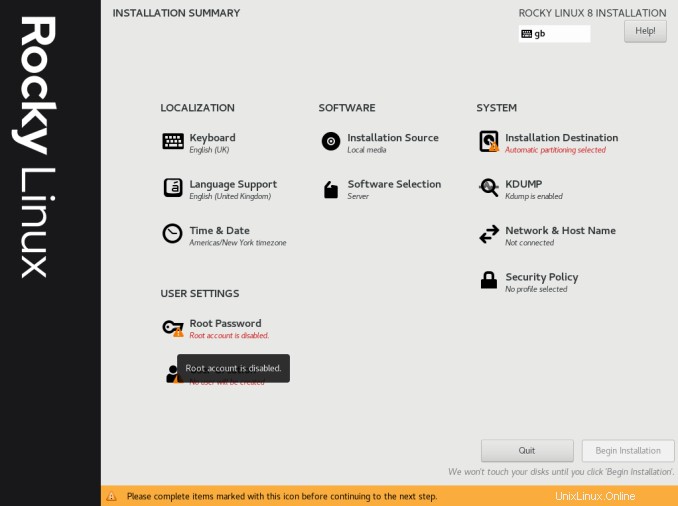
Diseño de teclado Rocky Linux
Los ajustes de su teclado se pueden configurar desde esta pantalla. Se pueden agregar diseños de teclado adicionales si es necesario. Si ha agregado diseños de teclado adicionales, puede mover el diseño elegido a la parte superior de la lista para convertirlo en el nuevo diseño predeterminado. La configuración del diseño se puede probar escribiendo en el cuadro de texto en la esquina superior derecha. Para agregar/eliminar o mover diseños, simplemente use las teclas de flecha correspondientes en la esquina inferior izquierda de la pantalla. Una vez que haya realizado los cambios, haga clic en el botón "Listo" en la esquina superior izquierda de la pantalla.
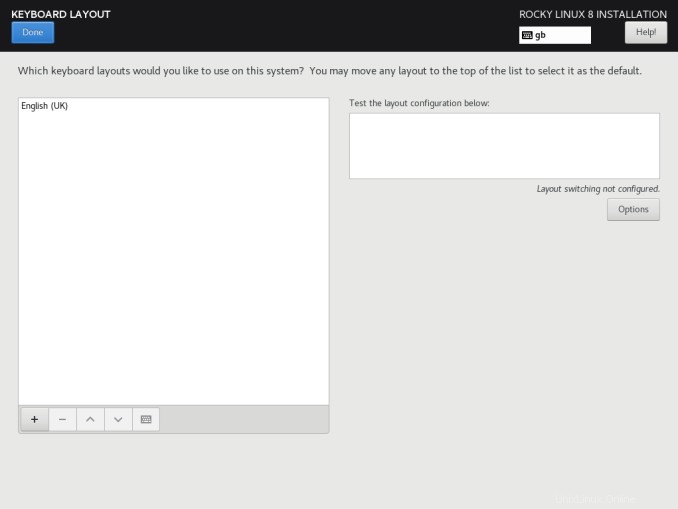
Fuente de instalación
Si ha arrancado desde la imagen "iso" estándar de Rocky Linux, no se requiere ninguna otra acción en esta pantalla. Haga clic en "Listo ” para continuar con su instalación.
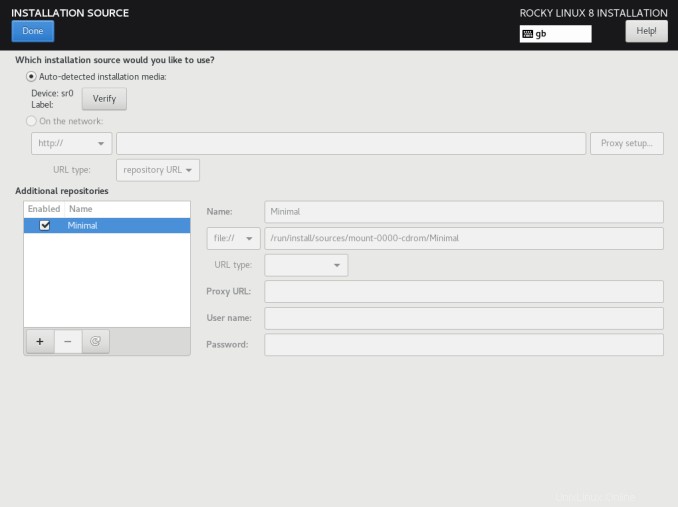
Selección de software Rocky Linux
En esta pantalla puede elegir qué "Entorno base" se utilizará para su instalación. Varias configuraciones de servidor están disponibles. Debe elegir la opción que mejor se adapte a sus necesidades. En este ejemplo, "Instalación mínima " has sido seleccionado. Cualquier "Complemento" adicional que esté disponible se puede seleccionar desde el panel de opciones de la derecha. En este ejemplo, se ha seleccionado "Estándar". Haz clic en "Listo ” para continuar con su instalación.
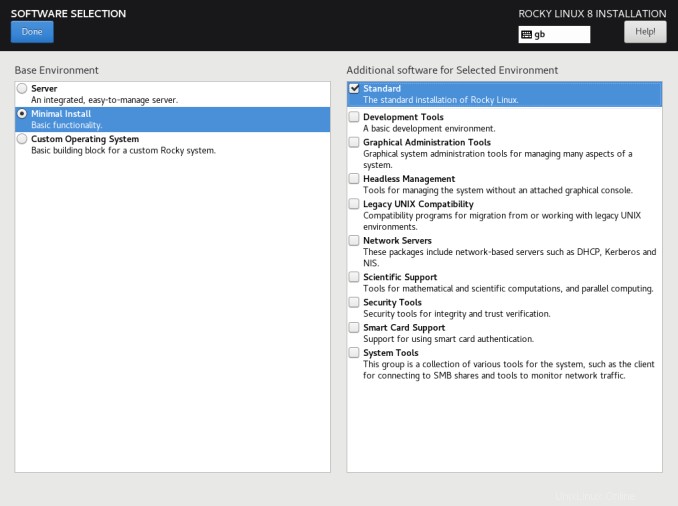
Soporte de lenguaje Rocky Linux
En esta pantalla, debe verificar o elegir su configuración de idioma. En el ejemplo, “Inglés “, “Inglés (Reino Unido) " ha sido elegida. Haz clic en "Listo ” para continuar.
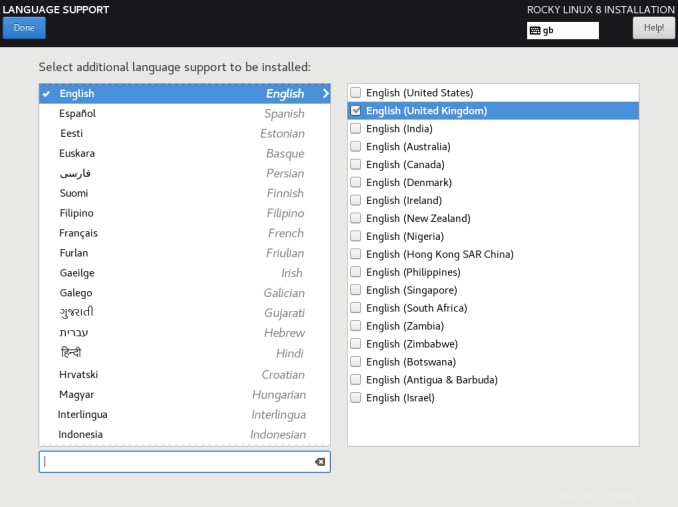
Kvolcado
“Kdump ” es un mecanismo que permitirá, en caso de que se produzca un bloqueo del sistema, recopilar información para determinar la causa del bloqueo. En este ejemplo, he elegido "Deshabilitar ” volcado. Para deshabilitar "kdump", desmarque la opción "Habilitar Kdump". Ahora haga clic en "Listo ” para continuar con su instalación.
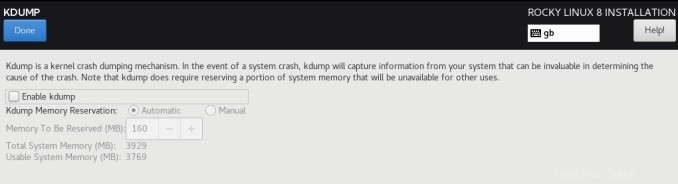
Configurar red y nombre de host de Rocky Linux
En esta pantalla puede ingresar el “nombre de host ” que se usará para su servidor y haga clic en “Configurar ” para configurar manualmente su(s) interfaz(es) de red. Para actualizar la pantalla con el nombre de host recién ingresado, haga clic en "Aplicar " botón. Si no desea asignar una dirección IP estática a su sistema y desea utilizar "DHCP" para la asignación automática de una dirección IP, puede hacer clic en el cuadro "ACTIVAR/DESACTIVAR" en la esquina superior derecha de la pantalla.
En este ejemplo, vamos a asignar una dirección IP estática. En general, todos los servidores normalmente requieren una dirección IP estática. Esta es una dirección que se asigna específicamente a su servidor y no cambiará después de reiniciar/reiniciar su sistema.
Nombre de host en este cuadro ingrese un nombre único para identificar su sistema en su red. En este ejemplo, he ingresado "rocky01". Haga clic en "Aplicar" para actualizar.
Haga clic en "Configurar ” para comenzar a configurar los ajustes de su red.
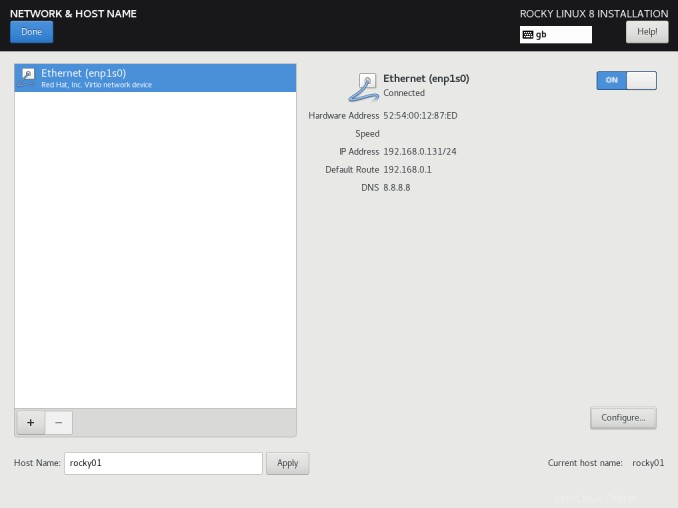
Configuración de una dirección IP estática en Rocky Linux
A continuación, debería ver un "Ventana emergente ” menú donde vamos a agregar nuestra dirección IP, máscara de red, puerta de enlace e información del servidor DNS. En el siguiente ejemplo, utilizaré el siguiente esquema de direccionamiento de red:
Dirección IP =192.168.0.131
Máscara de red =255.255.255.0
Puerta de enlace =192.168.0.1
Servidor DNS =8.8.8.8
Deberá ingresar sus propios datos aquí. (Modificar donde corresponda)
Desde las "Pestañas ” en la parte superior del menú, seleccione “Configuración de IPv4 “
Desde el “Método ” menú desplegable, seleccione “Manual “
Ahora haga clic en los cuadros Dirección, Máscara de red y Puerta de enlace e ingrese su configuración.
Finalmente, proporcione el nombre de su Servidor DNS (Dirección IP)
Si su servidor es parte de un dominio, puede especificar el orden de los Dominios que deben buscarse primero.
Una vez que haya ingresado todas las configuraciones, haga clic en "Guardar ” para continuar.
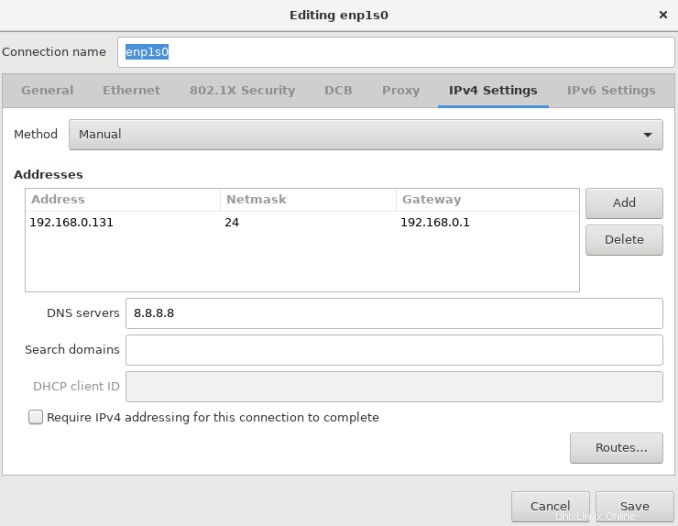
Configurar fecha y hora de Rocky Linux
Desde esta pantalla, debe elegir su ubicación geográfica desde el mapa o desde el menú desplegable. En este ejemplo, "Europa ” y “Londres ” han sido seleccionados. Puede ajustar la hora y la fecha haciendo clic en las flechas correspondientes en las esquinas inferior izquierda e inferior derecha de la pantalla. También puede configurar su sistema para usar "NTP ” para la sincronización de tiempo haciendo clic en el icono de engranaje pequeño en la esquina superior derecha. (vea el paso a continuación)
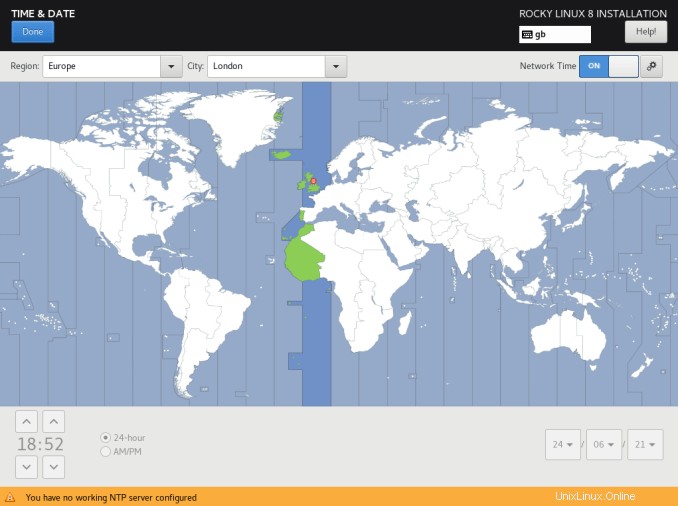
NTP
Si ha elegido usar un servidor NTP para la sincronización de tiempo, deberá agregar la dirección/nombre del servidor que desea usar. ¡Antes de poder configurar este paso, primero deberá configurar su configuración de red!
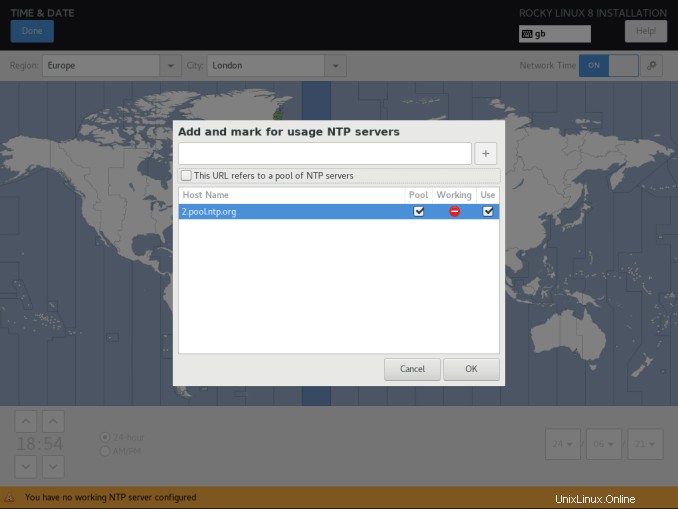
Política de seguridad de Rocky Linux
Desde esta pantalla puede seleccionar una póliza que se ajuste a sus necesidades. Varias opciones pueden estar disponibles o la entrada puede dejarse en blanco. Haz clic en "Listo ” para continuar.
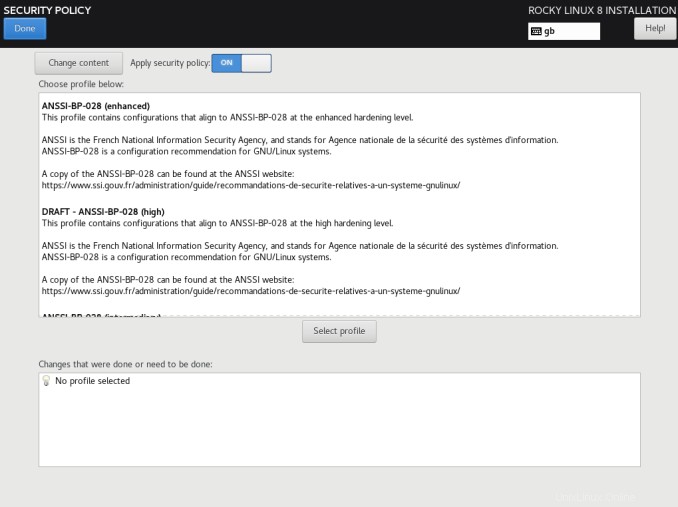
Contraseña raíz
Debe especificar una contraseña raíz que se utilizará para la administración de su sistema. Tenga en cuenta que si proporciona una contraseña débil, se le pedirá que presione "Listo" dos veces para confirmar que ha elegido una contraseña débil. También se indica la seguridad de su contraseña.
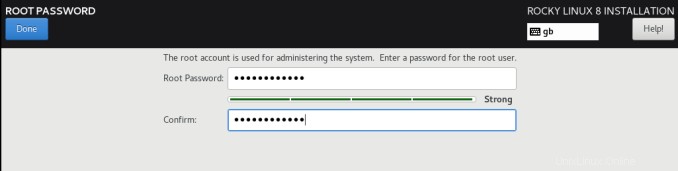
Crear usuario en Rocky Linux
Desde esta pantalla debe definir el nombre de un usuario. En este ejemplo, también he elegido que el usuario sea un "Administrador “. Nuevamente, si proporciona una contraseña débil, se le pedirá que la confirme. Una vez que haya proporcionado las credenciales pertinentes, simplemente haga clic en "Listo ” para continuar con la instalación. Se recomienda encarecidamente que utilice el "predeterminado ” opción de “Requerir una contraseña para usar esta cuenta “.
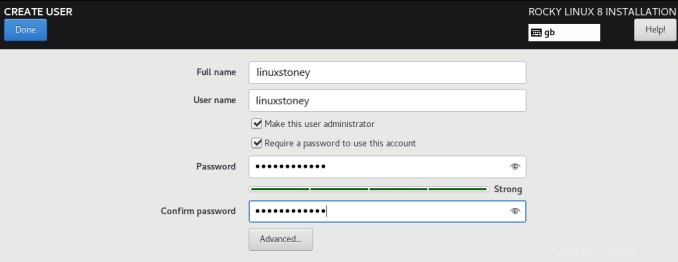
Destino de instalación
Esta pantalla le permite configurar el diseño de partición de su disco. Hay dos opciones disponibles. “Configurar automáticamente el particionado” y “Configuraré el particionado”. Para esta instalación de Rocky Linux, elegiré la opción de configurar manualmente el diseño de la partición del disco “Configuraré la partición “. Para esta instalación de Rocky Linux, voy a crear el siguiente esquema de partición usando Logical Volume Management:Volume Groups (VG), Logical Volumes (LV) tamaño de partición/sistema de archivos en MB. Es posible que desee dimensionar sus particiones/sistemas de archivos de manera diferente para que coincidan con sus requisitos. Tenga en cuenta que, como regla general, el tamaño de intercambio debe ser la mitad del tamaño de la memoria física. En este ejemplo, configuré el tamaño de intercambio en 1000 MB, ya que este sistema tiene 2 GB de memoria física. El tamaño del disco utilizado en este ejercicio tiene una capacidad de 20GB.
| Punto de montaje | Nombre VG | Nombre del LV | Tamaño |
|---|---|---|---|
| /arranque | Partición estándar | – | 512 MB |
| / | sysVG | rootLV | 3000 MB |
| intercambiar | sysVG | intercambiar LV | 1000 MB |
| /inicio | sysVG | homeLV | 2000 MB |
| /optar | sysVG | optLV | 2000 MB |
| /tmp | sysVG | tmpLV | 2000 MB |
| /var | sysVG | varLV | 3000 MB |
| /usr | sysVG | usrLV | 3000 MB |
| /repuesto | sysVG | LV de repuesto | 4600 MB |