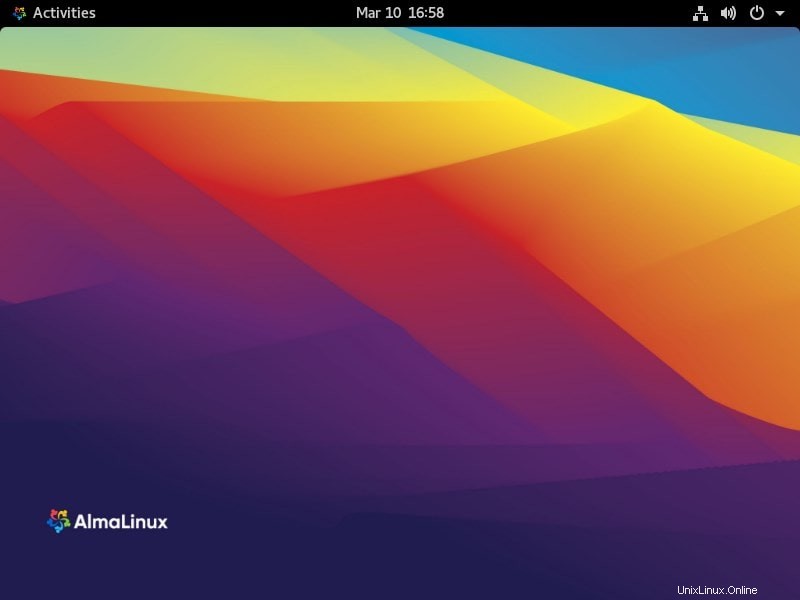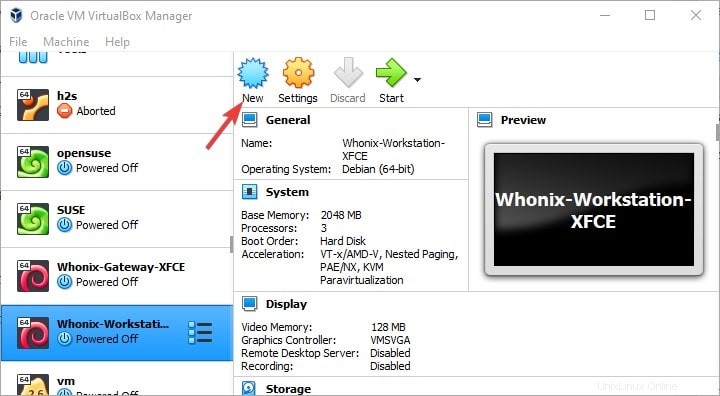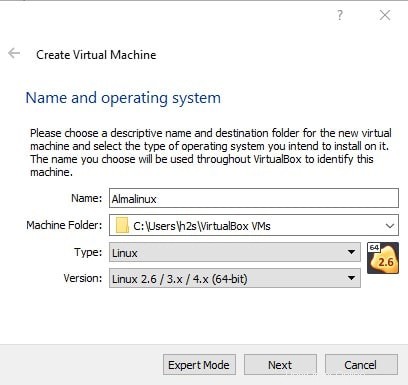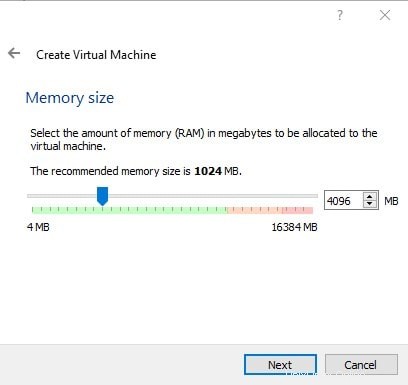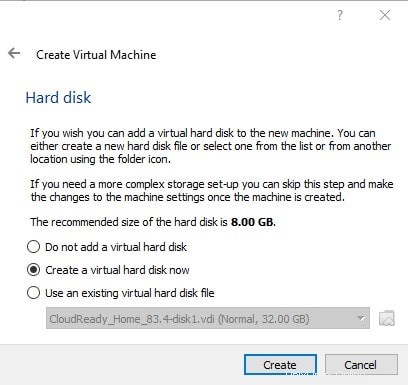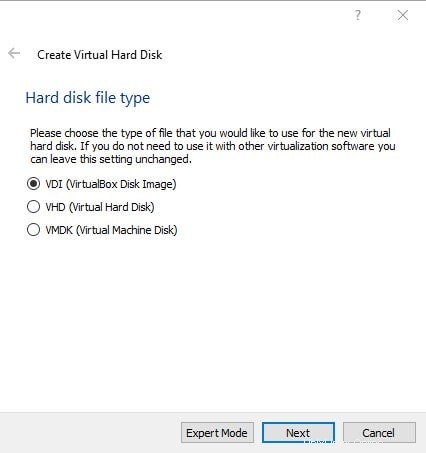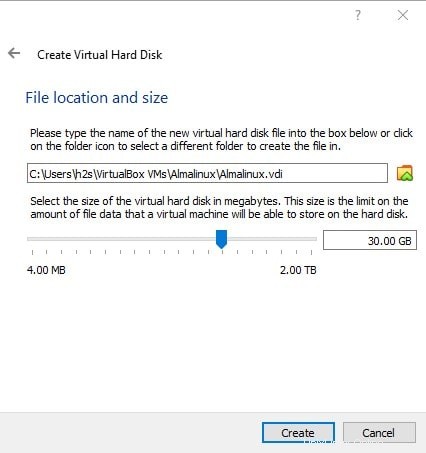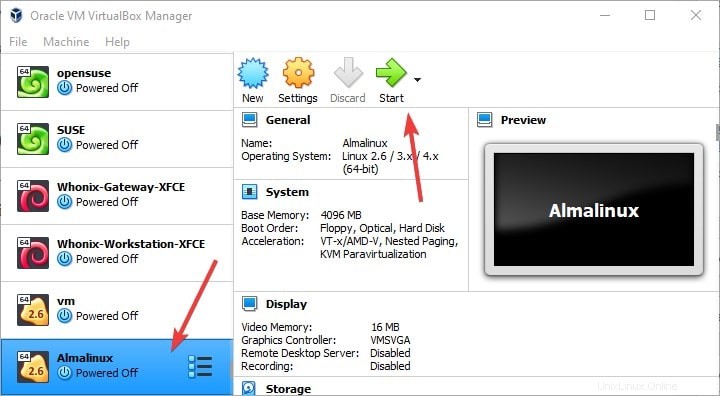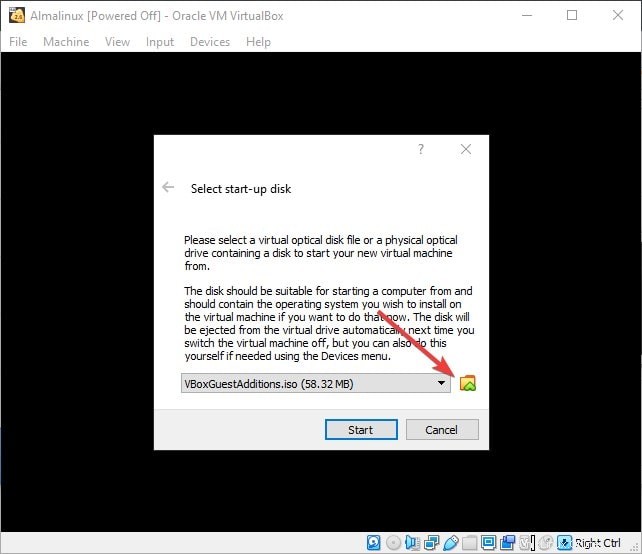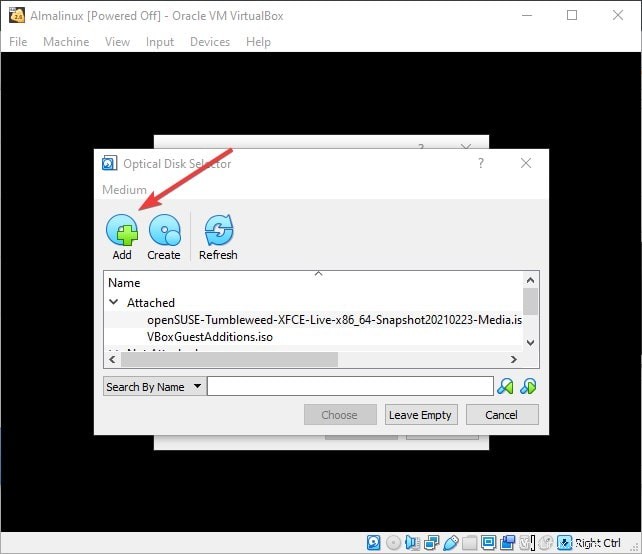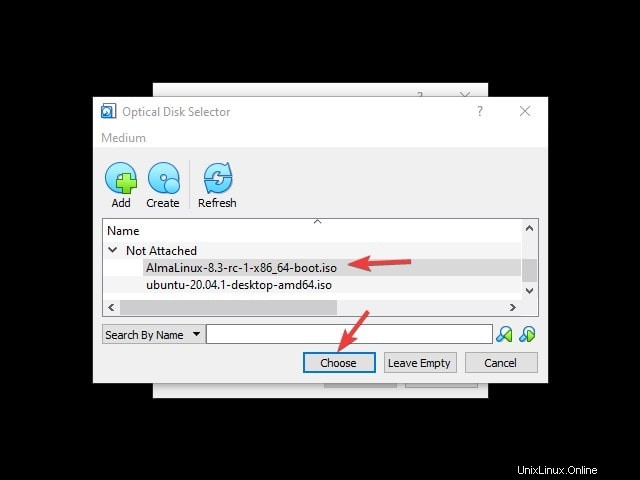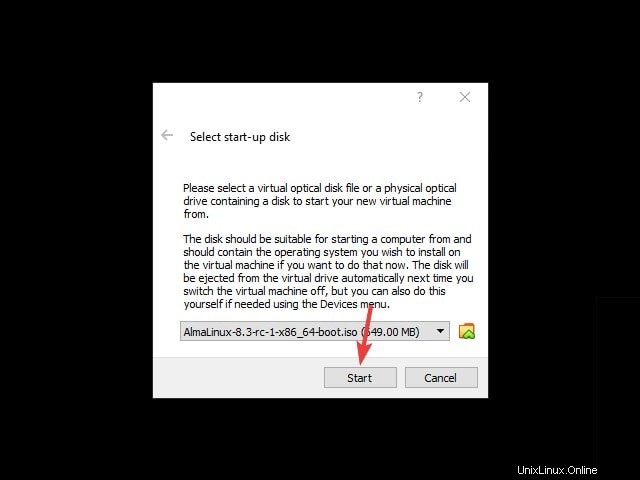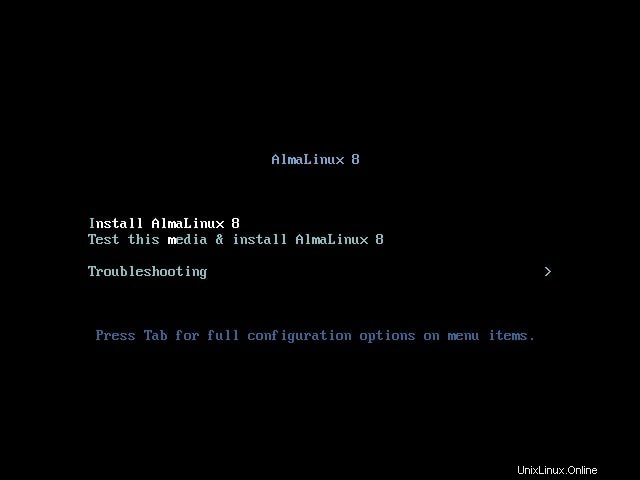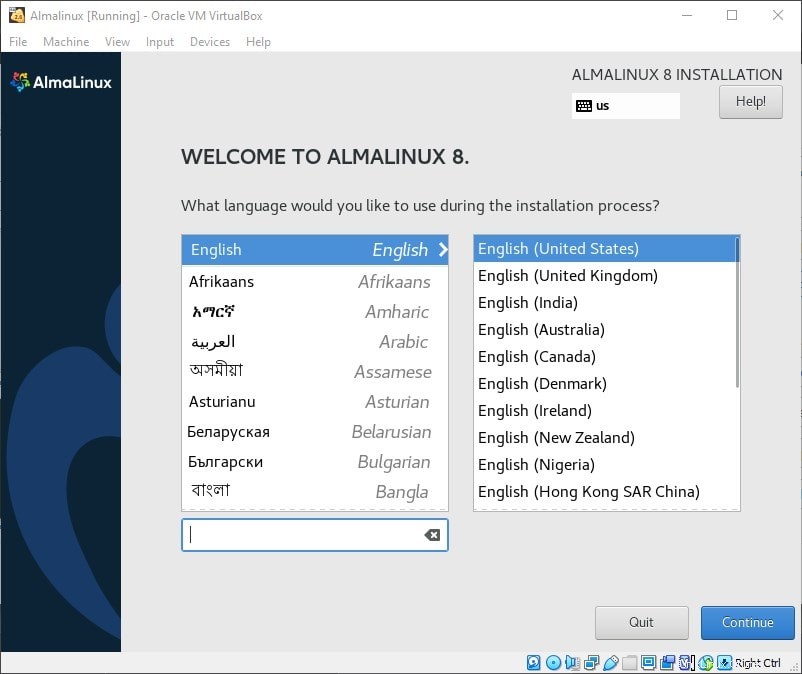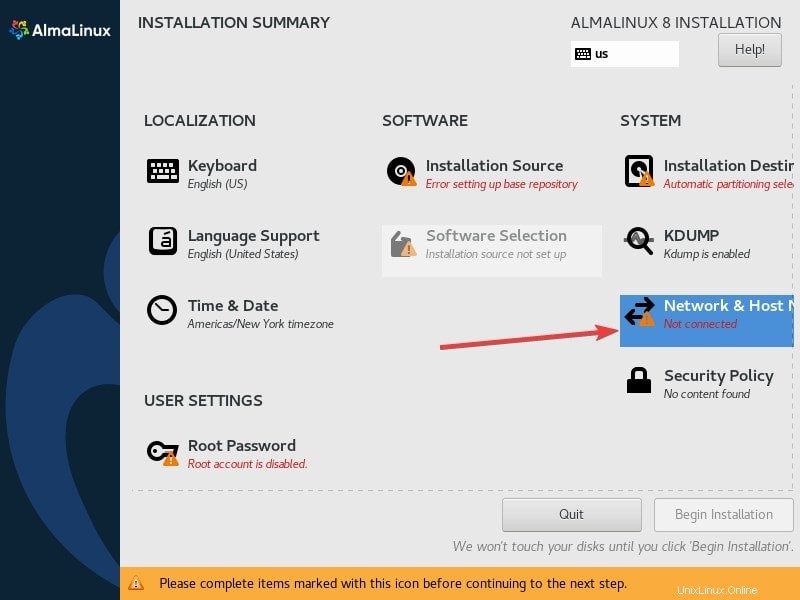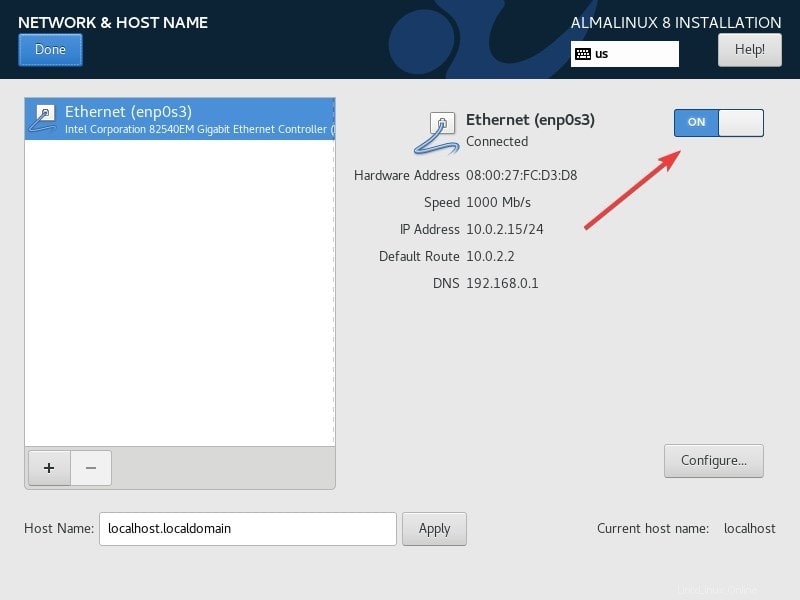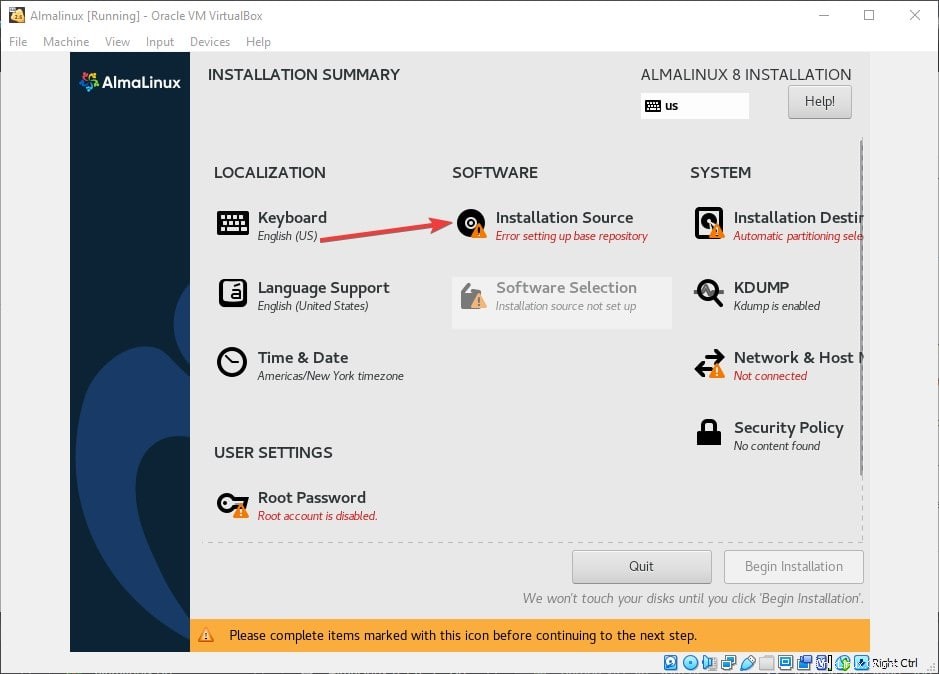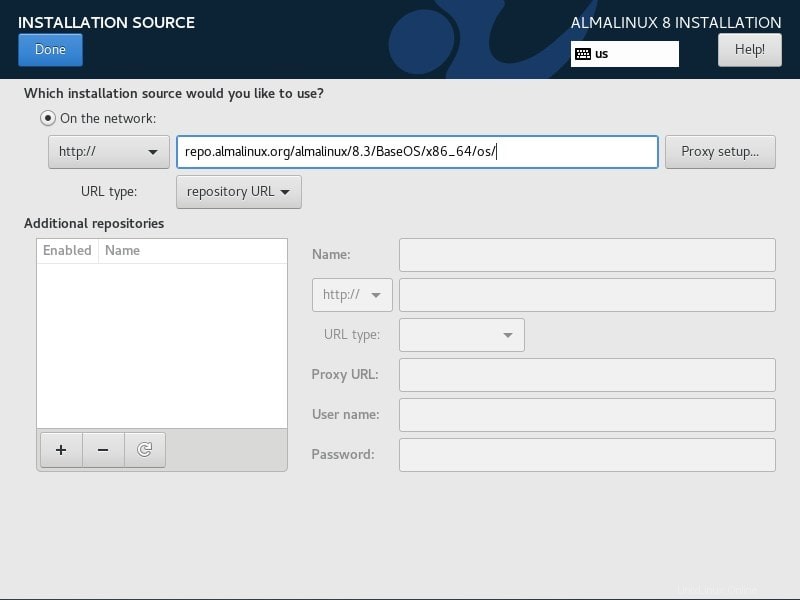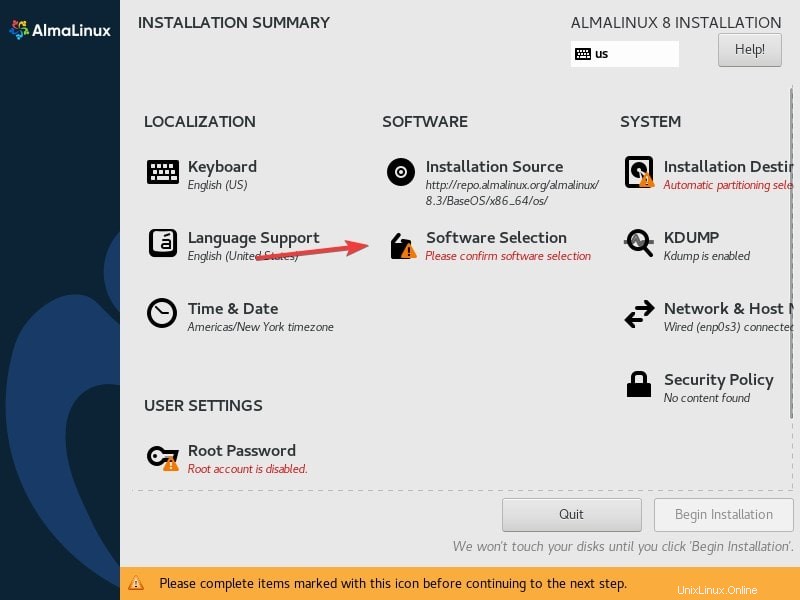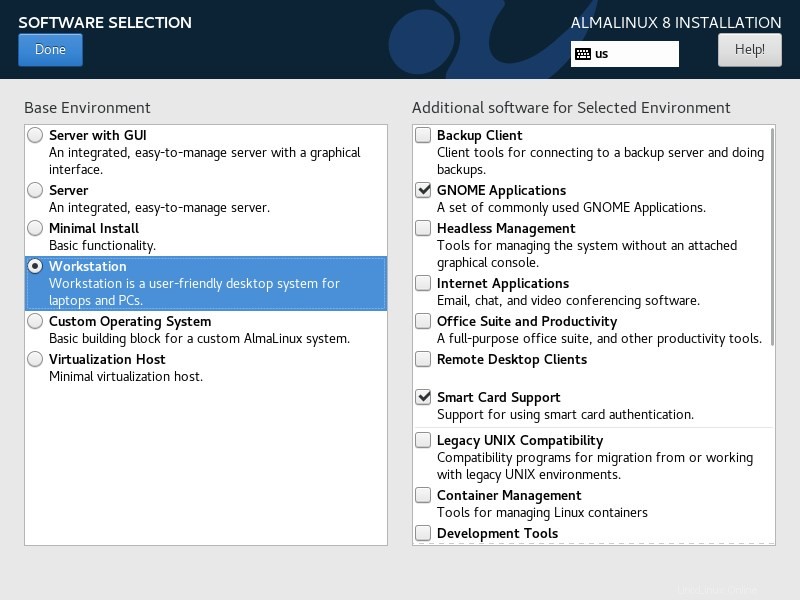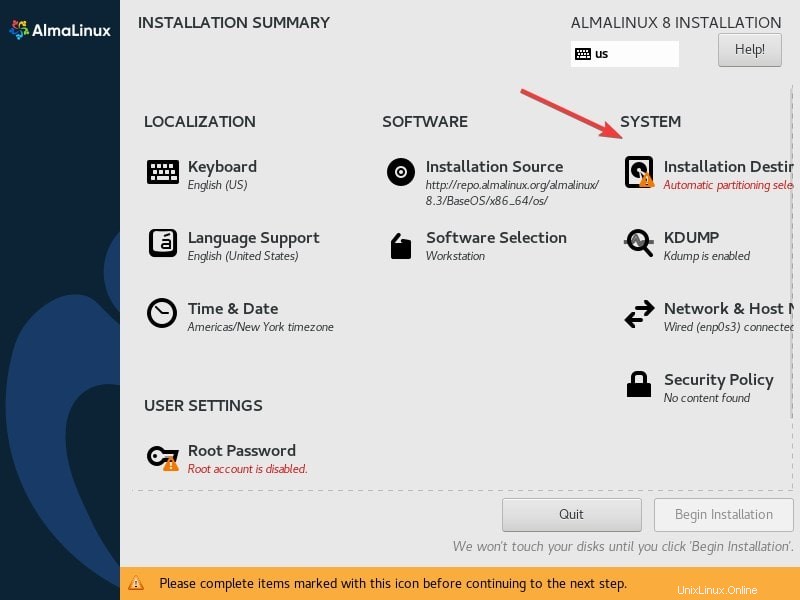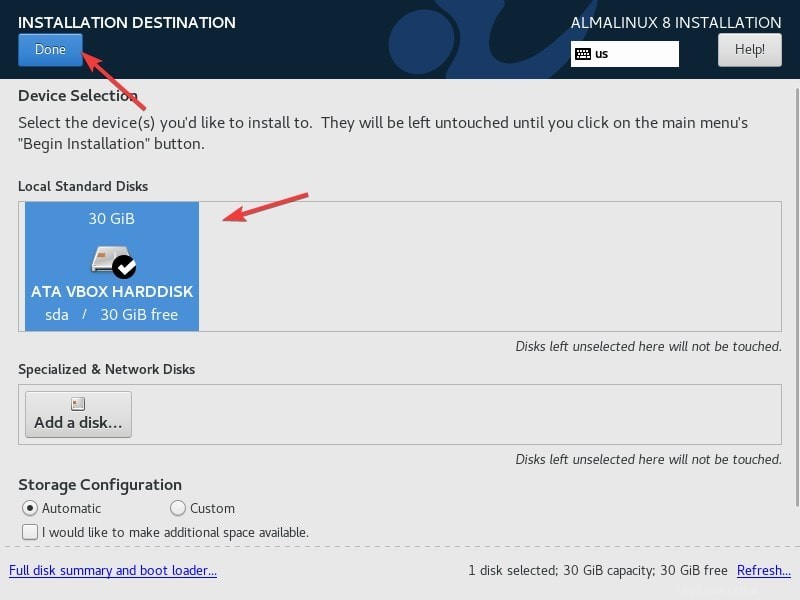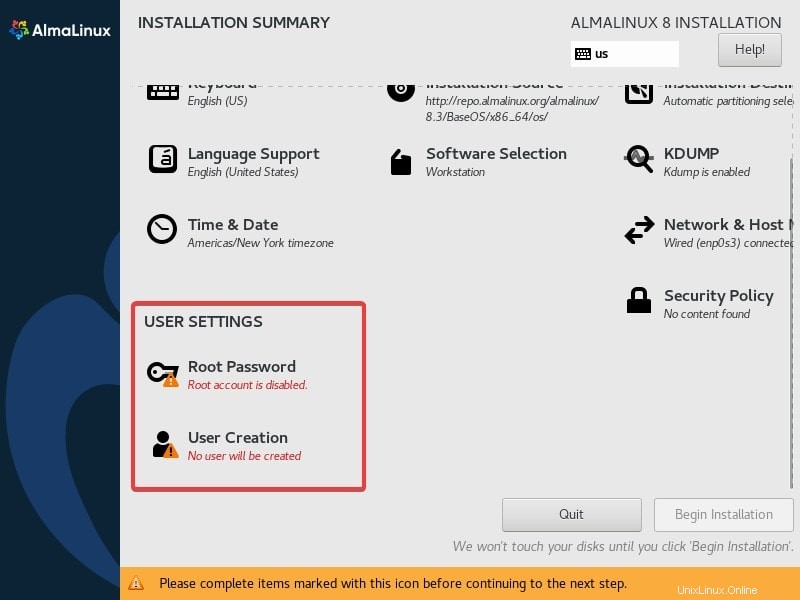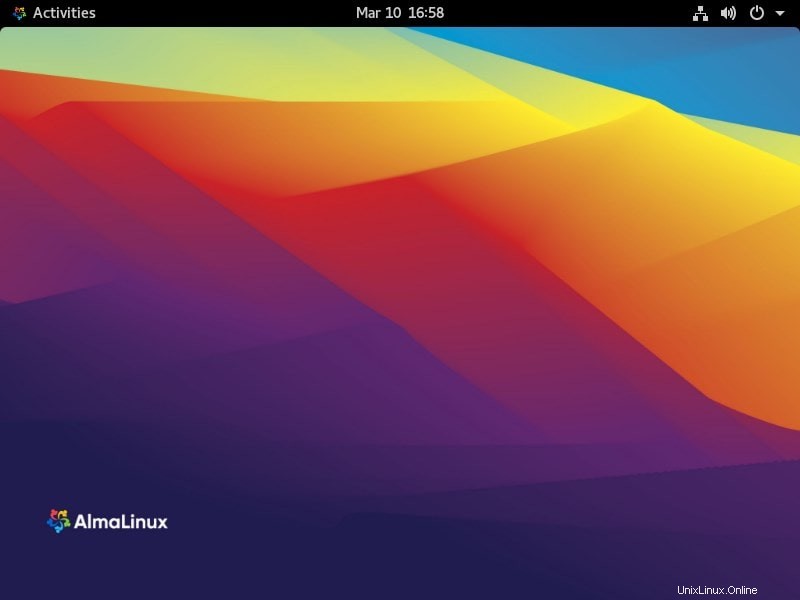Aprenda los sencillos pasos para instalar la GUI gratuita del servidor AlmaLinux 8 basada en RedHat en VirtualBox Virtual Machine, PC o Laptop junto con su URL de repositorio para obtener una distribución de Linux alternativa a CentOS.
AlmaLinux de CloudLinux es el reemplazo de código abierto para CentOS 8, que ya no es una versión de sistema operativo compatible a largo plazo. Por lo tanto, para proporcionar una alternativa a CentOS 8, los desarrolladores de CloudLinux, que ya son conocidos por su sistema operativo de alojamiento estable, han lanzado el proyecto AlmaLinux.
Mientras escribía este artículo de instalación de AlmaLinux en VirtualBox, este Linux todavía estaba en la etapa Beta, sin embargo, los pasos también serán los mismos para las próximas versiones...
Lo que aprendemos aquí:
- ¿Dónde descargar un archivo ISO gratuito de AlmaLinux basado en RedHat?
- ¿Cómo instalar AlmaLinux Minimal en una máquina virtual VirtualBox?
- Paso para configurar el repositorio de AlmaLinux 8 para ISO de instalación en red
Instalar y configurar AlmaLinux 8 en VirtualBox VM
Por supuesto, no desea iniciar su servidor principal en este Linux relativamente nuevo, aunque se basa en el popular código RedHat. Por lo tanto, crear una máquina virtual sería la mejor idea para comenzar a experimentarla antes de usarla para algún propósito comercial.
1. Descargar AlmaLinux 8 ISO
Lo primero que necesitamos para configurar este sistema operativo de servidor alternativo Linux CentOS 8 es su archivo DVD ISO que está disponible en el sitio web oficial. Sin embargo, habrá dos tipos de tres archivos disponibles para AlmaLinux, uno es el CD de instalación de red; el segundo es Minimal (sin paquetes adicionales) ISO, y el tercero es el DVD completo ISO con escritorio GNOME GUI y otros paquetes, este es el mejor para la instalación sin conexión. Por lo tanto, si está planeando usar AlmaLinux en el escritorio para uso general, entonces el ISO completo estándar (con paquetes adicionales) será una buena opción, mientras que los usuarios del servidor que desean un paquete ISO liviano y seleccionado pueden optar por la versión mínima o de red. Aquí está el enlace para descargar. Aquí estamos descargando la ISO del CD de Red.
| Tipo | Descripción | Tamaño |
| CD de instalación en red | Necesita Internet para descargar paquetes | ~ 650 MB |
| Instalación mínima | Viene sin paquetes adicionales | ~ 1,8 GB |
| DVD completo | Con todos los paquetes y entornos de escritorio populares para la instalación sin conexión | ~ 8 GB |
2. Requisitos mínimos del sistema para AlmaLinux
- 2 GB de RAM del sistema para GUI; sin embargo, ISO o CLI mínimos pueden ser de 512 MB.
- Procesador de 2 GHz o superior
- 20 GB de espacio libre en disco duro
- Sistema x86 de 64 bits
3. Crear una Máquina Virtual en VirtualBox
- Ejecutar Virtualbox en Windows, Linux o macOS
- Haga clic en Nuevo Opción de menú para crear VM
- Dé algún nombre a su máquina y luego seleccione Linux como tipo de SO.
- Establecer RAM para AlmaLinux , aquí estamos usando la versión GUI, por lo tanto, use 2 GB o más.
- Crear almacenamiento en disco duro virtual
- Seleccione el tipo de almacenamiento VDI o VHD, si planea usarlo más adelante en VMware, elija VMDK .
- Asignado dinámicamente.
- Establezca el espacio de almacenamiento según sus requisitos, sin embargo, 20 GB será ideal para comenzar.
Vea la siguiente captura de pantalla para tener una idea de los pasos anteriores.
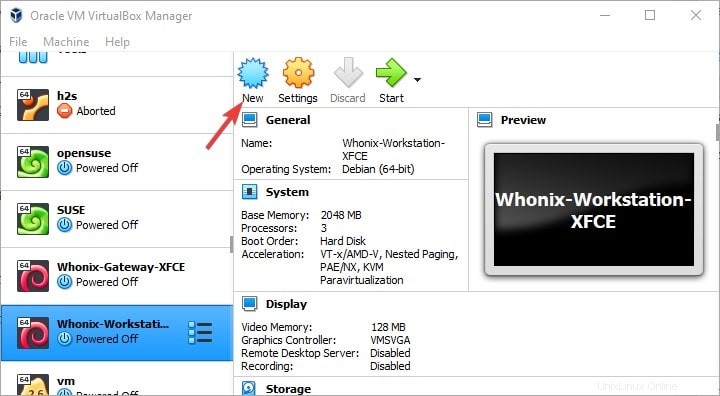
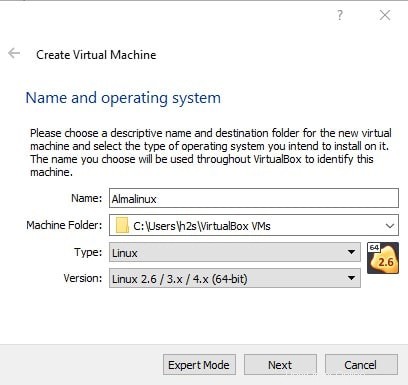
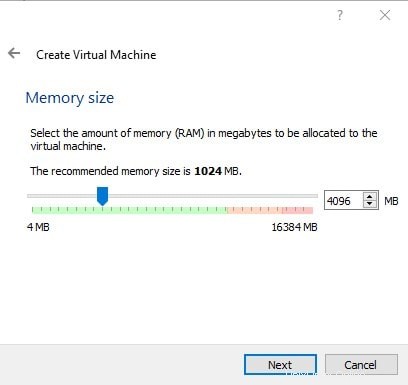
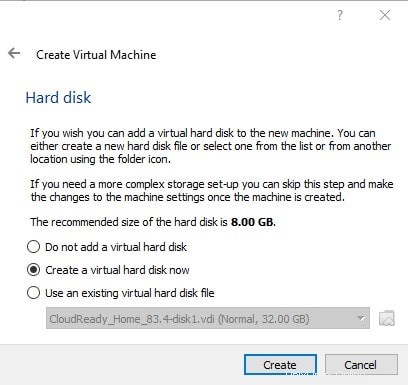
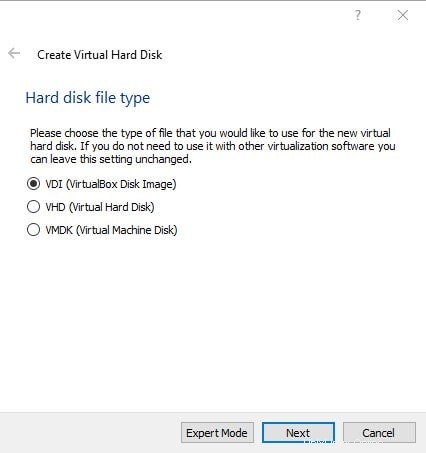
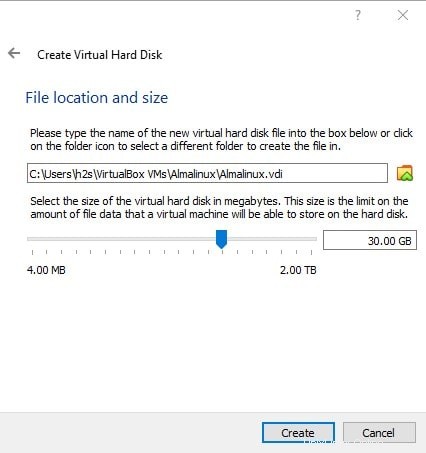
4. Iniciar máquina virtual
La máquina virtual de AlmaLinux ha sido creada, es hora de ponerla en marcha. Para eso, selecciónelo en el panel lateral izquierdo de VirtualBox y luego haga clic en Inicio botón.
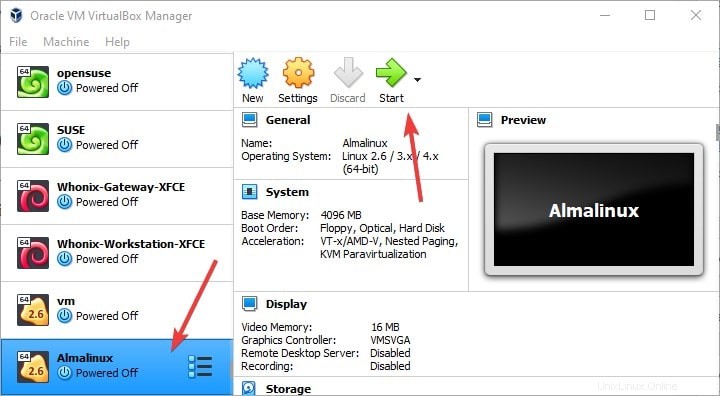
5. Agregue AlmaLinux 8 ISO en VirtualBox
Cuando iniciamos la máquina virtual, aparece el mensaje “Seleccionar el disco de inicio” aparecerá la ventana. Aquí necesitamos agregar el archivo ISO de este Linux, descargado al principio de este artículo. Por lo tanto, haga clic en el icono de la carpeta como se muestra en la siguiente captura de pantalla.
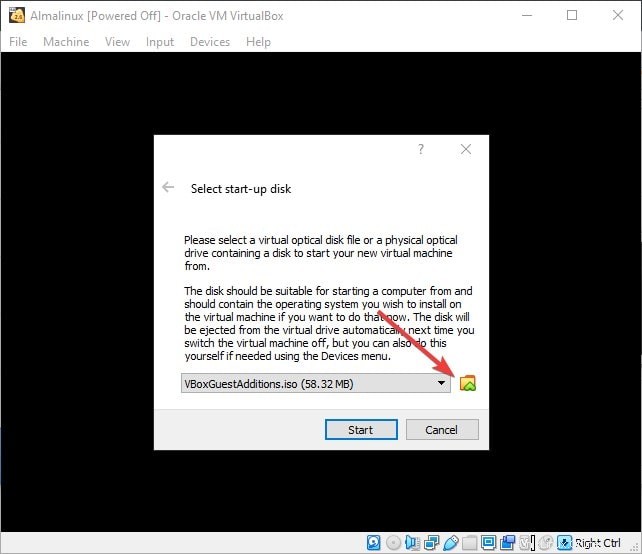
Haga clic en Agregar icono que a su vez abrirá el explorador de archivos, ahora navegue hasta el archivo ISO de AlmaLinux y seleccione el mismo.
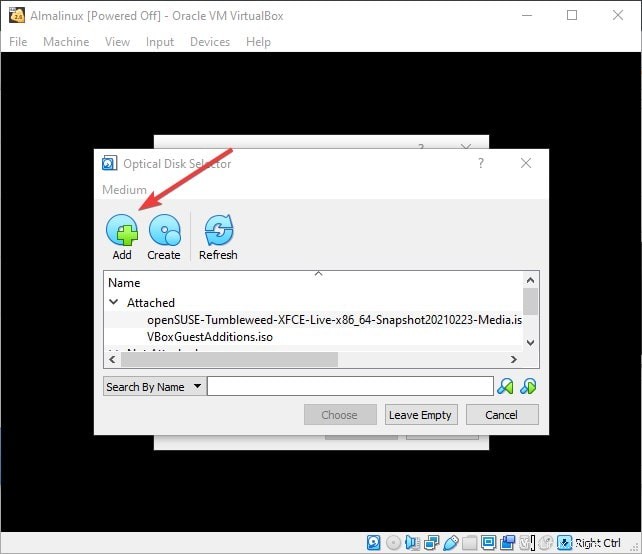
Seleccione el archivo agregado seguido de Elegir botón.
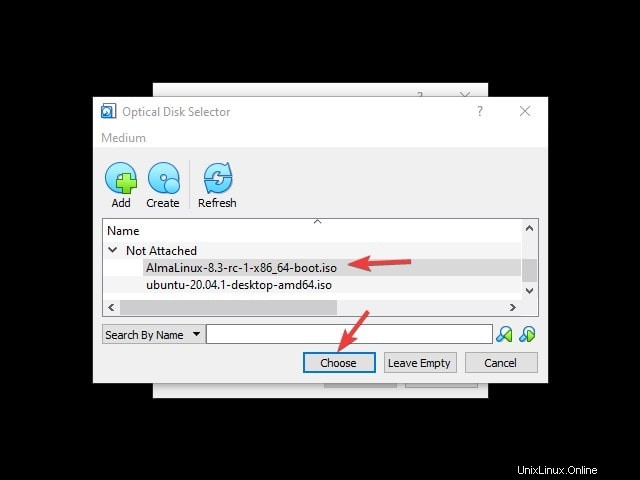
Finalmente, presione el Inicio botón para arrancar la Máquina Virtual con AlmaLinux 8 ISO.
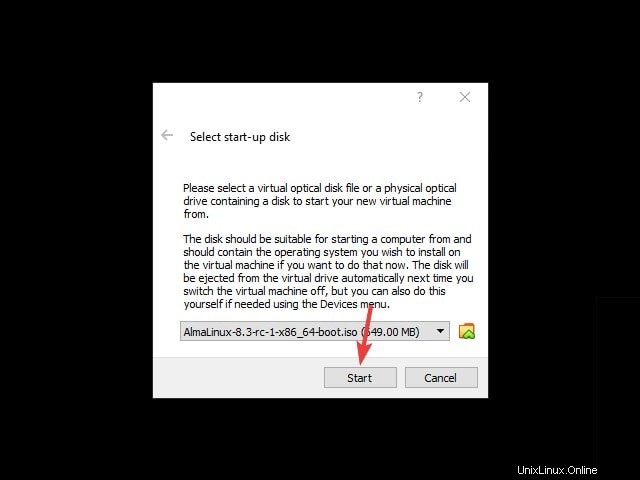
5. Instalar AlmaLinux 8
Con las teclas de flecha, seleccione la primera opción del menú de arranque. a partir de aquí, el proceso de instalación será el mismo para las máquinas virtuales y servidores físicos, PC o portátiles.
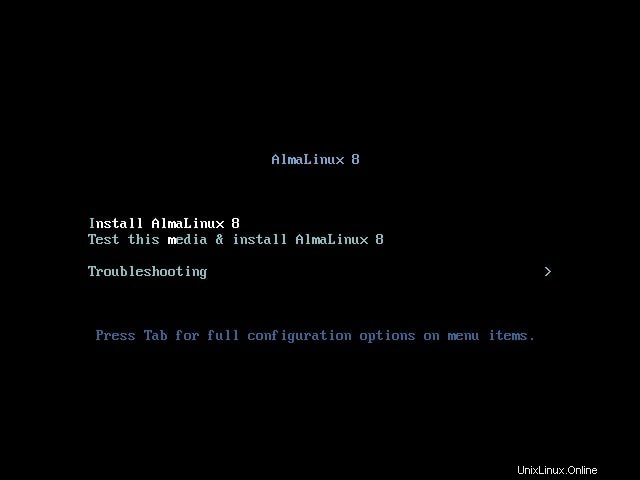
6. Seleccionar idioma
Al ser un sistema basado en Redhat, verá la misma interfaz familiar. Lo primero es la selección del idioma que desea utilizar durante el proceso de instalación de este Linux alternativo a CentOS 8.
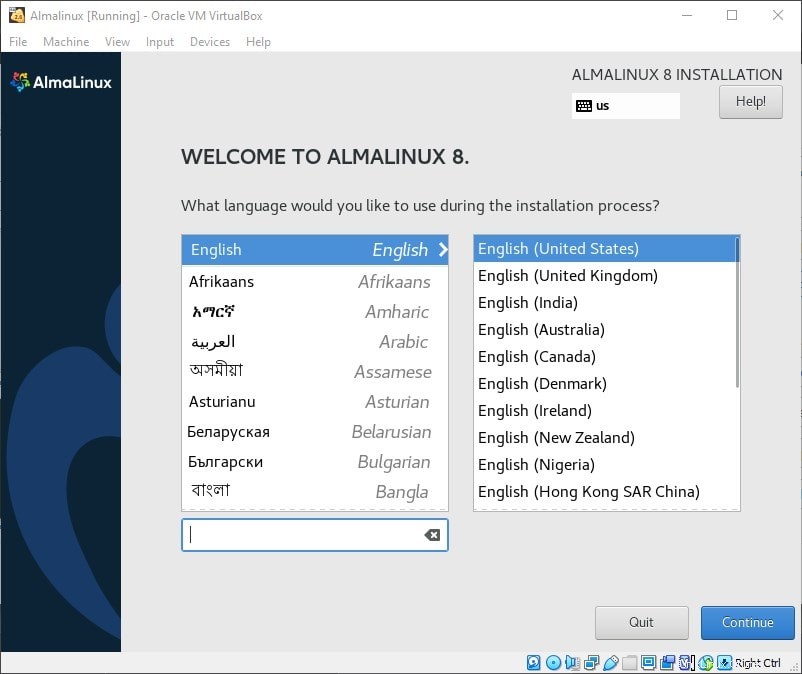
7. Encienda la conexión Ethernet
En el área Resumen de instalación, seleccione Red y nombre de host y activa ON el botón de alternancia.
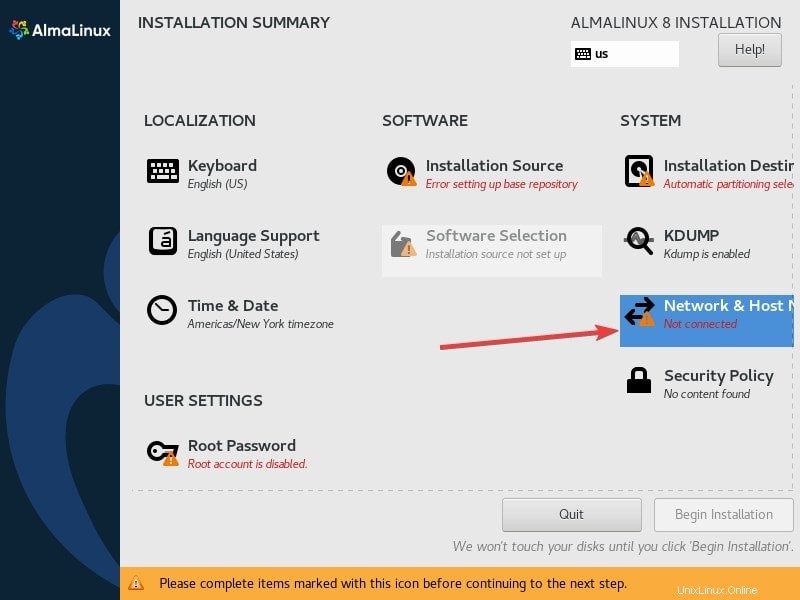
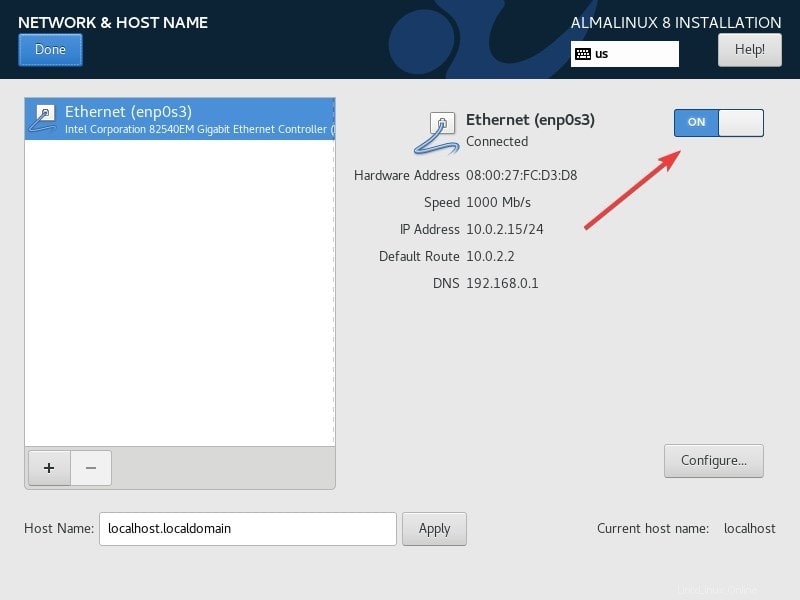
8. Establecer repositorio para AlmaLinux 8 para CD de instalación en red
(Paso opcional ) Si está utilizando CD de instalación en red luego debemos configurar la “Fuente de instalación manualmente “. Para eso, ve a Fuente de instalación e ingrese el enlace a continuación en el cuadro URL del repositorio. Después de eso, presiona Listo botón.
https://repo.almalinux.org/almalinux/8.3/BaseOS/x86_64/os/
Nota :si está utilizando ISO mínimo o un DVD completo de 8 GB, no necesita cambiar la fuente de instalación que es local, porque todo el paquete necesario ya está allí.
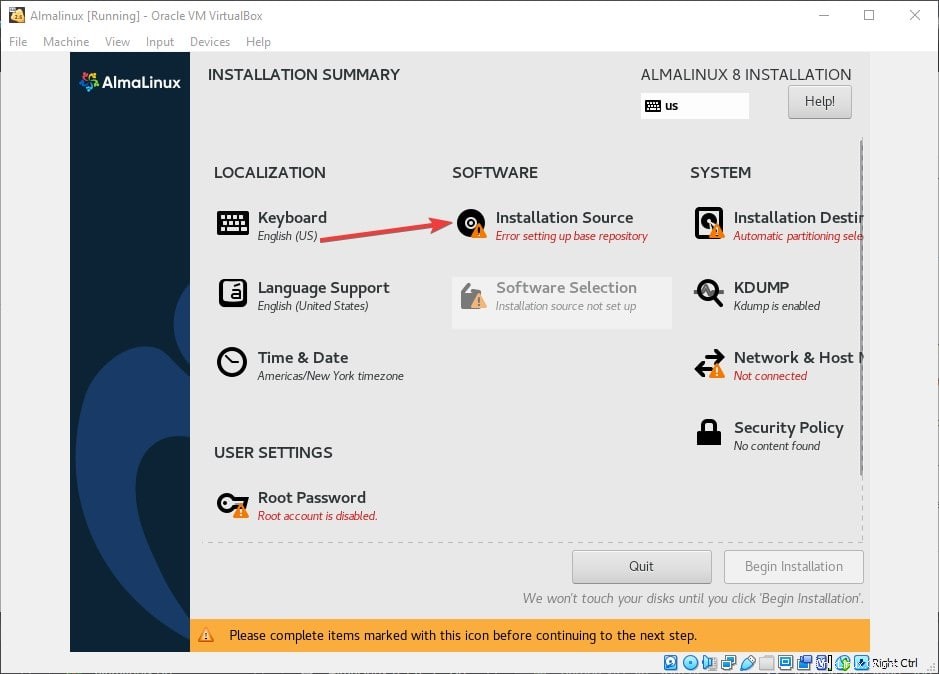
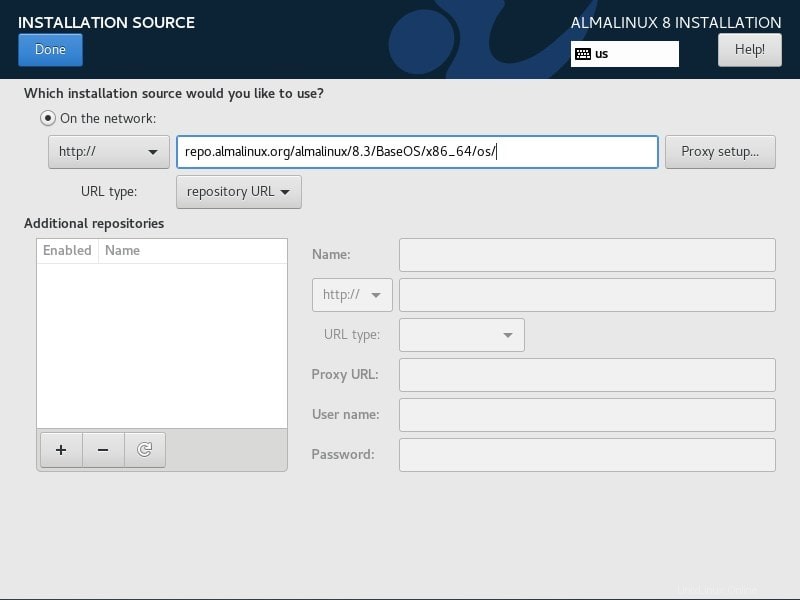
9. Selección de software
Para instalar la configuración del software, incluida la interfaz gráfica de usuario, debemos seleccionar "Selección de software" y luego, según su elección, optar por los paquetes que desea instalar en su Linux mientras lo configura.
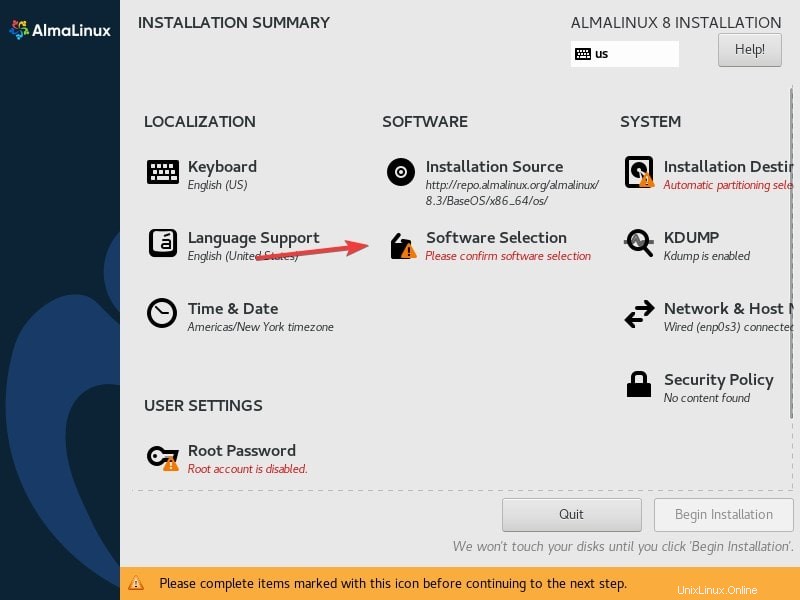
Por ejemplo , si desea un AlmaLinux de línea de comandos sin GUI, simplemente seleccione Instalación mínima mientras que para GUI uno puede optar por opciones como “Servidor con GUI ” y “Estación de trabajo “. Aquí estamos seleccionando la estación de trabajo uno con la interfaz gráfica de usuario de GNONE únicamente. También puede seleccionar otro software junto con él, como Office Suite y aplicaciones de Internet.
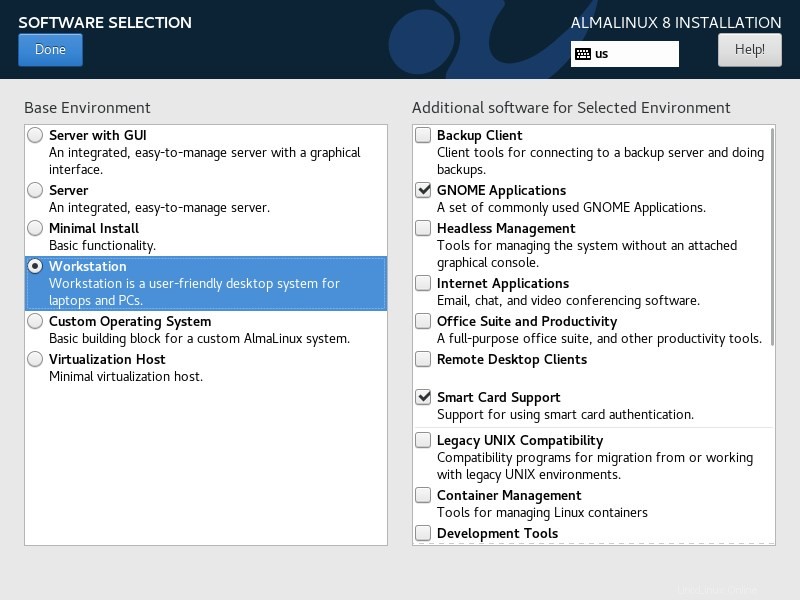
10. Destino de instalación
Utilice esta opción para seleccionar el disco duro virtual o físico disponible del sistema.
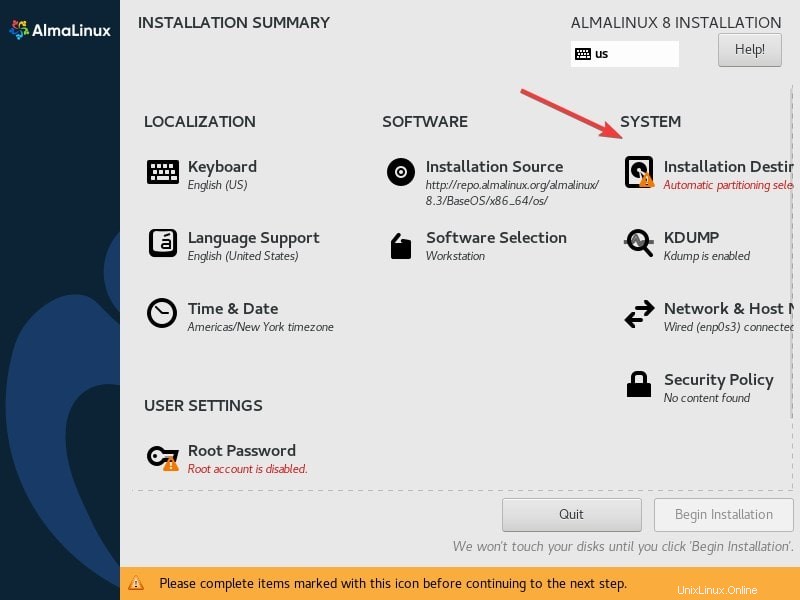
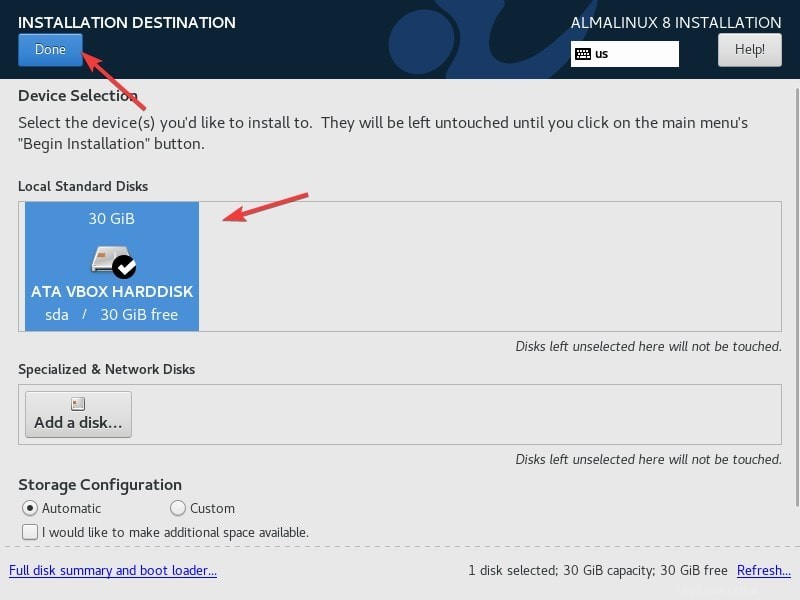
11. Establecer contraseña raíz
Asegúrese de establecer una contraseña de usuario root y también cree otro usuario y recuerde marcar la opción "hacer administrador" si desea darle sudo derechos. Eso es todo, ahora puede hacer clic en Comenzar instalación botón.
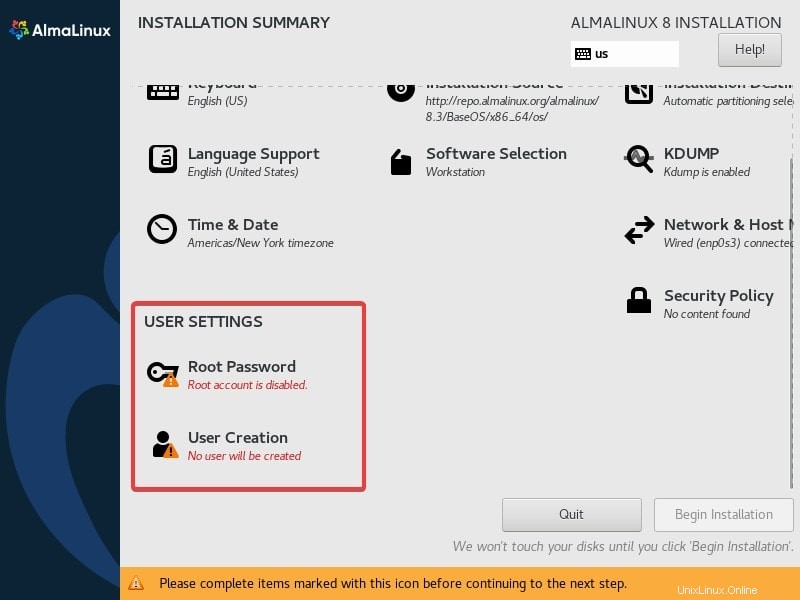
12. Iniciar sesión con GUI
El sistema mostrará automáticamente la cuenta de usuario, ingrese la contraseña que configuró e inicie sesión en esta distribución gratuita de Linux basada en Redhat.