WordPress es el sistema de gestión de contenido más dominante escrito en PHP, combinado con la base de datos MySQL o MariaDB. Puede crear y mantener un sitio sin conocimientos previos de desarrollo web o codificación. La primera versión de WordPress fue creada en 2003 por Matt Mullenweg y Mike Little y ahora es utilizada por el 70% del mercado web conocido, según W3Tech. WordPress viene en dos versiones:el código abierto gratuito WordPress.org y WordPress.com, un servicio pago que comienza en $5 por mes hasta $59. El uso de este sistema de administración de contenido es fácil y, a menudo, se considera un trampolín para crear un blog o un sitio destacado similar.
En el siguiente tutorial, aprenderá cómo instalar WordPress autohospedado usando la última versión de LAMP Stack:Apache, MariaDB y PHP disponibles en Debian 11 Bullseye.
Requisitos
- SO recomendado: Diana de Debian 11
- Cuenta de usuario: Una cuenta de usuario con sudo o acceso root.
- Paquetes requeridos: enumerados a lo largo del tutorial
Actualizar sistema operativo
Actualice su Debian sistema operativo para asegurarse de que todos los paquetes existentes estén actualizados:
sudo apt update && sudo apt upgrade -yEl tutorial usará el comando sudo y asumiendo que tiene estado sudo .
Para verificar el estado de sudo en su cuenta:
sudo whoamiEjemplo de salida que muestra el estado de sudo:
[joshua@debian~]$ sudo whoami
rootPara configurar una cuenta Sudo existente o nueva, visite nuestro tutorial sobre Agregar un usuario a Sudoers en Debian .
Para usar la cuenta raíz , use el siguiente comando con la contraseña de root para iniciar sesión.
suInstalar paquete CURL y DESCOMPRIMIR
El tutorial utiliza el comando curl and unzip durante ciertas partes. Para asegurarse de que esté instalado, ejecute el siguiente comando en su terminal:
sudo apt install curl unzip -yInstalar Apache más reciente:(pila LAMP)
Para iniciar la instalación de la pila LAMP, deberá instalar el servidor web Apache 2 (HTTPD). De forma predeterminada, esto aparece en el repositorio predeterminado de Debian 11. Sin embargo, esto a menudo puede retrasarse en las actualizaciones a menos que se haya enviado una actualización de seguridad urgente.
Para mantener el servidor web Apache más actualizado, instale el paquete de Ondřej Surý’s repositorio. Muchos usuarios de Ubuntu conocerían su PPA y usted puede hacer lo mismo en Debian.
En su terminal, use el siguiente comando para comenzar la instalación.
curl -sSL https://packages.sury.org/apache2/README.txt | sudo bash -xAhora que ha instalado el repositorio de Apache y actualizó la lista de repositorios, instale Apache2 con lo siguiente:
sudo apt install apache2Ejemplo de salida:
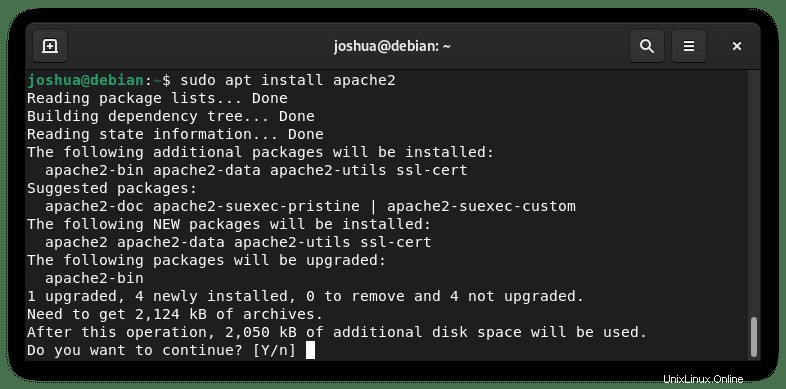
ESCRIBA Y , luego presione la TECLA ENTER para continuar y completar la instalación.
Luego, confirme que la instalación fue exitosa al confirmar la versión.
sudo apache2 -vEjemplo de salida:
Server version: Apache/2.4.52 (Debian)
Server built: 2021-12-20T21:09:16Ahora, asegúrese de que Apache se esté ejecutando usando el comando systemctl:
systemctl status apache2Ejemplo de salida:
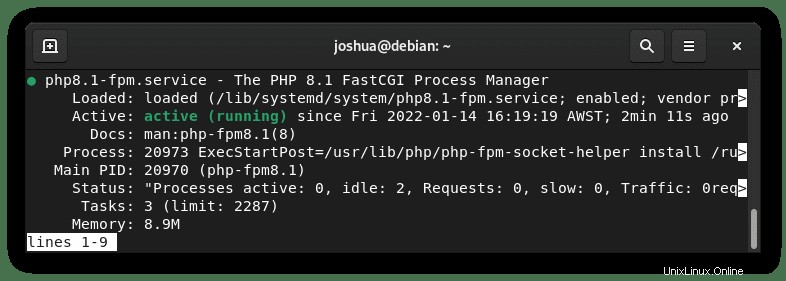
Si Apache no está activado, para iniciar la aplicación del servidor web, use el siguiente comando:
sudo systemctl enable apache2 --nowEjemplo de salida si tiene éxito:
Synchronizing state of apache2.service with SysV service script with /lib/systemd/systemd-sysv-install.
Executing: /lib/systemd/systemd-sysv-install enable apache2A continuación, visite la página ubicada en la dirección IP local de su servidor o externa a su navegador.
Ejemplo de página de destino:
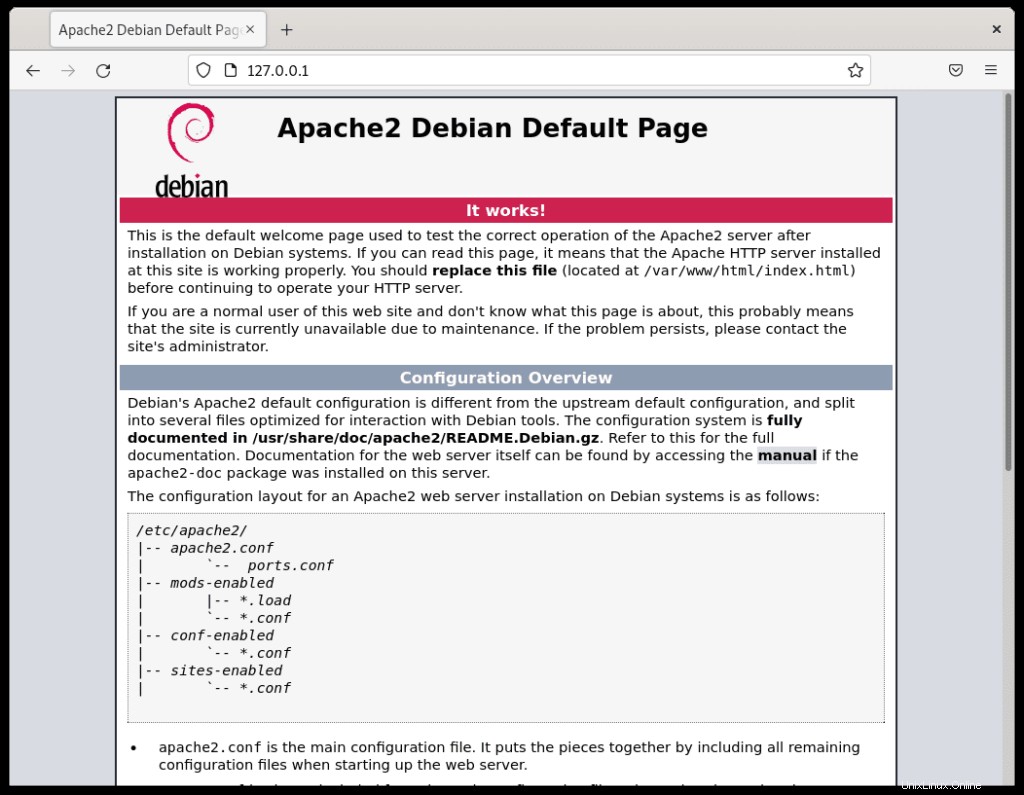
Si no puede llegar a esta página sin usar UFW Firewall, use el siguiente comando para permitir el puerto 80.
sudo iptables -I INPUT -p tcp --dport 80 -j ACCEPTOpcional. Configurar el cortafuegos UFW para Apache
Después de instalar el servidor web Apache 2, deberá modificar las reglas de UFW si tiene instalado UFW . Para permitir el acceso externo a los puertos web predeterminados. Afortunadamente, durante la instalación, Apache se registra con UFW para proporcionar algunos perfiles que se pueden usar para habilitar o deshabilitar el acceso, lo que facilita y agiliza la configuración.
Si desea instalar el firewall UFW, ejecute el siguiente comando:
sudo apt install ufw -yUna vez que UFW esté instalado, habilite UFW para que se inicie y esté activo en el arranque del sistema.
sudo ufw enableA continuación, enumere los perfiles de aplicación para ver los perfiles de Apache que están disponibles con el siguiente comando:
sudo ufw app listEjemplo de salida:
Available applications:
Apache
Apache Full
Apache SecureDe la salida anterior, tiene tres opciones de perfil para elegir. Para desglosarlo, Apache se ejecuta en el puerto 80 (HTTP), Apache Secure se ejecuta en el puerto 443 (HTTPS) y Apache Full es una combinación de permitir ambos. El más común es Apache Full o Apache Secure.
Para el tutorial, dado que no hemos configurado SSL, habilitaremos el perfil (Apache) con el siguiente comando:
sudo ufw allow 'Apache'Ejemplo de salida:
Rule added
Rule added (v6)Como se indicó anteriormente, se agregaron reglas para IPV4 e IPV6. Más adelante, puede deshabilitar este perfil y habilitar solo seguro o deshabilitar la regla de Apache y usar la regla completa de Apache en su lugar.
Instalar la última versión de MariaDB – (pila LAMP)
El tutorial recomendará instalar MariaDB constantemente sobre MySQL debido al rendimiento más que a cualquier otra cosa.
Primero, importe el repositorio oficial de MariaDB, 10.6 es la versión estable actual, pero 10.7 es la nueva versión pero quizás no tan estable.
Opción 1:importar MariaDB 10.6:
curl -LsS https://downloads.mariadb.com/MariaDB/mariadb_repo_setup | sudo bash -s -- --mariadb-server-version=10.7 --skip-maxscale --skip-toolsOpción 2:importar MariaDB 10.7:
curl -LsS https://downloads.mariadb.com/MariaDB/mariadb_repo_setup | sudo bash -s -- --mariadb-server-version=10.7 --skip-maxscale --skip-toolsUna vez que haya elegido una versión, actualice su repositorio APT.
sudo apt updateInstalar MariaDB en el escritorio o servidor Debian
Para instalar MariaDB, deberá instalar los paquetes de cliente y servidor. Esto se puede hacer de la siguiente manera:
sudo apt install mariadb-server mariadb-clientSalida de ejemplo (MariaDB 10.7) :
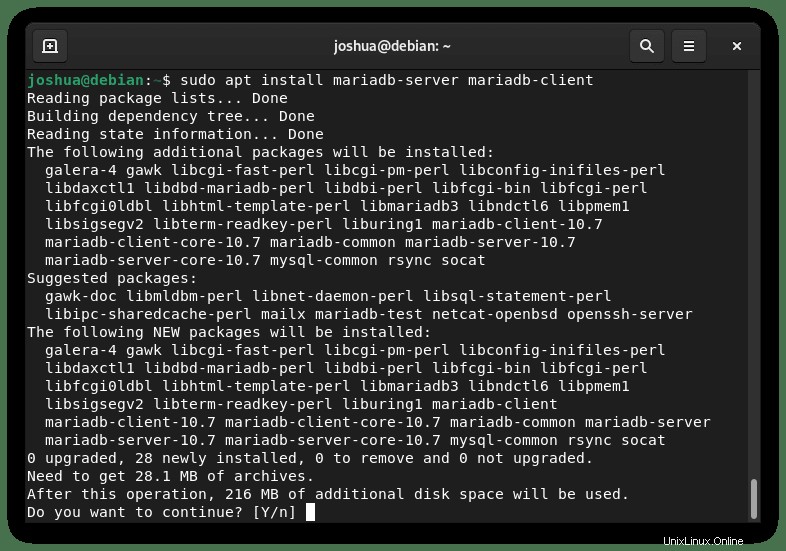
Tipo Y y luego presione la TECLA ENTER para continuar con la instalación.
Confirme la instalación de MariaDB comprobando la versión y compilación:
mariadb --versionEjemplo de salida:
mariadb Ver 15.1 Distrib 10.7.1-MariaDB, for debian-linux-gnu (x86_64) using readline EditLine wrapperRecuerde, esto es solo un ejemplo. Puede cambiar fácilmente MariaDB como se describe al comienzo de la sección.
Comprobar el estado del servicio de MariaDB
Ahora ha instalado MariaDB y puede verificar el estado del software de la base de datos utilizando el siguiente comando systemctl:
systemctl status mariadbEjemplo:
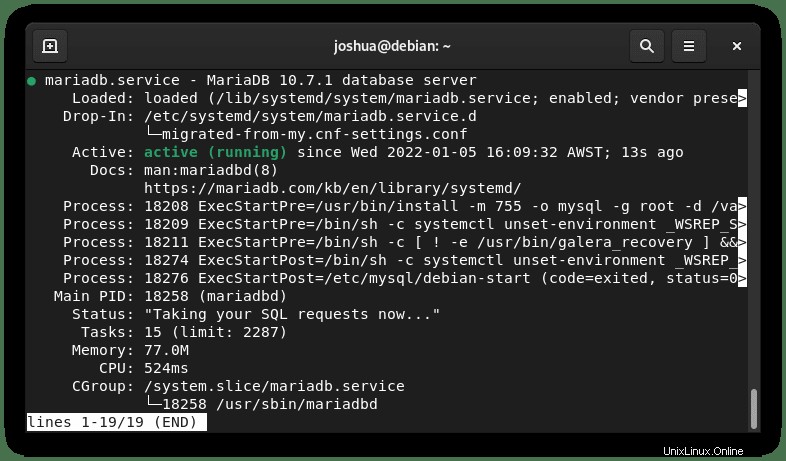
De forma predeterminada, encontrará el estado de MariaDB activado. Si no, inicie MariaDB, use el siguiente comando:
sudo systemctl start mariadbPara detener MariaDB:
sudo systemctl stop mariadbPara habilitar MariaDB al iniciar el sistema:
sudo systemctl enable mariadbPara deshabilitar MariaDB al iniciar el sistema:
sudo systemctl disable mariadbPara reiniciar el servicio MariaDB:
sudo systemctl restart mariadbAsegurar MariaDB con script de seguridad
Al instalar MariaDB La configuración predeterminada nueva se considera débil según la mayoría de los estándares y causa preocupación por permitir la intrusión o la explotación de piratas informáticos. Una solución es ejecutar el script de seguridad de instalación con MariaDB instalación.
Primero, use el siguiente comando para iniciar (mysql_secure_installation) :
sudo mysql_secure_installationA continuación, siga a continuación:
- Configuración de la contraseña para root cuentas.
- Eliminar las cuentas raíz a las que se puede acceder desde fuera del host local.
- Eliminar cuentas de usuarios anónimos.
- Eliminar la base de datos de prueba, a la que pueden acceder de forma predeterminada los usuarios anónimos.
Tenga en cuenta que usa (Y) para eliminar todo.
Ejemplo:
[joshua@debian ~]$ sudo mariadb-secure-installation
NOTE: RUNNING ALL PARTS OF THIS SCRIPT IS RECOMMENDED FOR ALL MariaDB
SERVERS IN PRODUCTION USE! PLEASE READ EACH STEP CAREFULLY!
In order to log into MariaDB to secure it, we'll need the current
password for the root user. If you've just installed MariaDB, and
haven't set the root password yet, you should just press enter here.
Enter current password for root (enter for none):
OK, successfully used password, moving on...
Setting the root password or using the unix_socket ensures that nobody
can log into the MariaDB root user without the proper authorisation.
You already have your root account protected, so you can safely answer 'n'.
Switch to unix_socket authentication [Y/n] Y <---- Type Y then press the ENTER KEY.
Enabled successfully!
Reloading privilege tables..
... Success!
You already have your root account protected, so you can safely answer 'n'.
Change the root password? [Y/n] Y <---- Type Y then press the ENTER KEY.
New password:
Re-enter new password:
Password updated successfully!
Reloading privilege tables..
... Success!
By default, a MariaDB installation has an anonymous user, allowing anyone
to log into MariaDB without having to have a user account created for
them. This is intended only for testing, and to make the installation
go a bit smoother. You should remove them before moving into a
production environment.
Remove anonymous users? [Y/n] Y <---- Type Y then press the ENTER KEY.
... Success!
Normally, root should only be allowed to connect from 'localhost'. This
ensures that someone cannot guess at the root password from the network.
Disallow root login remotely? [Y/n] Y <---- Type Y then press the ENTER KEY.
... Success!
By default, MariaDB comes with a database named 'test' that anyone can
access. This is also intended only for testing, and should be removed
before moving into a production environment.
Remove test database and access to it? [Y/n] Y <---- Type Y then press the ENTER KEY.
- Dropping test database...
... Success!
- Removing privileges on test database...
... Success!
Reloading the privilege tables will ensure that all changes made so far
will take effect immediately.
Reload privilege tables now? [Y/n] Y <---- Type Y then press the ENTER KEY.
... Success!
Cleaning up...
All done! If you've completed all of the above steps, your MariaDB
installation should now be secure.
Thanks for using MariaDB!Instalar PHP más reciente – (pila LAMP)
La última parte del tutorial será instalar PHP, que es el backend que se comunica entre Apache y MariaDB, el intermediario. PHP 8.0 se está volviendo relativamente estable y las versiones más recientes de PHP 8.1 ya están disponibles.
El tutorial se centrará en importar la última versión de PHP de Ondřej Surý, el mantenedor de Debian PHP. Esto siempre está actualizado, incluso cuando se lanzan nuevas versiones de PHP.
Importar Repositorio PHP de Ondřej Surý
En su terminal, use el siguiente comando para comenzar la instalación.
curl -sSL https://packages.sury.org/php/README.txt | sudo bash -xEste comando instalará el repositorio PHP y actualizará su repositorio APT.
Ejemplo:instale PHP 8.0 u 8.1 con la opción Apache
La siguiente opción instalará PHP 8.0 o 8.1. El proceso exacto se puede usar para instalar el antiguo 7.4 estable o, en el futuro, 8.2 8.3 y PHP 8.4.
El tutorial cubrirá tanto la instalación del módulo nativo PHP Apache como el PHP-FPM . Para la mayoría de los usuarios, se recomienda el módulo nativo sobre PHP-FPM.
Instalar Módulo Apache
Para instalar el módulo Apache, ingrese el siguiente comando.
PHP 8.0:
sudo apt install php8.0 libapache2-mod-php8.0 php8.0-cli php8.0-common php8.0-mbstring php8.0-xmlrpc php8.0-soap php8.0-gd php8.0-xml php8.0-intl php8.0-mysql php8.0-cli php8.0-ldap php8.0-zip php8.0-mcrypt php8.0-curl php8.0-opcache php8.0-readline php8.0-xml php8.0-gdPHP 8.1:
sudo apt install php8.1 libapache2-mod-php8.1 php8.1-cli php8.1-common php8.1-mbstring php8.1-xmlrpc php8.1-soap php8.1-gd php8.1-xml php8.1-intl php8.1-mysql php8.1-cli php8.1-ldap php8.1-zip php8.1-mcrypt php8.1-curl php8.1-opcache php8.1-readline php8.1-xml php8.1-gdEjemplo de salida:
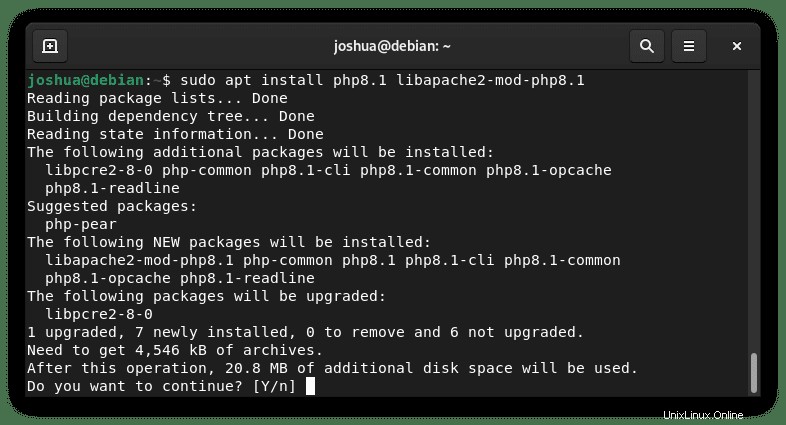
Tipo Y , luego presione la TECLA ENTER para proceder.
El módulo debe cargarse automáticamente después de la instalación. Sin embargo, si necesita cargar el módulo, use el siguiente comando.
sudo a2enmod php{version}Ejemplo:
sudo a2enmod php8.1Ejemplo de salida:
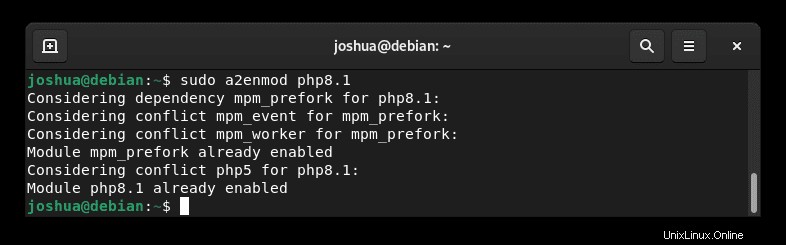
Como se indicó anteriormente, PHP 8.1 ya estaba habilitado, pero estos comandos serán útiles en el futuro.
Una vez completada la instalación, reinicie su servidor Apache para cargar el nuevo módulo PHP.
sudo systemctl restart apache2Tenga en cuenta que para deshabilitar el módulo para volver a habilitar otra versión, por ejemplo, cambiando entre 8.0 y 8.1, primero instalaría los paquetes de PHP y usaría lo siguiente.
Desconecte PHP 8.0 usando el siguiente comando.
sudo a2dismod php8.0Luego habilite el módulo PHP 8.1.
sudo a2enmod php8.1Reinicie su servidor Apache para cargar el nuevo módulo PHP.
sudo systemctl restart apache2Asegúrese de que el módulo PHP Apache esté deshabilitado si va a utilizar el siguiente método para instalar PHP-FPM con Apache.
Opción alternativa:instalar Apache PHP-FPM
Instalar Apache con PHP-FPM
PHP-FPM (un acrónimo de FastCGI Process Manager) es una alternativa PHP (Hypertext Processor) muy popular Implementación FastCGI.
Para instalar PHP-FPM con los siguientes comandos.
Opción 1:PHP-FPM 8.0:
sudo apt install php8.0-fpm libapache2-mod-fcgid php8.0-cli php8.0-common php8.0-mbstring php8.0-xmlrpc php8.0-soap php8.0-gd php8.0-xml php8.0-intl php8.0-mysql php8.0-cli php8.0-ldap php8.0-zip php8.0-mcrypt php8.0-curl php8.0-opcache php8.0-readline php8.0-xml php8.0-gdOpción 2:PHP-FPM 8.1:
sudo apt install php8.1-fpm libapache2-mod-fcgid8.1 php8.1-cli php8.1-common php8.1-mbstring php8.1-xmlrpc php8.1-soap php8.1-gd php8.1-xml php8.1-intl php8.1-mysql php8.1-cli php8.1-ldap php8.1-zip php8.1-mcrypt php8.1-curl php8.1-opcache php8.1-readline php8.1-xml php8.1-gdTenga en cuenta que, de forma predeterminada, PHP-FPM no está habilitado para Apache.
Ejemplo con PHP-FPM 8.1:
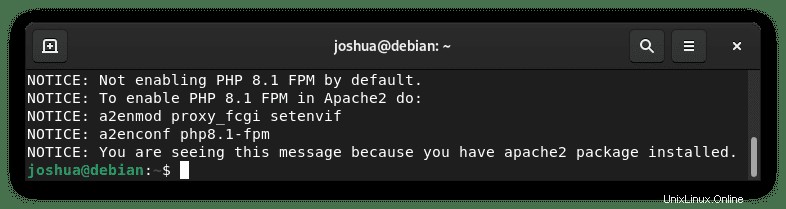
Ahora habilítelo con el siguiente comando.
Ejemplo con PHP-FPM 8.1:
sudo a2enmod proxy_fcgi setenvif && sudo a2enconf php8.1-fpmPor último, reinicie Apache.
sudo systemctl restart apache2Verifique que PHP-FPM esté funcionando:
sudo systemctl status php8.1-fpmEjemplo de salida:
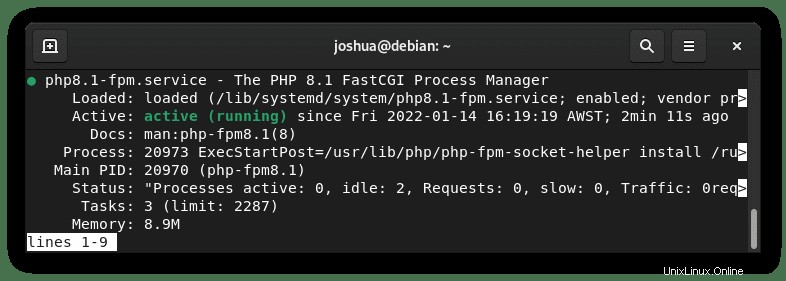
Para deshabilitar PHP-FPM para Apache, use el siguiente comando ejemplo con PHP-FPM 8.1 como ejemplo de nuevo.
sudo a2dismod proxy_fcgi setenvif && sudo a2disconf php8.1-fpmA continuación, reinicie el servicio.
sudo systemctl restart apache2Ahora puede volver a habilitar la extensión Apache del módulo PHP.
sudo a2enmod php8.1Instalar WordPress Backend
Descargar WordPress
Visite la página de descarga de WordPress.org y desplácese hacia abajo para encontrar el “latest.zip “ enlace de descarga. Luego, usando el comando wget, descarga el archivo.
wget https://wordpress.org/latest.zipCrear estructura de carpetas para WordPress
Ahora que tiene el archivo descargado, proceda a descomprimirlo y muévalo a su directorio www.
Crear el directorio para WordPress:
sudo mkdir -p /var/www/html/wordpressDescomprima WordPress en el directorio www:
sudo unzip latest.zip -d /var/www/html/Debe establecer los permisos de propietario del directorio en WWW, de lo contrario, tendrá problemas con los permisos de escritura de WordPress.
Establecer permiso de chown (importante):
sudo chown -R www-data:www-data /var/www/html/wordpress/Establecer permiso chmod (importante):
sudo find /var/www/html/wordpress -type d -exec chmod 755 {} \;
sudo find /var/www/html/wordpress -type f -exec chmod 644 {} \;Crear base de datos para WordPress
WordPress requiere una base de datos para ejecutarse, por lo que tuvo que instalar MariaDB. Antes de continuar, debe crear una base de datos para WordPress usando MariaDB. Primero, abre la consola de la terminal y escribe lo siguiente.
Abre el shell de MariaDB como root:
sudo mariadb -u rootSegundo comando alternativo:
sudo mysql -u rootA continuación, cree la base de datos. Este puede ser cualquier nombre que desee. Para la guía, lo llamará “WORDPRESSDB.”
Crear base de datos de WordPress:
CREATE DATABASE WORDPRESSDB;Una vez creada la base de datos, debe crear un nuevo usuario del sitio de WordPress.
Esto se hace como medida de seguridad, por lo que cada base de datos tiene un usuario diferente. Si un nombre de usuario se ve comprometido, el atacante no accede a todas las bases de datos del otro sitio web.
Cree el usuario de la base de datos de WordPress:
CREATE USER 'WPUSER'@localhost IDENTIFIED BY 'PASSWORD';Reemplace WPUSER y CONTRASEÑA con el nombre de usuario o la contraseña que desee. No copie y pegue el usuario/contraseña predeterminado anterior por motivos de seguridad.
Ahora asigne el acceso de usuario recién creado a la base de datos del sitio web de WordPress solo a continuación.
Asignar base de datos a la cuenta de usuario de WordPress creada:
GRANT ALL PRIVILEGES ON WORDPRESSDB.* TO WPUSER@localhost IDENTIFIED BY 'PASSWORD';Con todos los ajustes de configuración de la base de datos completos, debe eliminar los privilegios para que surtan efecto y salga.
Privilegios de descarga:
FLUSH PRIVILEGES;Salir de MariaDB:
EXIT;Configuración de configuración de WordPress
Debe establecer algunas configuraciones en “wp-config-sample.php “ expediente. A continuación, verá cómo cambiar el nombre del archivo de muestra e ingresar la información requerida.
Primero, cambie el nombre del archivo de configuración.
Ir al directorio de WordPress:
cd /var/www/html/wordpress/Renombrar archivo de configuración:
sudo mv wp-config-sample.php wp-config.phpUsando un editor de texto, abra el archivo wp-config.php recientemente renombrado. En nuestro ejemplo, usaremos nano.
sudo nano wp-config.phpA continuación, ingresará el nombre de la base de datos, la cuenta de usuario con una contraseña, la dirección IP del host si es diferente a localhost.
// ** MySQL settings - You can get this info from your web host ** //
/** The name of the database for WordPress */
define( 'DB_NAME', 'wordpressdb' );
/* MySQL database username */
define( 'DB_USER', 'wpuser1' );
/* MySQL database password */
define( 'DB_PASSWORD', 'YOUR PASSWORD' );
/* MySQL hostname, change the IP here if external DB set up */
define( 'DB_HOST', 'localhost' );
/* Database Charset to use in creating database tables. */
define( 'DB_CHARSET', 'utf8' );
/* The Database Collate type. Don't change this if in doubt. */
define( 'DB_COLLATE', '' );Mientras esté en este archivo, agregar configuraciones adicionales hará que su WordPress sea más fácil de administrar, como guardar archivos directamente en lugar de usar FTP y aumentar los límites de tamaño de la memoria.
##Save files direct method##
define( 'FS_METHOD', 'direct' );
##Increase memory limit, 256MB is recommended##
define('WP_MEMORY_LIMIT', '256M');
##change Wordpress database table prefix if wanted##
$table_prefix = 'wp_';Establecer claves salt de seguridad de WordPress
Sería mejor visitar la API de clave secreta de WordPress para generar la suya propia. El generador de claves salt de direcciones se puede encontrar en https://api.wordpress.org/secret-key/1.1/salt/ . Reemplace las líneas de ejemplo con los códigos del generador.
NO COPIE EL EJEMPLO A CONTINUACIÓN, ES SOLO PARA REFERENCIA.
define('AUTH_KEY', '<3yfS7/>%m.Tl^8Wx-Y8-|T77WRK[p>(PtH6V]Dl69^<8|K86[_Z},+THZ25+nJG');
define('SECURE_AUTH_KEY', 'bN#Qy#ChBX#Y`PE/_0N42zxgLD|5XpU[mu.n&:t4q~hg<UP/b8+xFTly_b}f]M;!');
define('LOGGED_IN_KEY', 'owpvIO-+WLG|,1)CQl*%gP1uDp}s(jUbYQ[Wm){O(x@sJ#T}tOTP&UOfk|wYsj5$');
define('NONCE_KEY', '8=Vh|V{D<>`CLoP0$H!Z3gEqf@])){L+6eGi`GAjV(Mu0YULL@sagx&cgb.QVCbi');
define('AUTH_SALT', '%TX*X$GE-;|?<-^(+K1Un!_Y<hk-Ne2;&{c[-v!{q4&OiJjQon /SHcc/:MB}y#(');
define('SECURE_AUTH_SALT', '=zkDT_%}J4ivjjN+F}:A+s6e64[^uQ<qNO]TfHS>G0elz2B~7Nk.vRcL00cJoo7*');
define('LOGGED_IN_SALT', '{$-o_ull4|qQ?f=8vP>Vvq8~v>g(2w12`h65ztPM(xo!Fr()5xrqy^k[E~TwI!xn');
define('NONCE_SALT', 'a1G(Q|X`eX$p%6>K:Cba!]/5MAqX+L<A4yU_&CI)*w+#ZB+*yK*u-|]X_9V;:++6');Configuración de servidor virtual de Apache
Ahora, está casi listo para instalar WordPress a través de la interfaz de usuario WEB. Sin embargo, debe configurar su host virtual ahora.
Primero, cree un nuevo archivo de configuración del servidor con el siguiente comando reemplazando el ejemplo con su nombre de dominio,
sudo nano /etc/apache2/sites-available/example.com.confA continuación se muestra solo un ejemplo.
NOTA:asegúrese de cambiar www.example.com y example.com y la ruta raíz.
<VirtualHost *:80>
ServerName www.example.com
ServerAlias example.com
DocumentRoot /var/www/html/wordpress/
#This enables .htaccess file, which is needed for WordPress Permalink to work.
<Directory "/var/www/html/wordpress/">
AllowOverride All
</Directory>
ErrorLog ${APACHE_LOG_DIR}/wordpress.error.log
CustomLog ${APACHE_LOG_DIR}/wordpress.access.log combined
</VirtualHost>A continuación, deberá habilitar el archivo de configuración de Apache desde “sitios disponibles” . Para ello, creará un enlace simbólico a “habilitado para sitios” de la siguiente manera.
sudo ln -s /etc/apache2/sites-available/example.com.conf /etc/apache2/sites-enabled/Asegúrese de reemplazar “example.conf” con su nombre de archivo de configuración.
A continuación, ejecute una prueba en seco de su host virtual con el siguiente comando.
sudo apache2ctl configtestEjemplo de salida:
Syntax OKComo se indicó anteriormente, la configuración del host virtual no tiene errores, por lo que ahora puede habilitar su host virtual.
sudo a2ensite example.com.confPor último, reinicie su servicio Apache.
sudo systemctl restart apache2Opción situacional – Configuración de PHP-FPM
Omita esta parte SI NO ESTÁ UTILIZANDO PHP-FPM.
Antes de pasar a la parte de instalación de la interfaz de usuario web, debe ajustar su PHP para un uso óptimo de WordPress. Estas configuraciones son más una guía, y puede aumentarlas o disminuirlas como mejor le parezca.
Primero, abra su php.ini archivo de configuración. Tenga en cuenta que su ubicación puede diferir según su número de versión de PHP.
sudo nano /etc/php/{PHP-VERSION NUMBER}/fpm/php.iniEJEMPLO PHP 8.0 PHP-FPM:
sudo nano /etc/php/8.0/fpm/php.iniLos archivos multimedia de WordPress pueden ser bastante importantes y el valor predeterminado puede ser demasiado bajo. Puede aumentar esto a aproximadamente lo que cree que será el tamaño de archivo más extenso. Encuentra las siguientes líneas a continuación y ajústalas a tus necesidades.
##increase upload max size recommend 50 to 100mb##
upload_max_filesize = 100MB
##increase post max size recommend 50 to 100mb##
post_max_size = 100MB
## increase max execution time recommend 150 to 300##
max_execution_time = 300
## increase GET/POST/COOKIE input variables recommend 5000 to 10000##
max_input_vars = 10000
## increase memory limit recommend 256mb or 512mb##
memory_limit = 256MPara usuarios de Apache PHP-FPM, use el siguiente comando.
sudo systemctl restart php{version}-fpmInstalar interfaz de WordPress
Ahora que se completó toda la instalación y configuración del back-end, puede ir a su dominio y comenzar la instalación.
##go to installation address##
https://www.yoursite.com
##alternative url##
https://www.yoursite.com/wp-admin/install.phpLa primera página que verá es crear un nombre de usuario y contraseña y algunos detalles del sitio. Esta será su futura cuenta de inicio de sesión de administrador y también puede cambiarla más adelante.

Si está creando un sitio web, habilite “disuadir encarecidamente a los motores de búsqueda de indexar” impide que Google o Bing o cualquier otro “bot de motor de búsqueda bueno/de buena reputación” de indexar un sitio web WIP. Una vez que termine, llegará a la siguiente pantalla con un inicio de sesión.
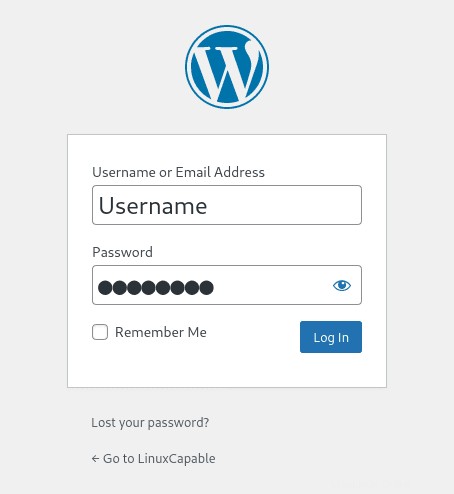
Enhorabuena, ha instalado con éxito la última versión de WordPress con LAMP Stack.
Opcional:Secure Apache con Let's Encrypt SSL Free Certificate
Idealmente, le gustaría ejecutar su Apache en HTTPS usando un certificado SSL . La mejor manera de hacerlo es usar Let's Encrypt, una autoridad de certificación gratuita, automatizada y abierta dirigida por el Grupo de Investigación de Seguridad de Internet (ISRG) sin fines de lucro .
Primero, instale el paquete certbot de la siguiente manera:
sudo apt install python3-certbot-apache -yUna vez instalado, ejecute el siguiente comando para iniciar la creación de su certificado:
sudo certbot --apache --agree-tos --redirect --hsts --staple-ocsp --email [email protected] -d www.example.comEsta configuración ideal incluye forzar redireccionamientos HTTPS 301, un encabezado de seguridad de transporte estricto y grapado OCSP. Solo asegúrese de ajustar el correo electrónico y el nombre de dominio a sus requisitos.
Ahora su URL será HTTPS://www.example.com en lugar de HTTP://www.example.com .
Si usa la antigua URL HTTP , se redirigirá automáticamente a HTTPS .
No olvide cambiar esto en el área de Configuración de su sitio web con HTTP a HTTPS.