WordPress es un sistema de administración de contenido gratuito y de código abierto que es muy popular entre los bloggers, pero se puede usar para algo más que para bloguear. Con WordPress , puede crear potentes sitios web dinámicos, aplicaciones móviles y aplicaciones web.
[ También te puede interesar:Instalar WordPress con LEMP Stack en Ubuntu 20.04 ]
En este tutorial, le mostraremos cómo puede descargar e instalar WordPress con la LÁMPARA (
Requisitos
- Un servidor Ubuntu 20.04 con la pila LAMP instalada.
- Un usuario con privilegios sudo.
Empecemos...
Instalar WordPress en el Servidor Ubuntu
Si tiene un nombre de dominio y desea que se resuelva en su sitio web de WordPress, proceda de la siguiente manera. Primero, asegúrese de que el DNS A El registro de su nombre de dominio apunta a la dirección IP pública de su servidor Ubuntu en su Panel DNS.
En segundo lugar, ejecute el siguiente comando para crear una nueva raíz de documentos para su dominio.
Nota :Dondequiera que veas midominio , reemplácelo con su dominio actual.
$ sudo mkdir /var/www/mydomain
A continuación, ejecute el siguiente comando wget para descargar el último archivo de WordPress y extraer el archivo de WordPress descargado en la raíz del documento recién creado.
$ sudo wget https://wordpress.org/latest.tar.gz $ sudo tar -xvf ./latest.tar.gz -C /var/www/mydomain
Otorgue al usuario del servicio Apache y al grupo la propiedad de la raíz del documento recién creada:
$ sudo chown -R www-data:www-data /var/www/mydomain
Además, modifique los permisos en la nueva raíz del documento para otorgar al usuario del servicio Apache acceso completo mientras que otros solo tienen acceso de lectura y ejecución.
$ sudo chmod -R 755 /var/www/mydomain
Cree una base de datos de WordPress en MySQL
A continuación, cree una base de datos para WordPress con la consulta a continuación.
MariaDB [(none)]> CREATE DATABASE wordpressdb;
A continuación, cree un usuario para WordPress:
MariaDB [(none)]> CREATE USER wpuser1@localhost IDENTIFIED BY 'wpPass';
Después de eso, otorgue al usuario de wordpress privilegios completos en wordpressdb base de datos.
MariaDB [(none)]> GRANT ALL PRIVILEGES ON wordpressdb.* TO wpuser1@localhost;
Finalmente, guarde sus cambios con:
MariaDB [(none)]> FLUSH PRIVILEGES;
Ahora puede salir de MariaDB de la siguiente manera.
MariaDB [(none)]> QUIT;
Configurar los ajustes de la base de datos de WordPress
Ahora, ejecute el siguiente comando para cambiar el directorio de trabajo actual a wordpress carpeta en la raíz de documentos Apache predeterminada.
$ cd /var/www/mydomain/wordpress
Ahora, ejecute el siguiente comando para copiar el archivo de configuración de WordPress de muestra.
$ sudo cp wp-config-sample.php wp-config.php
A continuación, abra el wp-config archivo:
$ sudo nano wp-config.php
Desplácese hacia abajo hasta que vea MySQL ajustes. Aquí, escriba el nombre de la base de datos de WordPress, el nombre de usuario y la contraseña que creó anteriormente en MySQL.
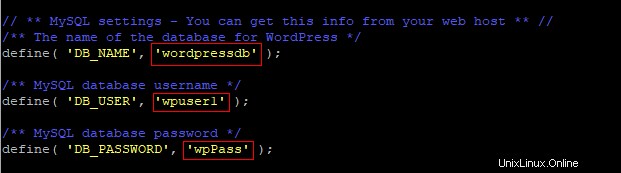
Guarde sus cambios y cierre wp-config.php archivo.
Cree una configuración de host virtual de WordPress para el dominio
Se requiere un nuevo archivo de configuración de host virtual para su dominio de WordPress. Cree uno copiando el archivo de configuración de host virtual predeterminado.
$ cp /etc/apache2/sites-available/000-default.conf /etc/apache2/sites-available/mydomain.conf
Ahora puede deshabilitar la configuración de host virtual predeterminada:
$ sudo a2dissite 000-default.conf
El siguiente paso es modificar el nuevo archivo de configuración del host virtual de la siguiente manera.
$ sudo nano /etc/apache2/sites-available/mydomain.conf
Reemplace el contenido de mydomain.conf archivo con lo siguiente.
<VirtualHost *:80>
ServerName mydomain.com
ServerAdmin webmaster@localhost
DocumentRoot /var/www/mydomain/wordpress
ErrorLog ${APACHE_LOG_DIR}/error.log
CustomLog ${APACHE_LOG_DIR}/access.log
</VirtualHost>
Guarde y cierre mydomain.conf archivo.
Ahora, habilite el nuevo archivo de configuración de host virtual con:
$ sudo a2ensite mydomain.conf
Finalmente, reinicie Apache con:
$ sudo systemctl restart apache2
Configurar WordPress en el sitio web del dominio
Ahora puede ir a mydomain.com en un navegador web y siga las instrucciones para completar su instalación de WordPress.
https://mydomain.com
Debería ver la página del instalador de WordPress como se muestra en la imagen a continuación.
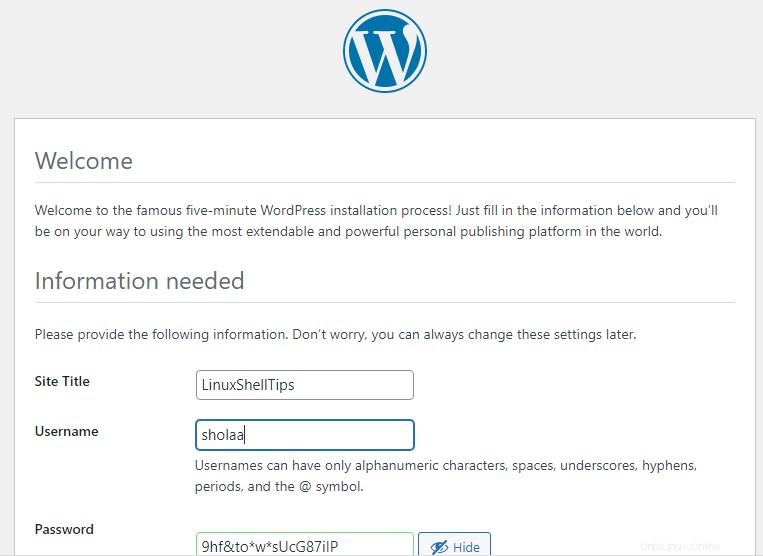
Puede proceder a ingresar el título de su sitio de WordPress, el nombre de usuario del administrador, la contraseña, etc. Después de eso, haga clic en Instalar WordPress. .
Un “¡Éxito! El mensaje debería aparecer como se muestra en la imagen a continuación.
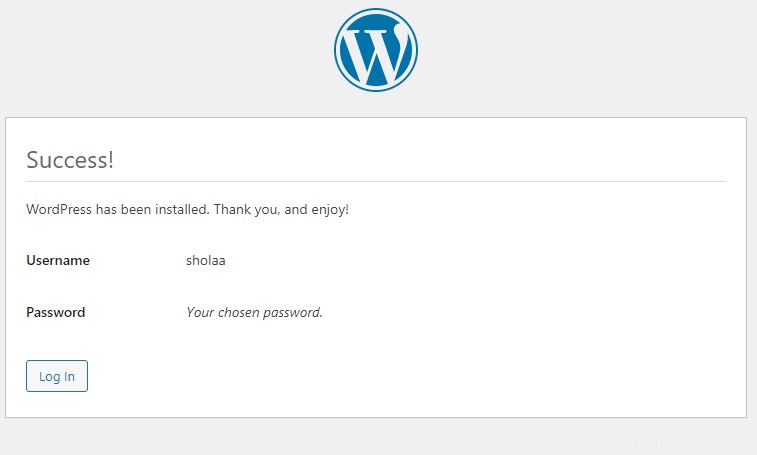
Finalmente, haga clic en Iniciar sesión para iniciar sesión y comenzar a usar WordPress.
Conclusión
En este tutorial, le mostramos cómo descargar e instalar WordPress. Hicimos esto con la LÁMPARA apilar en Ubuntu 20.04 . También le mostramos cómo puede conectar su dominio registrado a su sitio de WordPress. Esperamos que disfrute usando WordPress.