Tutorial para conocer los pasos para instalar y habilitar el servidor SSH en Debian 11 Bullseye Linux usando la terminal de línea de comandos. SSH es un protocolo de red desarrollado originalmente en 1995 por Finn Tatu Ylönen para el acceso encriptado a otras computadoras en una red IP.
¿Qué es SSH en Linux?
SSH es la abreviatura de Secure Shell. Con la ayuda de este protocolo, el usuario puede establecer conexiones de forma segura con otros dispositivos, por ejemplo, desde una PC a un servidor web. SSH permite la autenticación mutua y la transmisión de datos cifrados para que los datos confidenciales, como contraseñas o nombres de usuario, no puedan ser pirateados ni vistos por personas no autorizadas. Secure Shell ofrece un alto nivel de seguridad. Proporciona funciones para iniciar sesión, transmitir y ejecutar comandos basados en texto y para copiar datos. Además del cifrado, SSH ofrece una autenticación mutua fiable mediante certificados y procedimientos de clave pública y privada. Un área popular de aplicación de Secure Shell es el mantenimiento remoto de servidores.
Pasos para instalar y habilitar SSH en el servidor Debian 11 Bullseye
1. Actualizar caché APT
Bueno, primero actualice el caché APT para que el sistema pueda reconocer cualquier actualización reciente disponible para descargar e instalar o almacenar en caché.
sudo apt update
2. Instale el servidor OpenSSH en Debian 11
A continuación, utilice el administrador de paquetes APT e instale el servidor OpenSSH en Debian 11 al que desea acceder de forma remota mediante este protocolo. Los paquetes para instalarlo ya están en el repositorio predeterminado del sistema, por lo tanto, no hay nada que hacer excepto ejecutar el comando dado.
sudo apt install openssh-server
3. Comprobar el estado del servicio del servidor SSH
Una vez completada la instalación, el sistema se iniciará automáticamente y habilitará el servicio del servidor SSh. Podemos confirmar lo mismo usando:
systemctl status sshd
Sin embargo, si no se está ejecutando activamente en su sistema, ejecute:
sudo systemctl enable --now sshd
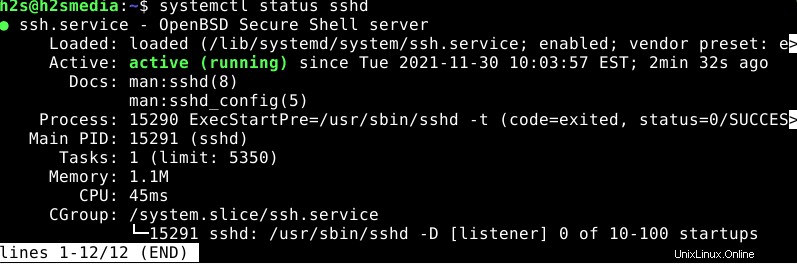
Mientras que para detener y reiniciar el servicio, los comandos son:
sudo systemctl start sshd sudo systemctl restart sshd sudo systemctl stop
4. Permitir el puerto 22 o SSH en el firewall
Si tiene un firewall activo en Debian 11, incluya también el puerto en la lista blanca para permitir que el sistema acepte las conexiones públicas a través del puerto número 22.
sudo ufw allow ssh
Aquellos interesados en tener un firewall UFW pueden consultar este artículo:
Instalar y configurar UFW en Debian 11 o 10
5. Conéctese a Debian 11 usando SSH
En primer lugar, averigüe la dirección IP del escritorio o del servidor Debian 11 remoto donde ha instalado el OpenSSH. Para ese uso:
ip a
Nota baje la dirección IP y muévase al sistema local o al que desea acceder al sistema Debian 11 remoto.
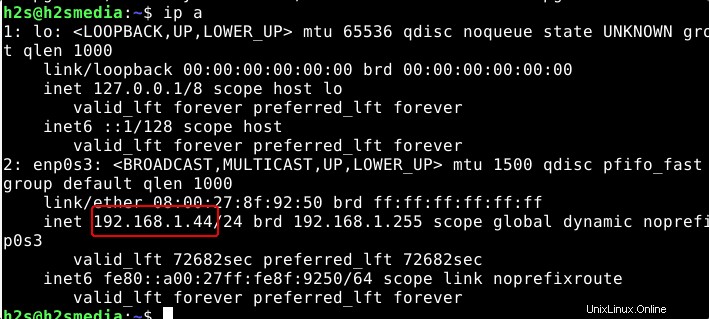
Si está utilizando Windows entonces ssh ya está allí, mientras que los usuarios de Linux pueden necesitar instalar un cliente SSH. Debian/Ubuntu los usuarios pueden optar por- sudo apt install openssh-client donde RHEL basado en Linux (CentOS, Rocky, Alma, Fedora) - sudo dnf install openssh-client
Ahora, en su sistema ejecute:
ssh [email protected]
En el comando anterior, reemplace el user con el que tiene en su Debian 11 remoto o cualquier otro sistema que desee conectar a través de SSH y server-ip-address con la dirección donde tiene instalado el servidor OpenSSH.
Por ejemplo – nuestra dirección IP de Debian 11 es 192.168.1.44 y usuario:h2s y para conectarse desde Windows o Linux usando terminal el comando será de esta manera.
ssh [email protected]
Una vez establecida la conexión, el sistema le pedirá que acepte la huella digital de la clave ECDSA. Solo escribe sí y pulsa Intro clave.
The authenticity of host '192.168.1.44 (192.168.1.44)' can't be established. ECDSA key fingerprint is SHA256:6QRijBGfGDd1UiYOBeCEQ7Hx4oW453mEn8OO/Xm6RLk. Are you sure you want to continue connecting (yes/no/[fingerprint])?
Después de eso, ingrese la contraseña del usuario que desea conectar en el sistema remoto usando ssh. En resumen, la contraseña del usuario que ha mencionado en el comando SSH.
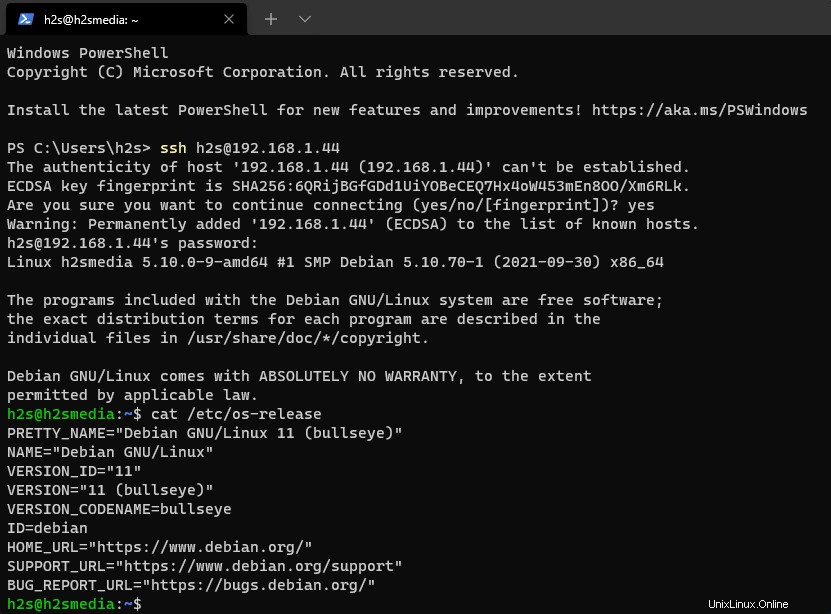
De esta forma, podemos conectar cualquier Debian 11 Bullseye de forma remota mediante SSH ejecutándose de forma local o de forma remota en Cloud o algún servicio de alojamiento.
6. Para el cliente SSH GUI en Debian 11:use PuTTY
Aquellos que desean algún tipo de interfaz gráfica de usuario SSH cliente en Linux para conectarse y administrar servidores remotos pueden optar por el popular cliente PuTTY SSH GUI en Debian 11 o 10. Aprenda cómo instalarlo.
Cómo instalar PuTTY en Debian 11 Bullseye