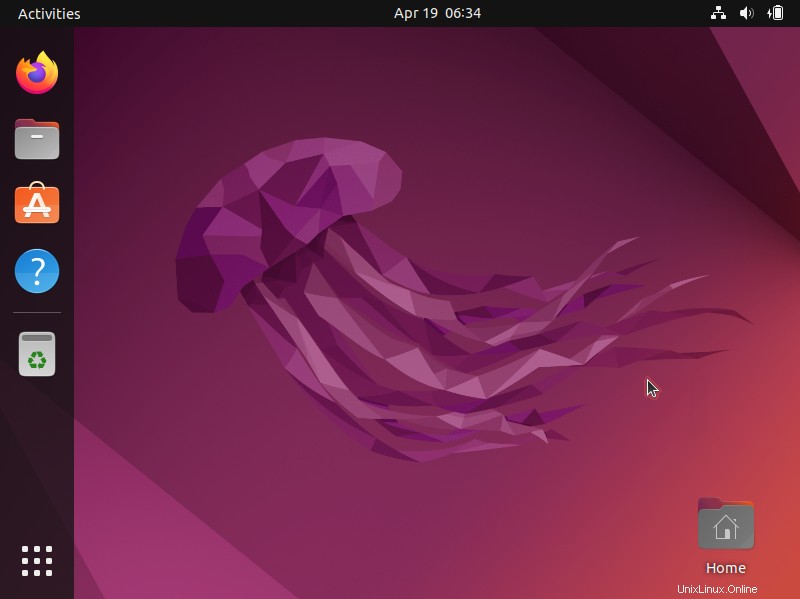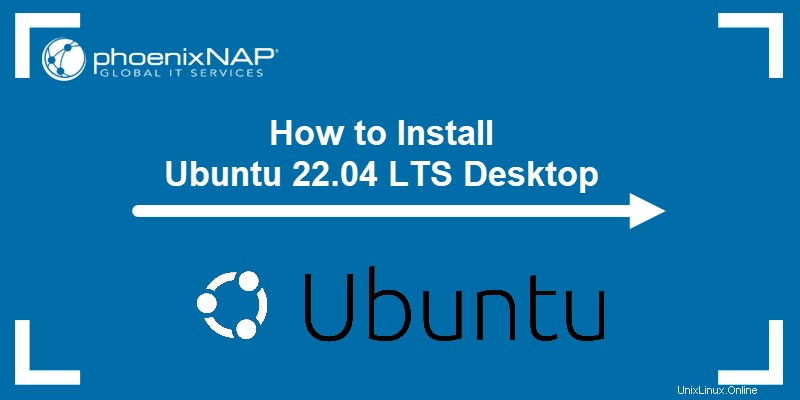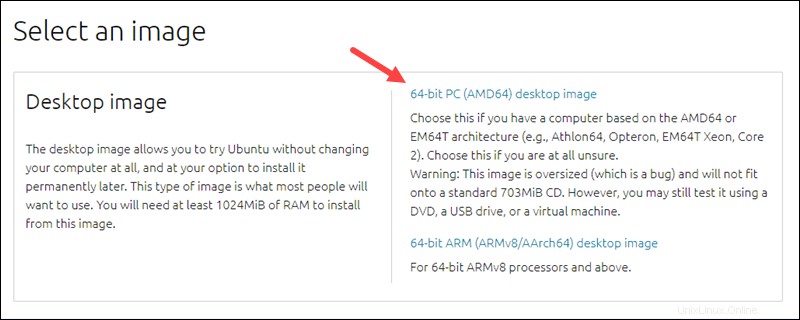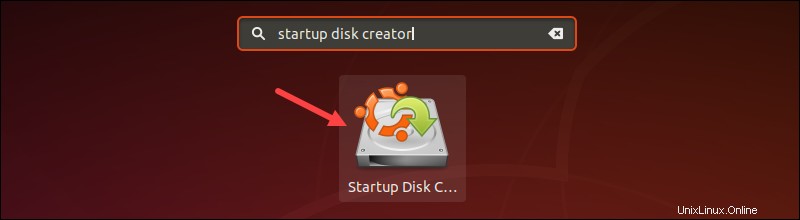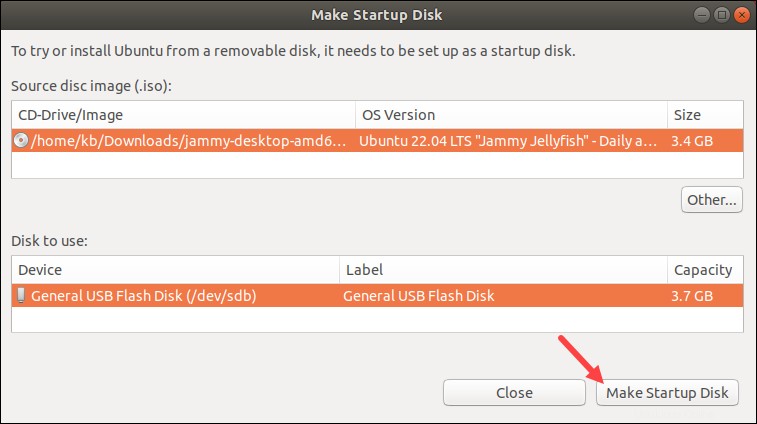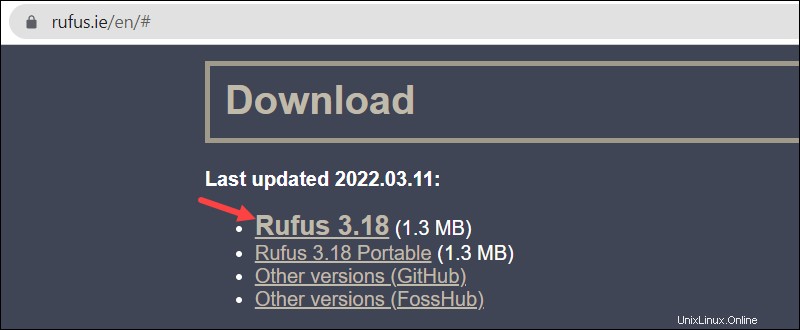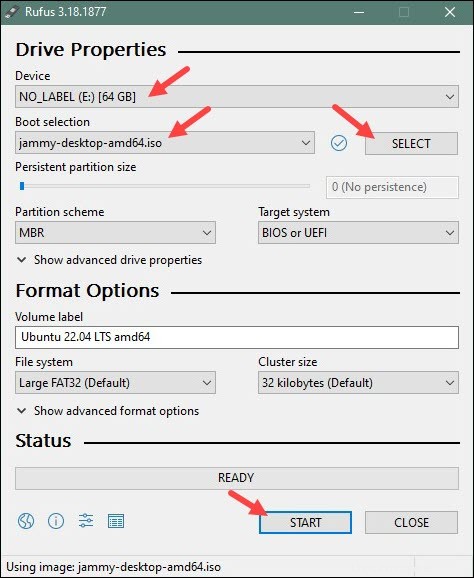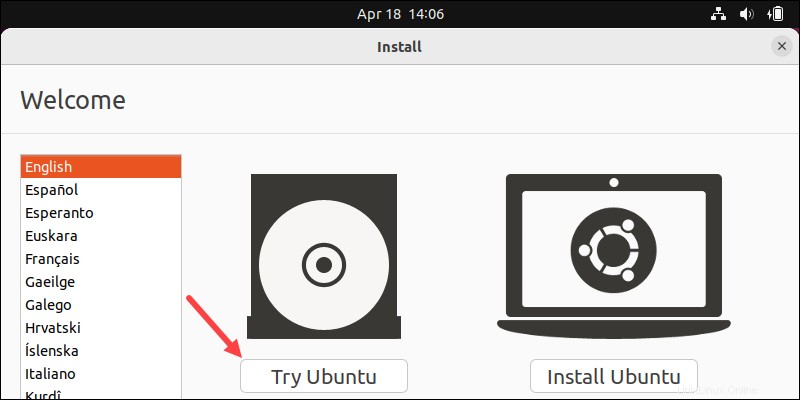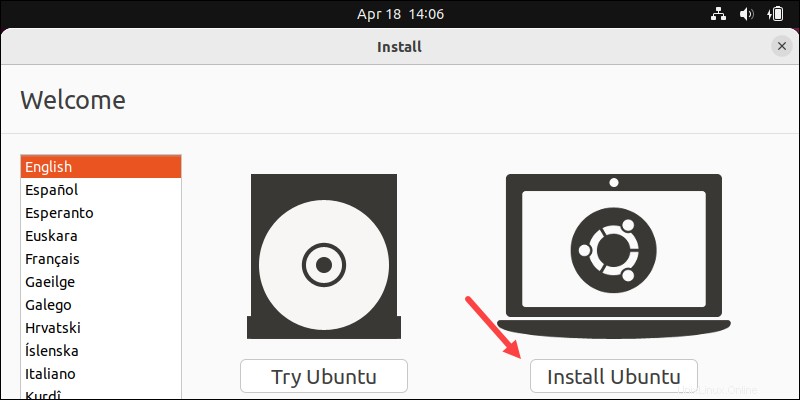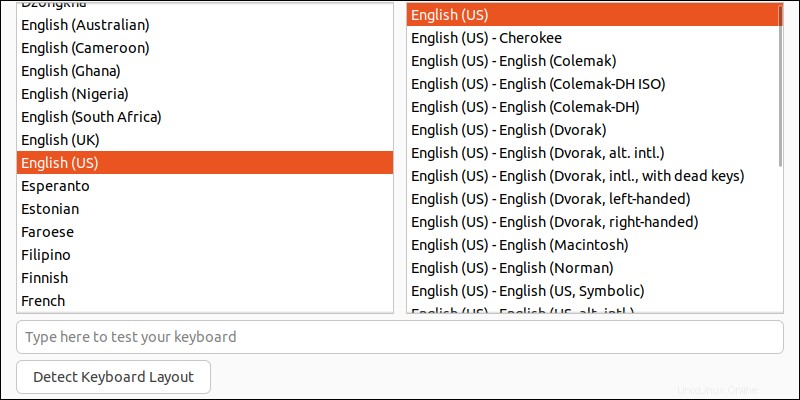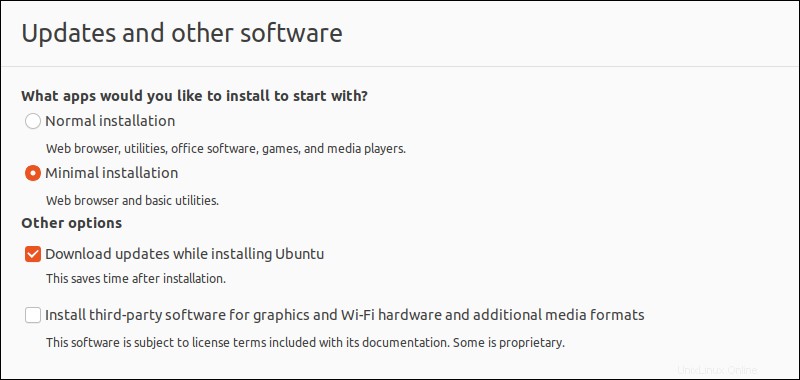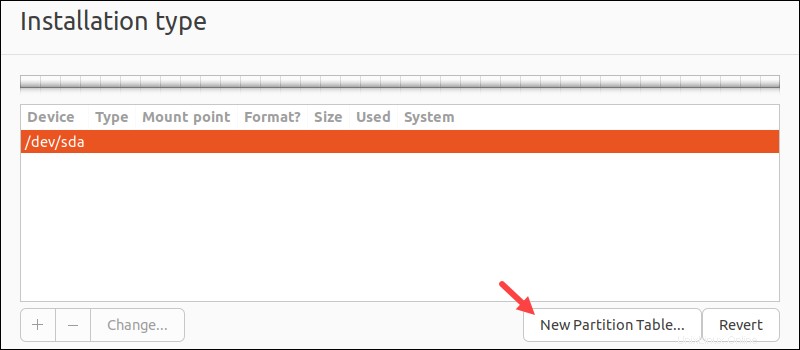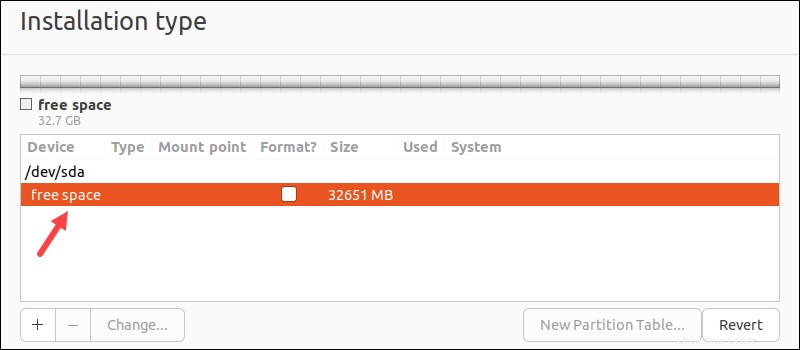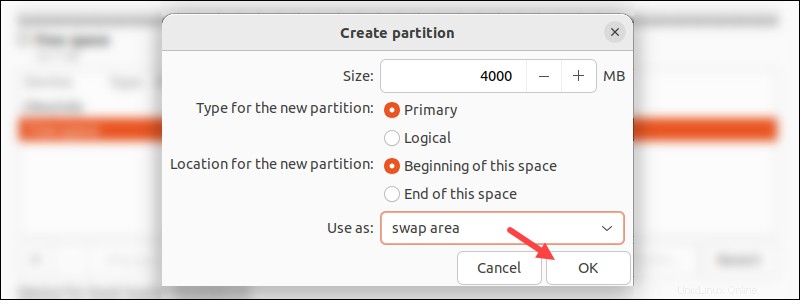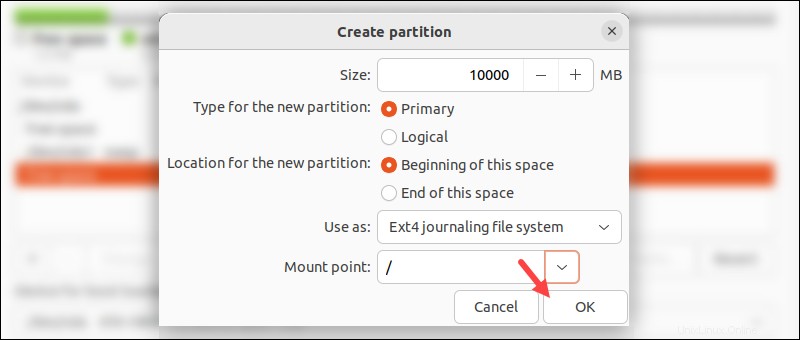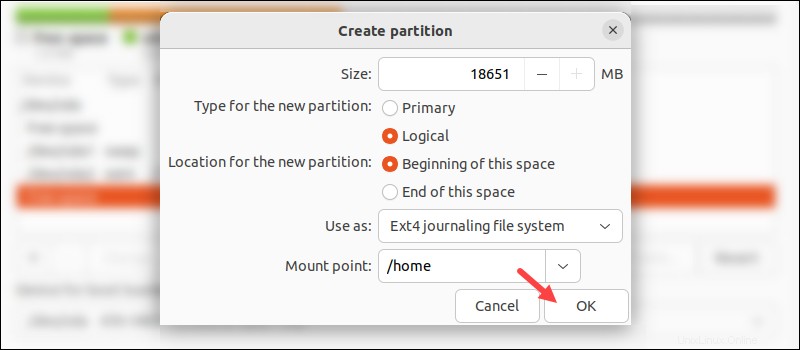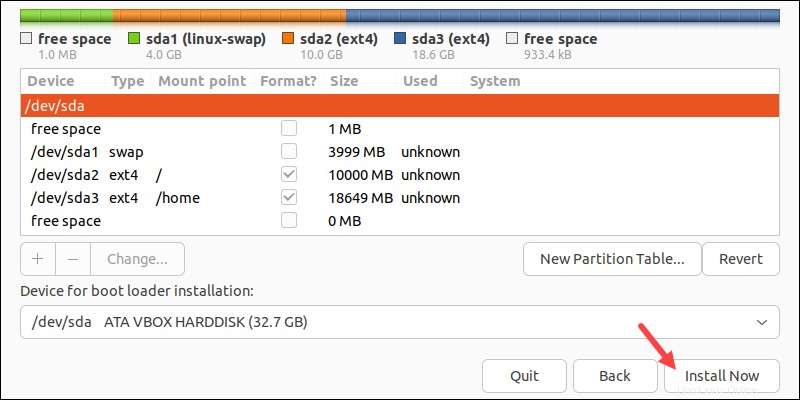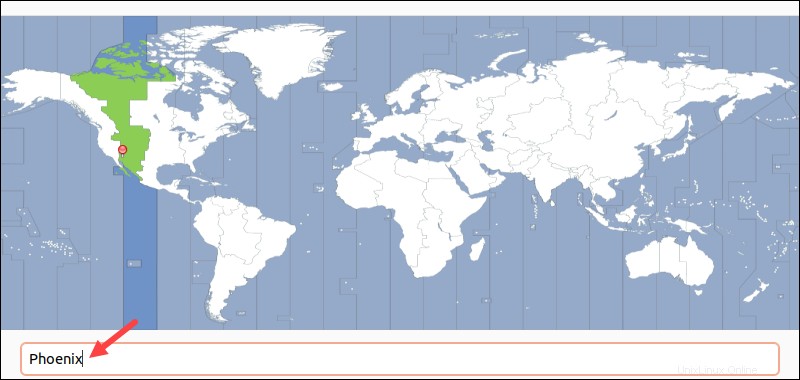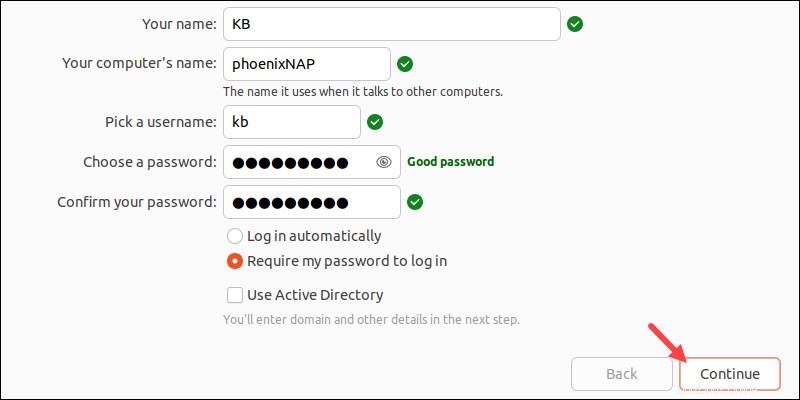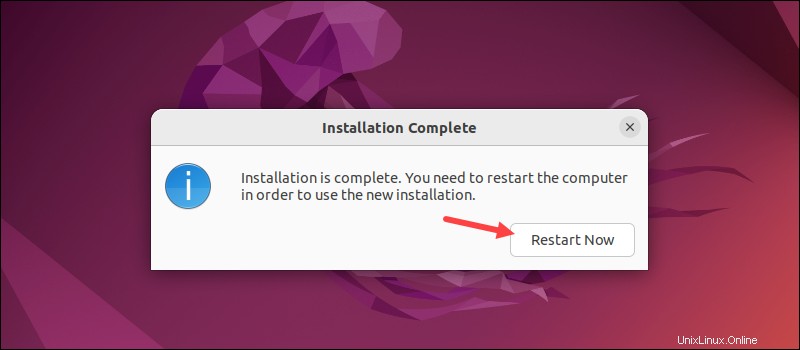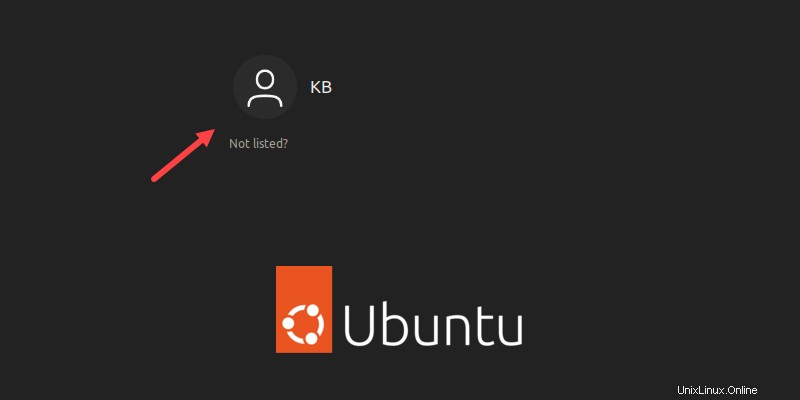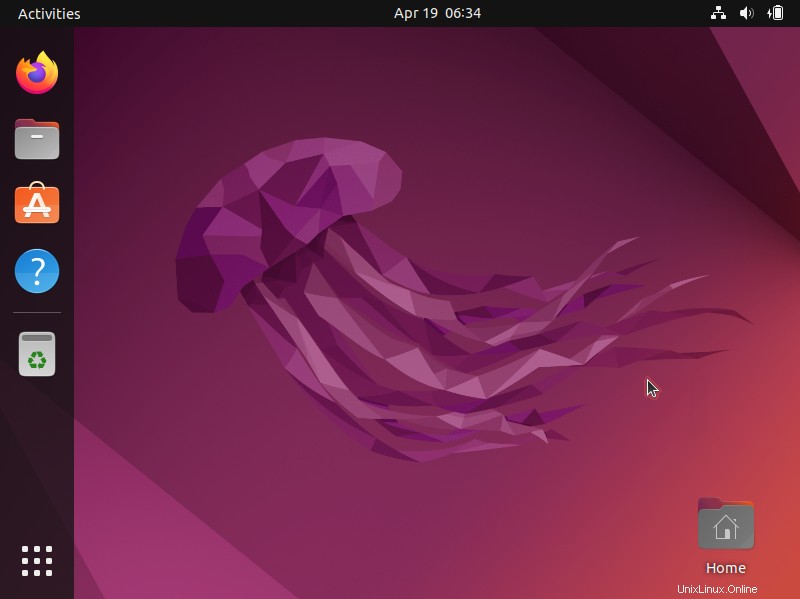Introducción
Ubuntu 22.04 (nombre en código Jammy Jellyfish ) se lanzará el 22 de abril de 2022. Esta versión tiene soporte a largo plazo (LTS) y recibirá soporte y actualizaciones hasta abril de 2027.
Esta guía lo ayuda a instalar Ubuntu 22.04 LTS y describe las nuevas funciones.
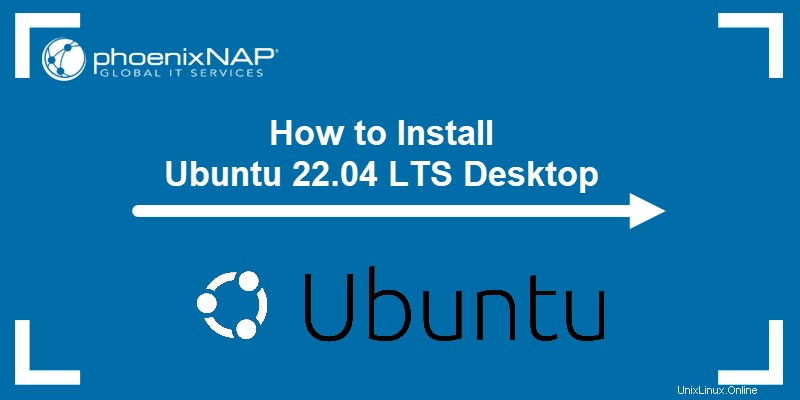
Nuevas características de Ubuntu 22.04
- Núcleo de Linux 5.15 LTS - Esta versión del kernel de Linux tiene soporte a largo plazo y presenta un nuevo controlador de sistema de archivos NTFS, un servidor de archivos SMB en el kernel y las mejoras del sistema de archivos predeterminado EXT4. También incluye actualizaciones de controladores, soporte de hardware adicional y mejoras de rendimiento.
- Gnomo 42 - Aporta un rendimiento general y una mejora visual a la experiencia de escritorio. Cuenta con una herramienta de captura de pantalla interactiva nativa, extensiones, una nueva terminal (Consola) y un nuevo editor de texto.
- Varias mejoras visuales - Nuevas opciones de personalización del muelle, colores de énfasis y temas de carcasa.
- Optimización para Raspberry Pi 4.
Requisitos previos
- Requisitos del sistema recomendados:
- Un procesador de doble núcleo de 2 GHz
- 4 GB de RAM
- 25 GB de espacio en disco para almacenamiento (menos si se instala la versión mínima)
- Puerto USB
- Al menos una unidad USB de 4 GB.
Paso 1:Descargue los medios de instalación
Para descargar los medios de instalación, siga los pasos a continuación:
1. Seleccione el tipo de sistema operativo. Actualmente hay dos versiones de Ubuntu 22.04 disponibles:
- Versión beta para escritorio y servidores. Elija esta opción para la estabilidad.
- Daily Build para escritorio con procesadores AMD64 y ARM64. Elija esta opción para la versión más actual.
Visite la página de descarga para obtener la versión y la arquitectura adecuadas para su máquina.
2. Haga clic en el enlace de la imagen para descargar el archivo ISO de Ubuntu 22.04.
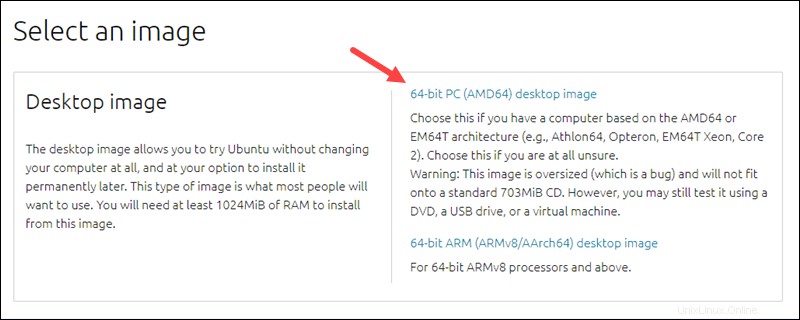
La descarga comienza automáticamente. Esta guía utiliza la compilación diaria de Ubuntu 22.04 .
3. Guarde el .iso archivo a la ubicación deseada. Utilice este archivo para crear una unidad USB de arranque.
Paso 2:Crear USB de arranque
Para crear una unidad USB de arranque, use una memoria con al menos 4 GB de espacio. Realice una copia de seguridad de todos los datos existentes, ya que el proceso elimina todos los datos del dispositivo.
Opción 1:crear una unidad USB de arranque en Ubuntu
Para crear una unidad USB de arranque, use la herramienta Startup Disk Creator:
1. En Mostrar aplicaciones cuadro de diálogo de búsqueda, escriba Startup Disk Creator .
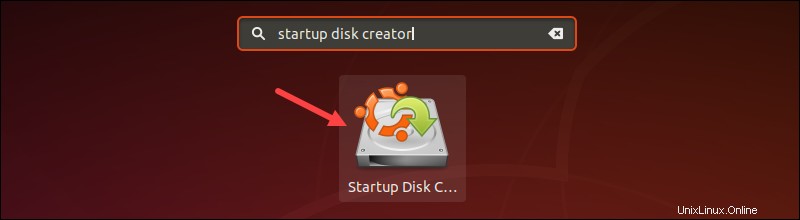
Si la herramienta no está instalada, el Centro de software ofrece la opción de instalarla.
2. En el panel superior, haga clic en Otro . Busque y seleccione Ubuntu 22.04 .iso archivo.
3. En el panel inferior, seleccione su unidad USB.
4. Haga clic en Crear disco de inicio .
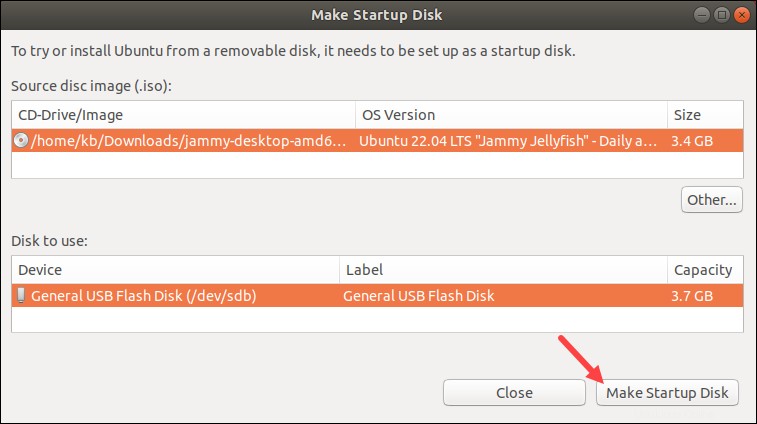
Opción 2:crear una unidad USB de arranque en Windows
Instale la herramienta de terceros Rufus para crear una unidad USB de arranque en Windows.
1. Descargue la utilidad Rufus para crear la unidad de arranque. Desplácese hasta Descargar y haga clic en el enlace para descargar la última versión de Rufus.
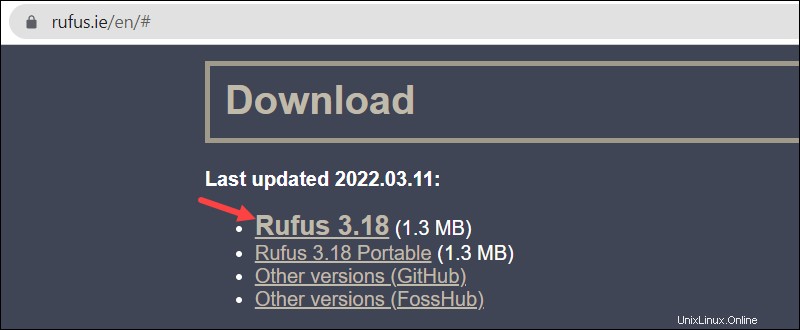
La descarga comienza inmediatamente.
2. Ejecute el archivo cuando se complete la descarga.
3. Se abre un cuadro de diálogo emergente. Seleccione No cuando se le solicite buscar actualizaciones en línea. Se inicia la utilidad Rufus.
4. Inserte la unidad USB. La herramienta reconoce automáticamente el dispositivo.
- Configurar el dispositivo USB en el menú desplegable.
- En Selección de inicio, haga clic en Disco o imagen ISO .
- Haga clic en SELECCIONAR botón a la derecha.
- Ubique Ubuntu 22.04 .iso archivo.
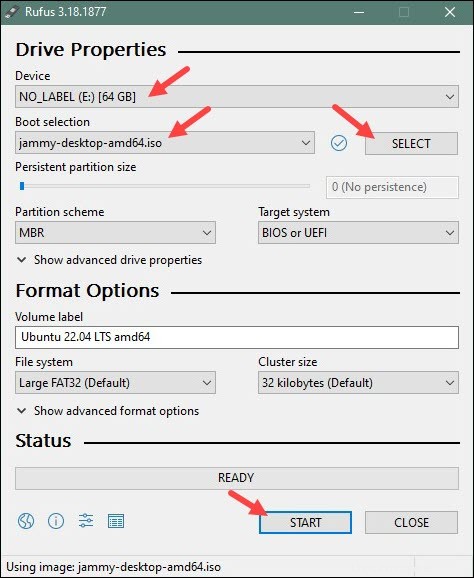
5. Haz clic en COMENZAR para comenzar el proceso de formateo. Espere a que finalice el formateo y salga de Rufus.
Paso 3:Inicie Ubuntu desde el USB
Para iniciar Ubuntu desde el dispositivo USB, haga lo siguiente:
1. Apague su máquina. Retire todos los dispositivos USB y externos innecesarios.
2. Inserte la unidad USB de Ubuntu y encienda la máquina. Si la computadora arranca la unidad USB automáticamente , omita el paso siguiente. De lo contrario, seleccione el dispositivo de arranque USB manualmente en el Menú de arranque o BIOS/UEFI .
3. Para acceder al menú de inicio, toque la tecla de inicio tan pronto como la computadora se encienda. La clave difiere según el fabricante:
| Fabricante | Clave de arranque |
|---|
| Acer | F9 , F12 o Esc |
| Asus | F8 o Esc |
| Compaq | F9 o Esc |
| eMachines | F12 |
| Fujitsu | F12 |
| HP | F9 o Esc |
| Lenovo | F8 , F10 o F12 |
| Samsung | F2 , F12 o Esc |
| Toshiba | F12 |
4. Cuando aparezca el menú de inicio, use las teclas de flecha para seleccionar el Ubuntu USB dispositivo de arranque. El sistema comienza a cargar el menú del disco en vivo de Ubuntu.
Paso 4:prueba Ubuntu
Ubuntu 22.04 ofrece la opción de probar el sistema operativo en memoria antes de confirmar. Haz clic en Probar Ubuntu para iniciar el modo de prueba.
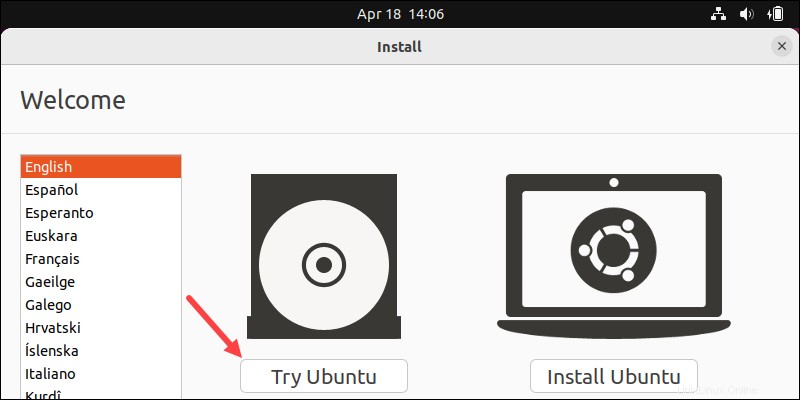
Paso 5:Instale el escritorio Ubuntu 22.04 LTS
Si está listo para instalar, comience la instalación haciendo clic en Instalar Ubuntu en el menú de Bienvenida.
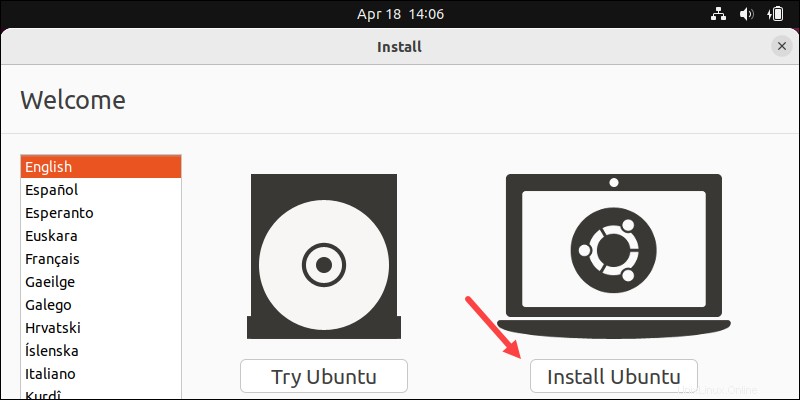
Elegir diseño de teclado
El sistema selecciona el Inglés (EE. UU.) disposición del teclado por defecto.
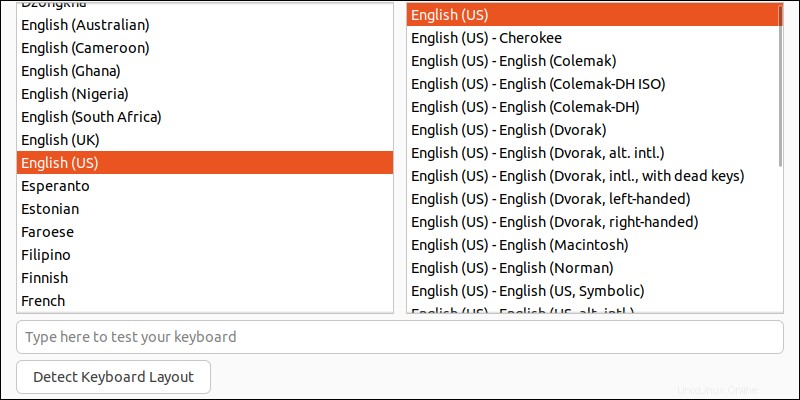
Para diseños de teclado no estándar, seleccione uno de la lista o haga clic en Detectar diseño de teclado . Utilice el cuadro de texto para probar el teclado.
Haz clic en Continuar cuando esté listo.
Elegir actualizaciones y aplicaciones de inicio
Elija las aplicaciones de inicio:
- Instalación normal incluye reproductores multimedia y software de productividad desde el principio.
- Instalación mínima incluye solo los servicios básicos.
A continuación, elija las opciones de actualización y de terceros:
- Descargar actualizaciones al instalar Ubuntu - Descarga paquetes de actualización durante el proceso de instalación, ahorrando tiempo después de la instalación.
- Instalar software de terceros - Si algún software o hardware propietario requiere controladores o los controladores no tienen una alternativa de código abierto, elija esta opción.
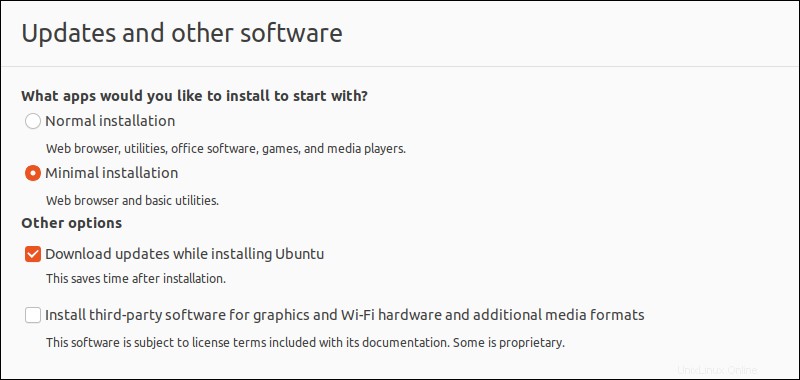
Haz clic en Continuar cuando esté listo para continuar.
Tipo de instalación
El tipo de instalación el diálogo se ocupa de la partición del disco.
Advertencia: Todos los pasos siguientes asumen que el disco de instalación está en blanco. Se eliminarán todos los medios de disco y sistemas operativos existentes.
1. Para realizar una instalación limpia, haga clic en Borrar disco e instalar Ubuntu . Haga clic en Instalar ahora y continúe con el paso Establecer zona horaria.
2. Para usuarios más avanzados, Funciones avanzadas Permitir elegir las opciones de gestión de unidades, sistema de archivos y cifrado:
- Utilice LVM con la nueva instalación de Ubuntu - LVM (Administración de volúmenes lógicos) es una herramienta para la administración dinámica de unidades virtuales.
- Borrar disco y usar ZFS - ZFS (Sistema de archivos Zettabyte) es un sistema de archivos y administración de volúmenes lógicos combinados. Es una excelente opción para servidores con mucha RAM, CPU y discos.
- Cifrar la nueva instalación de Ubuntu por seguridad - La opción cifra el contenido de la unidad. Elija la clave de seguridad en el siguiente paso para descifrar y usar el disco.
Cuando esté listo, haga clic en Instalar ahora y continúe con el proceso de instalación.
3. Para crear o cambiar el tamaño de las particiones de su disco, seleccione Algo más y haz clic en Continuar . Se abre un nuevo cuadro de diálogo que le permite crear una tabla de particiones y unidades lógicas. La siguiente sección describe cómo particionar el disco.
Creación de particiones de disco (opcional)
El sistema operativo ve diferentes particiones como unidades individuales. Es una buena práctica crear particiones separadas para varias funciones del sistema operativo. Particione el disco durante la instalación o en un momento posterior.
1. El menú muestra el disco como /dev/sda . Haga clic en Nueva tabla de particiones y presiona Continuar .
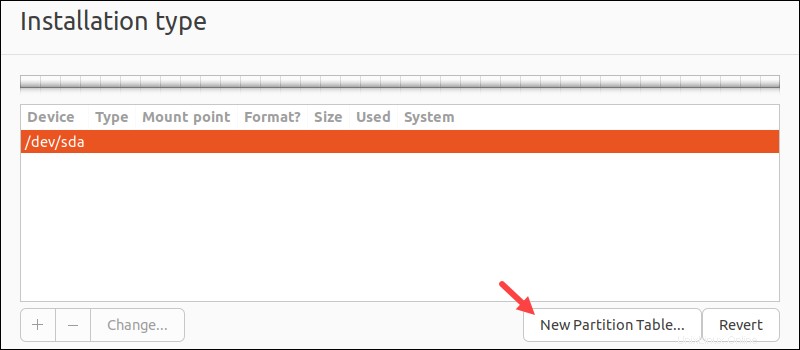
La tabla muestra el espacio disponible en el disco. Haz doble clic en espacio libre para empezar a crear particiones.
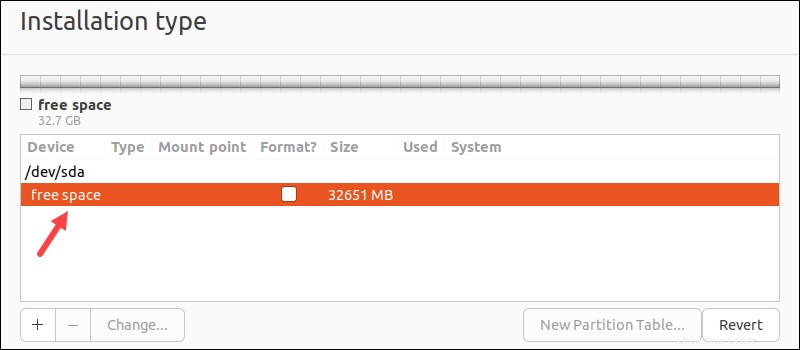
2. Crea un intercambio dividir. El espacio de intercambio se activa cuando la memoria RAM se llena y requiere espacio adicional. Además, el espacio de intercambio se usa para el modo de hibernación, lo que le permite guardar el estado de la máquina y reanudarlo cuando la vuelva a encender.
- Para 4 GB de RAM, establezca el tamaño en 4000 MB (doble para hibernación).
- Establezca el tipo de partición en Principal .
- Deje la ubicación al comienzo de este espacio .
- Elija área de intercambio del menú desplegable.
- Haga clic en Aceptar para completar.
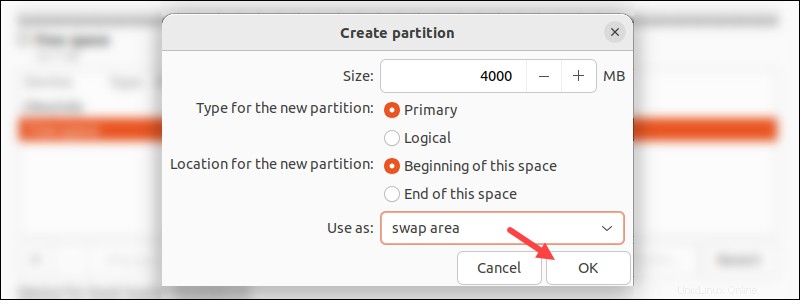
3. Cree una partición para el sistema de archivos raíz . El sistema de archivos contiene el kernel, los archivos de arranque y del sistema, las utilidades de línea de comandos, las configuraciones de todo el sistema y los archivos de registro.
- El tamaño debe ser 10000-20000 MB (10-20 GB).
- Establezca el tipo de partición en Principal .
- Deje la ubicación al comienzo de este espacio .
- Elija sistema de archivos de diario Ext4 y establezca el punto de montaje en
/ directorio.
- Haga clic en Aceptar para completar.
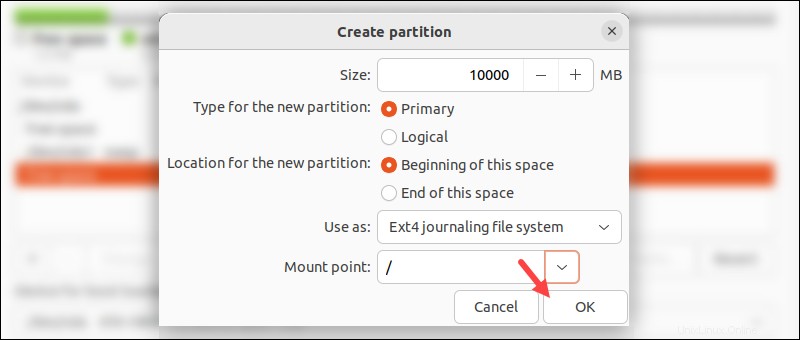
4. Cree una partición para el sistema de archivos del usuario . El /inicio El directorio contiene todos los documentos, imágenes y videos del usuario. Al reinstalar Ubuntu, esto ayuda a preservar los archivos locales.
- Establezca el tamaño en el espacio libre restante (déjelo como está).
- Establezca el tipo de partición en Lógica .
- Deje la ubicación al comienzo de este espacio .
- Elija sistema de archivos de diario Ext4 y establezca el punto de montaje en /home directorio.
- Haga clic en Aceptar para completar.
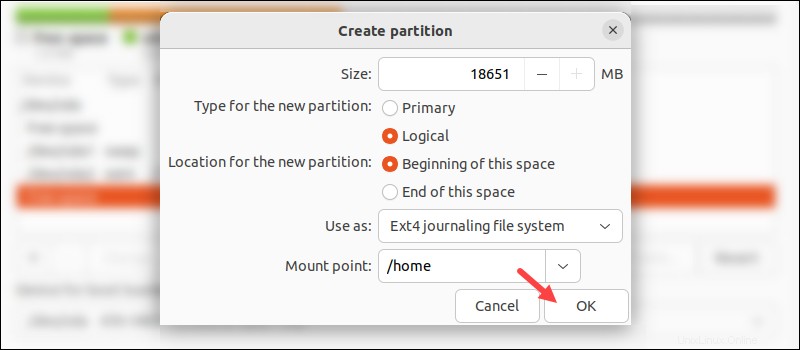
5. (Opcional) Cree particiones separadas para /boot (100-500 MB), /var y /tmp (más de 5 GB) según las necesidades personales.
6. La partición del disco está completa.
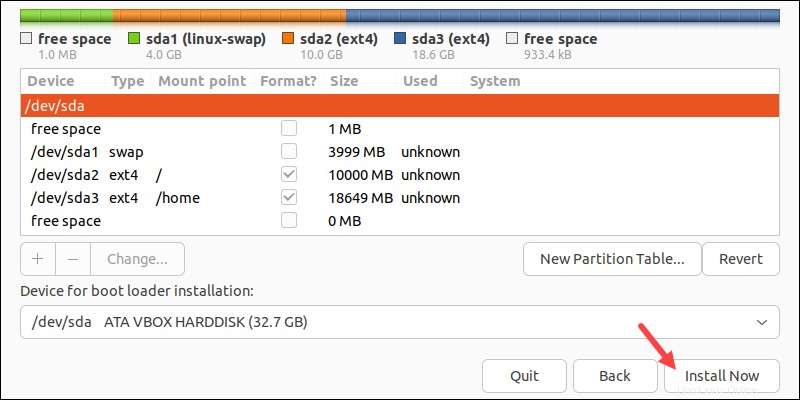
Haga clic en Instalar ahora para comenzar la instalación.
Seleccionar zona horaria
Una vez que se completa la partición, aparece un mensaje para configurar la zona horaria.
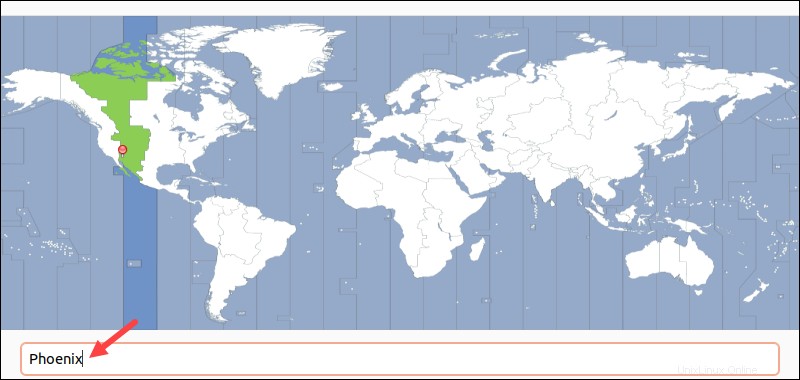
Busque una ubicación en el cuadro de búsqueda y haga clic en Continuar . Puede cambiar la zona horaria en cualquier momento posterior.
Crear cuenta de usuario
Configure una cuenta de usuario para acceder al sistema. Rellene el formulario con los siguientes datos:
- Nombre - Su nombre real.
- Nombre de la computadora - Este es el nombre de host. Utilice este nombre para acceder a su máquina de forma remota.
- Nombre de usuario - Nombre de la cuenta.
- Contraseña - Ingrese y confirme una contraseña segura. El formulario evalúa automáticamente la seguridad de la contraseña.
- Iniciar sesión automáticamente - No recomendado para servidores con acceso público.
- Solicitar mi contraseña para iniciar sesión - Recomendado para servidores con acceso público.
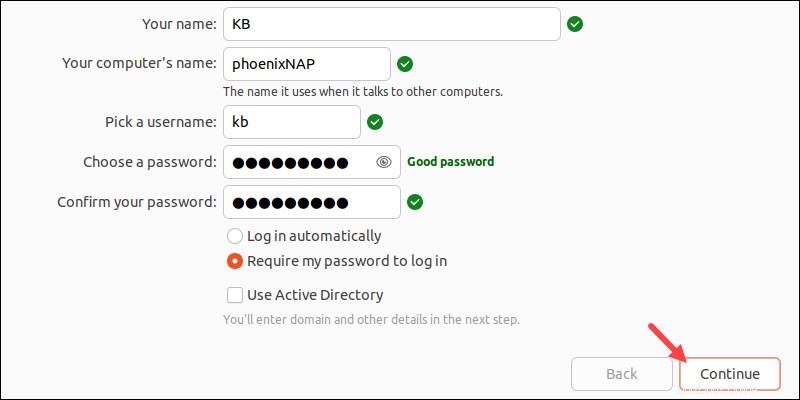
Haz clic en Continuar para proceder.
Finalizar y reiniciar
Cuando finaliza la instalación, aparece un mensaje para reiniciar la máquina.
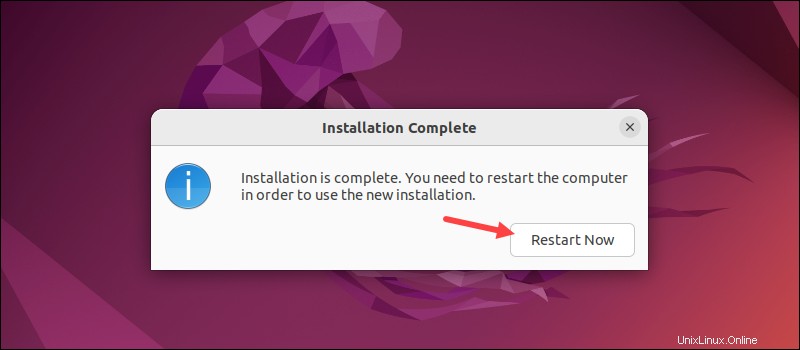
Retire los medios de instalación y haga clic en Reiniciar ahora . Cuando el sistema se reinicia, aparece la pantalla de inicio de sesión. Haga clic en el nombre de usuario e ingrese las credenciales del proceso de instalación.
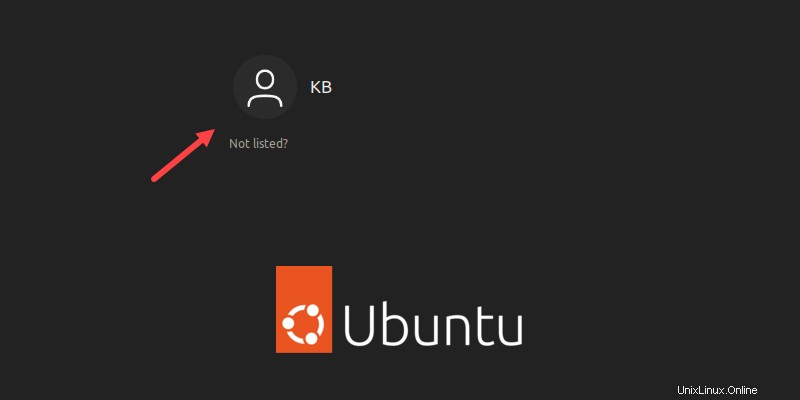
Aparece el escritorio, lo que indica que la instalación de Ubuntu 22.04 se realizó correctamente y se completó.