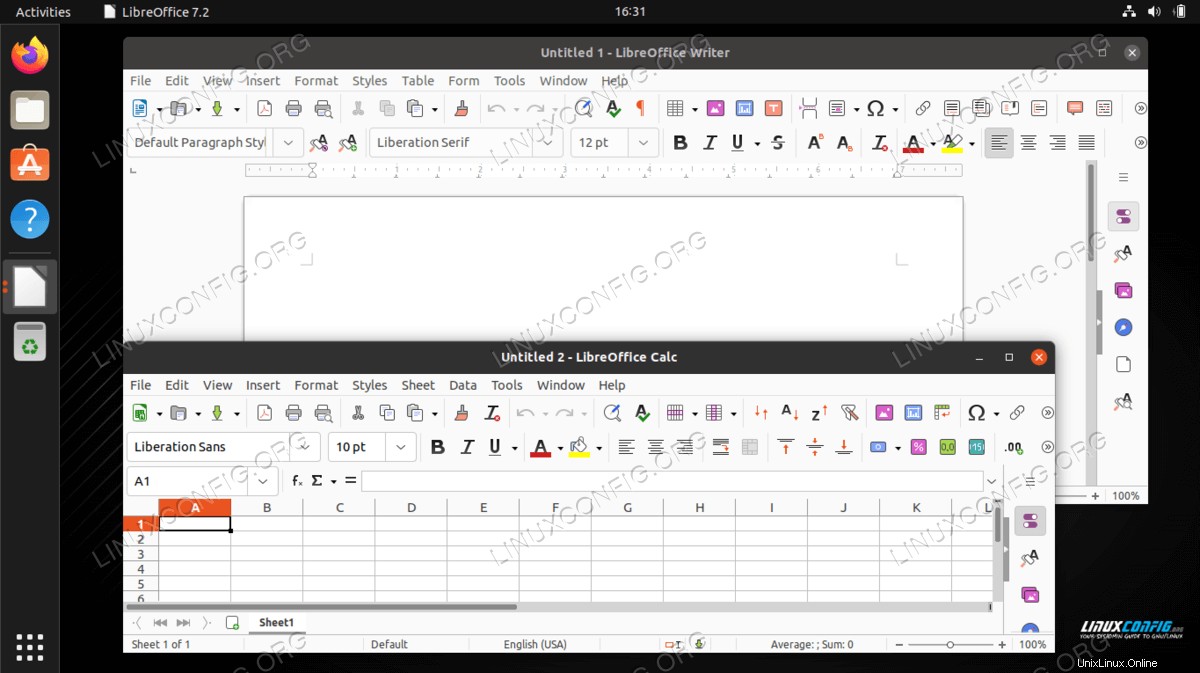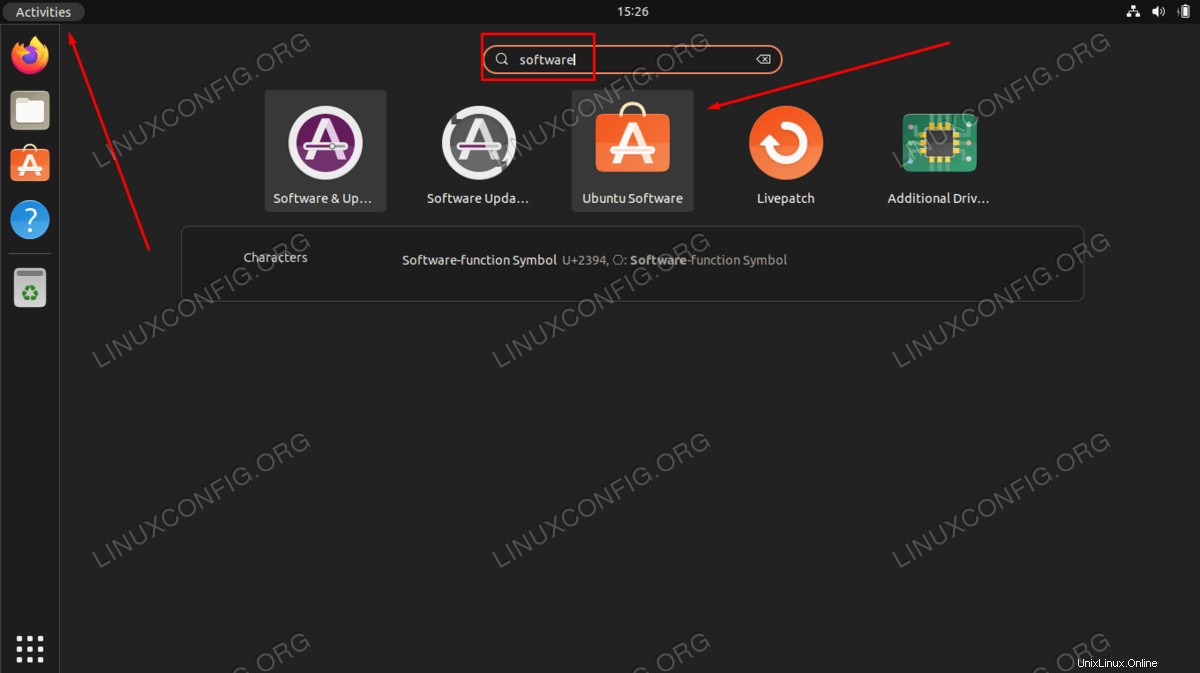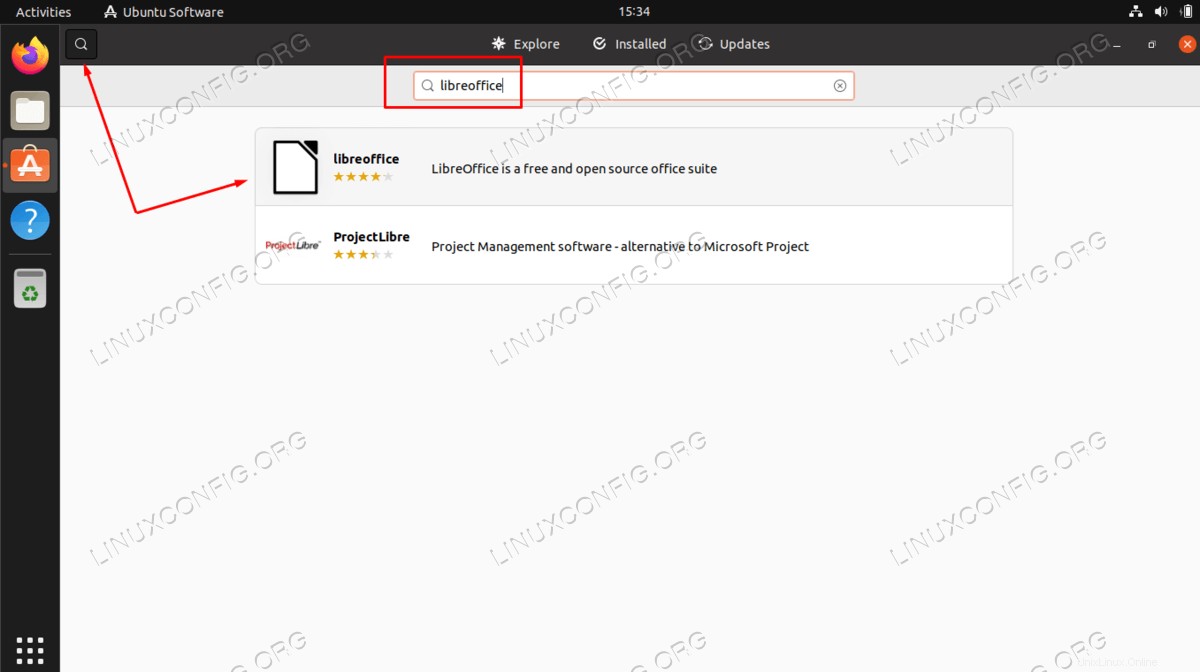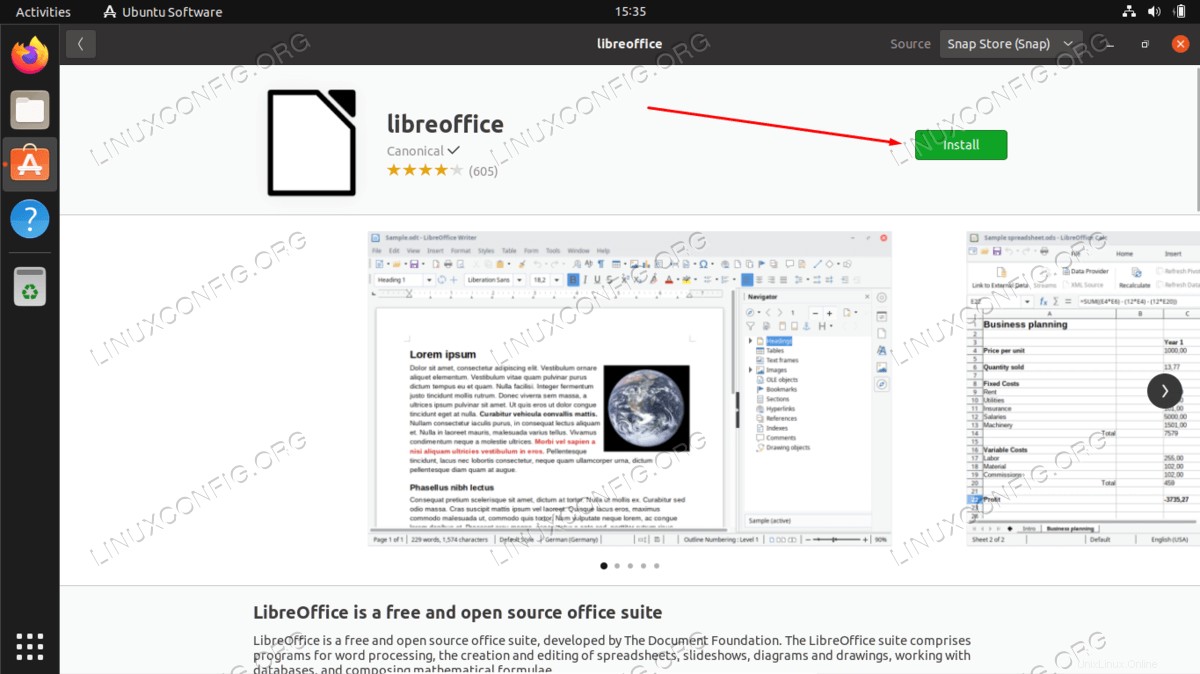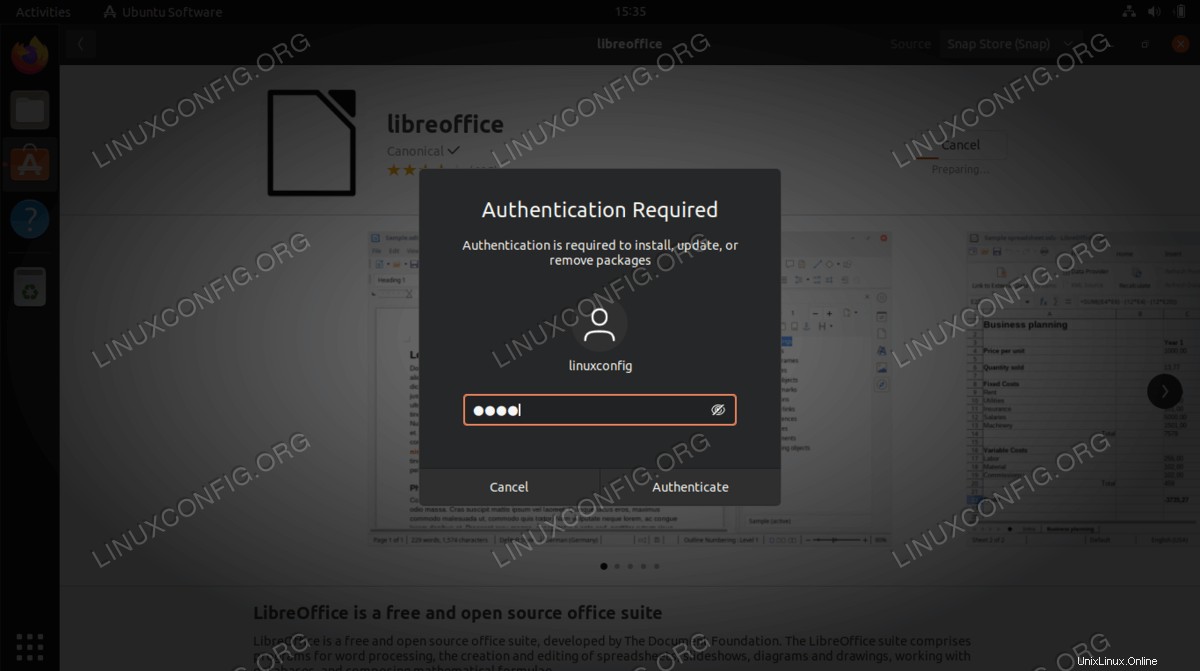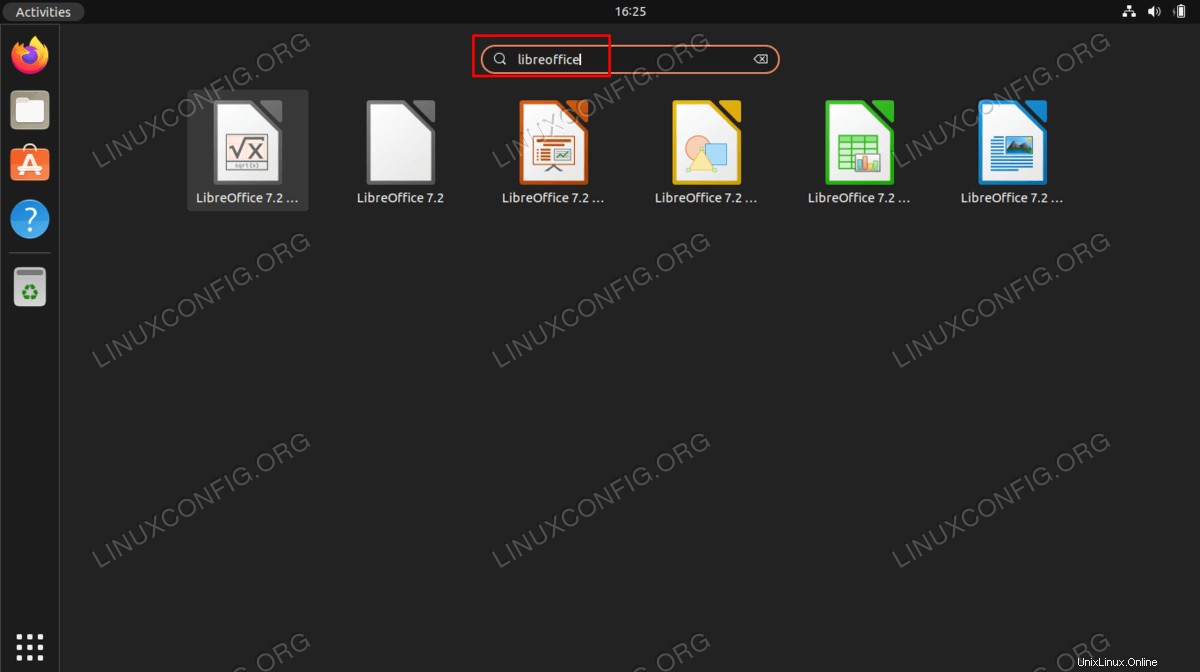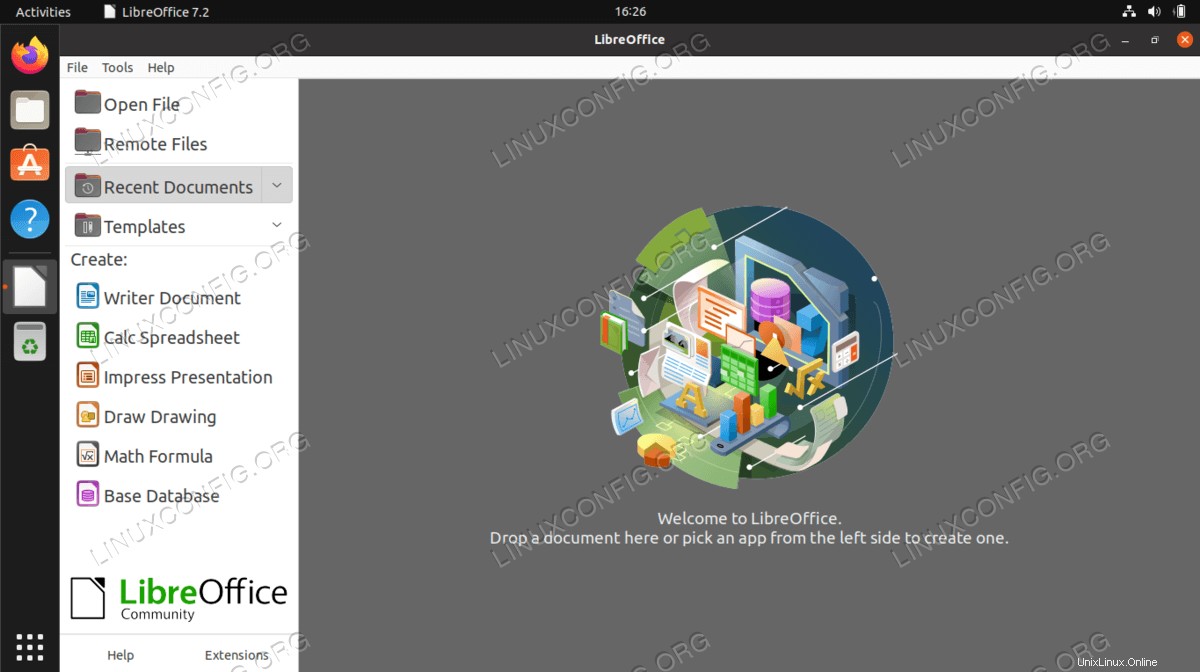LibreOffice es un proyecto de paquete ofimático gratuito y de código abierto de The Document Foundation. Está disponible en todos los sistemas Linux, incluido Ubuntu 22.04 Jammy Jellyfish.
La suite LibreOffice incluye aplicaciones para procesamiento de textos, creación de hojas de cálculo, creación y presentación de diapositivas, diagramas, sistema de administración de bases de datos y más. A veces se instala de forma predeterminada en Ubuntu 22.04, según la opción de instalación que elija.
En este tutorial aprenderá a instalar LibreOffice en Ubuntu 22.04 Jammy Jellyfish Desktop.
En este tutorial aprenderás:
- Cómo instalar LibreOffice desde la línea de comandos
- Cómo instalar LibreOffice desde GUI (interfaz gráfica de usuario)
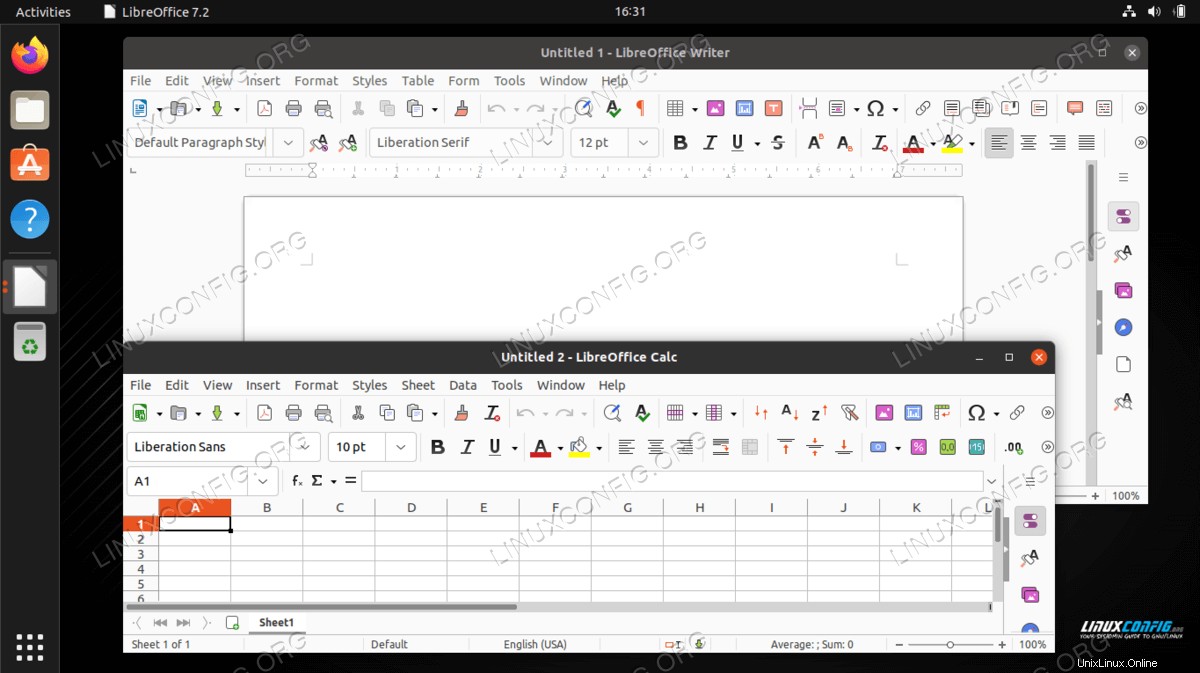
Requisitos de software y convenciones de la línea de comandos de Linux | Categoría | Requisitos, convenciones o versión de software utilizada |
|---|
| Sistema | Ubuntu 22.04 Medusa Jammy |
| Software | LibreOffice |
| Otro | Acceso privilegiado a su sistema Linux como root o a través de sudo comando. |
| Convenciones | # – requiere que los comandos de Linux dados se ejecuten con privilegios de root, ya sea directamente como usuario root o mediante el uso de sudo comando
$ – requiere que los comandos de Linux dados se ejecuten como un usuario normal sin privilegios |
Cómo instalar LibreOffice en Ubuntu 22.04 Jammy Jellyfish instrucciones paso a paso
La suite LibreOffice debe instalarse en Ubuntu 22.04 a través de la línea de comandos o la GUI. Siga el conjunto adecuado de instrucciones paso a paso a continuación, según el método que prefiera.
Instalación de LibreOffice a través de la GUI de GNOME
- El primer paso es usar las
Activities de la parte superior izquierda menú para abrir el Ubuntu Software solicitud. 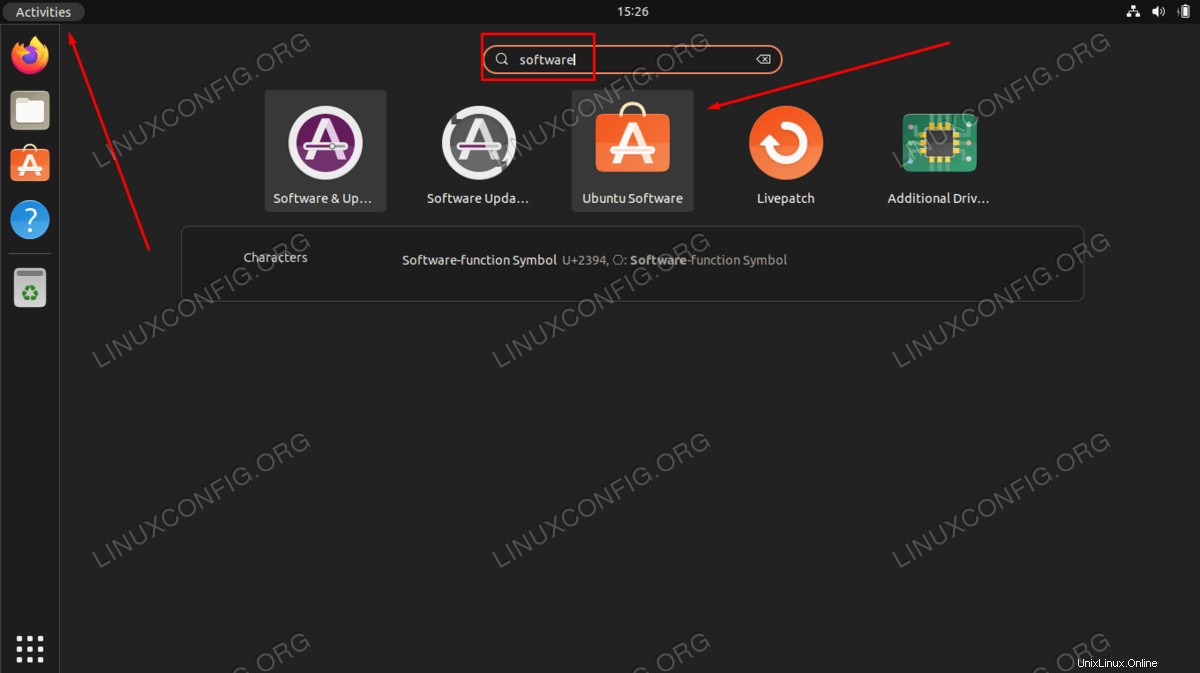
- Busque el software LibreOffice. No parece posible elegir a mano una sola aplicación para instalarla como en las versiones anteriores de Ubuntu, por lo que deberá instalar todo el paquete.
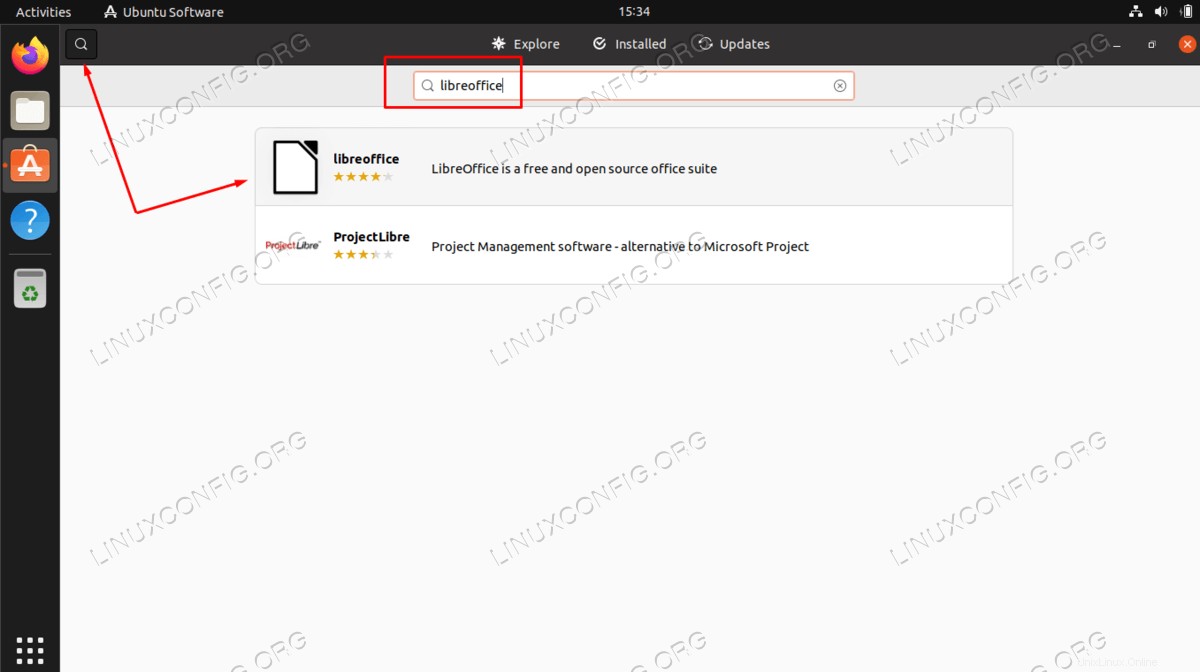
- Una vez que haya seleccionado el paquete de LibreOffice que desea instalar, haga clic en
Install botón para comenzar la instalación de LibreOffice. 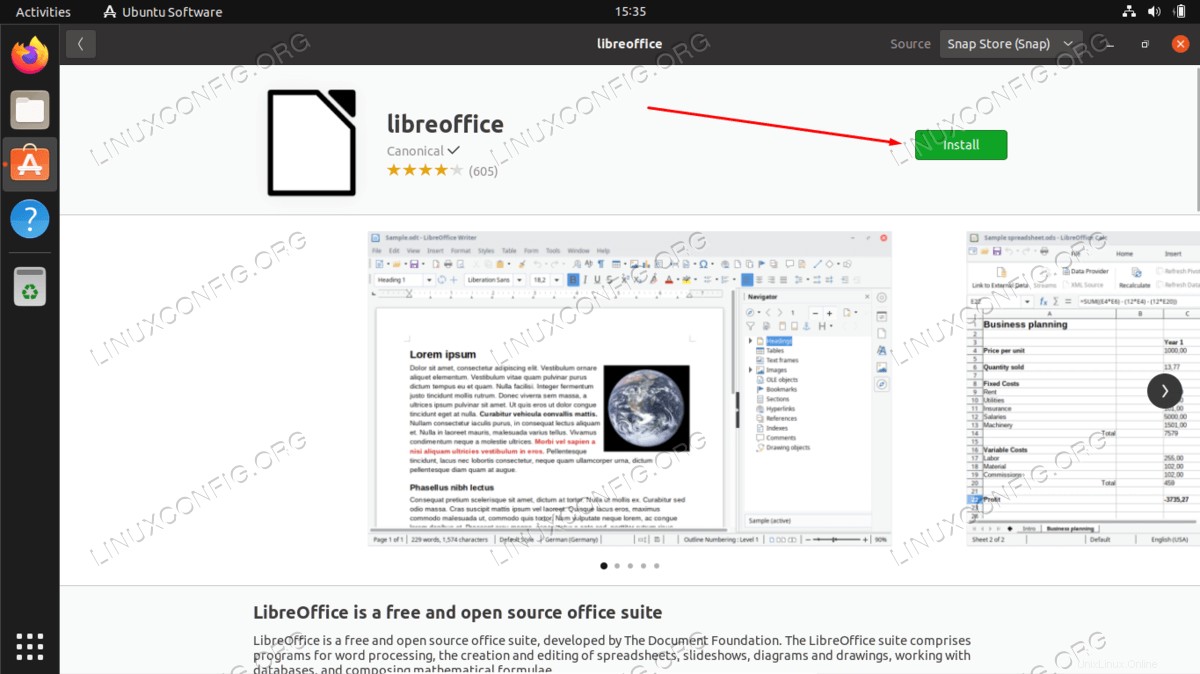
- Ingrese su nombre de usuario y contraseña. Su usuario debe pertenecer a tener permisos de root para poder realizar la instalación.
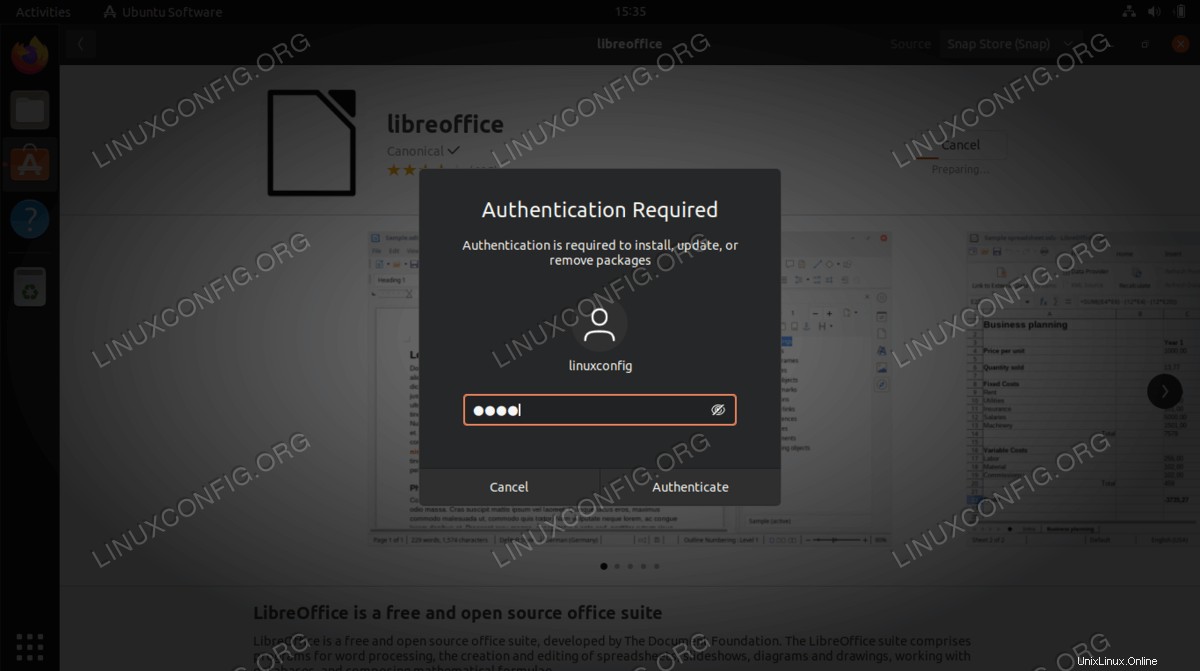
- Una vez completada la instalación, puede abrir LibreOffice o la aplicación individual desde las
Activities de Ubuntu. menú. 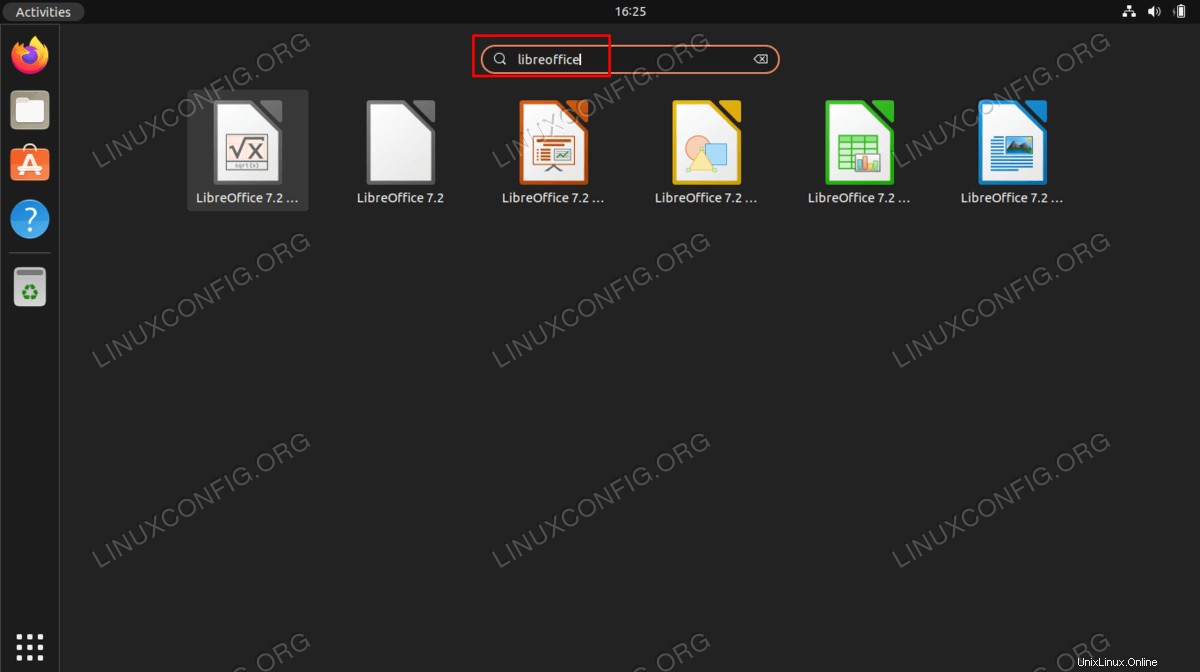
- Todo listo. Su paquete de LibreOffice está listo para usar.
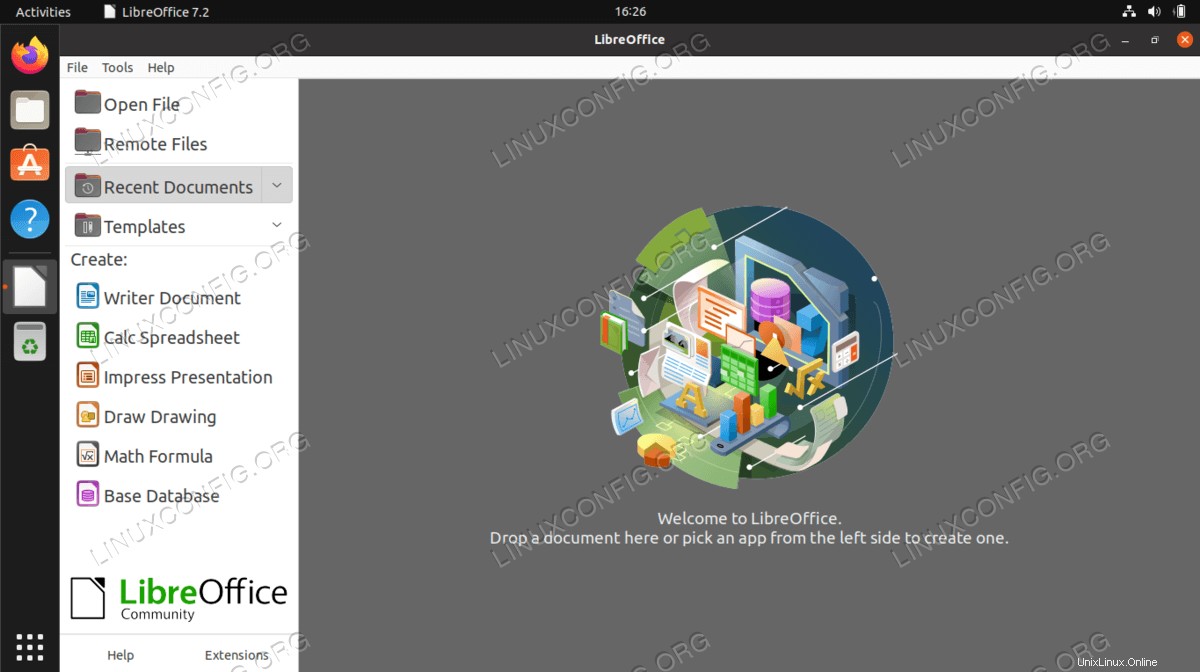
Instalación de LibreOffice a través de la línea de comandos
- El primer paso es abrir una terminal de línea de comandos y escribir los siguientes comandos para instalar LibreOffice. Tenga en cuenta que esto es específicamente para la GUI de GNOME.
$ sudo apt update
$ sudo apt install libreoffice-gnome libreoffice
- En caso de que esté ejecutando el escritorio KDE Plasma, use este comando en su lugar:
$ sudo apt install libreoffice-plasma libreoffice
- Para entornos de escritorio que no sean GNOME y KDE Plasma, use este comando:
$ sudo apt install libreoffice
- Deje que
apt finalice y luego se instalará LibreOffice. Consulte las instrucciones anteriores para abrir LibreOffice.
Pensamientos finales
En este tutorial, vimos cómo instalar la suite LibreOffice en Ubuntu 22.04 Jammy Jellyfish Linux. Esto se puede hacer a través de la línea de comandos o la GUI, pero los comandos difieren según el entorno de escritorio que esté ejecutando. Tenga en cuenta que también puede abrir las aplicaciones de LibreOffice individualmente, si desea ir directamente a la aplicación necesaria.