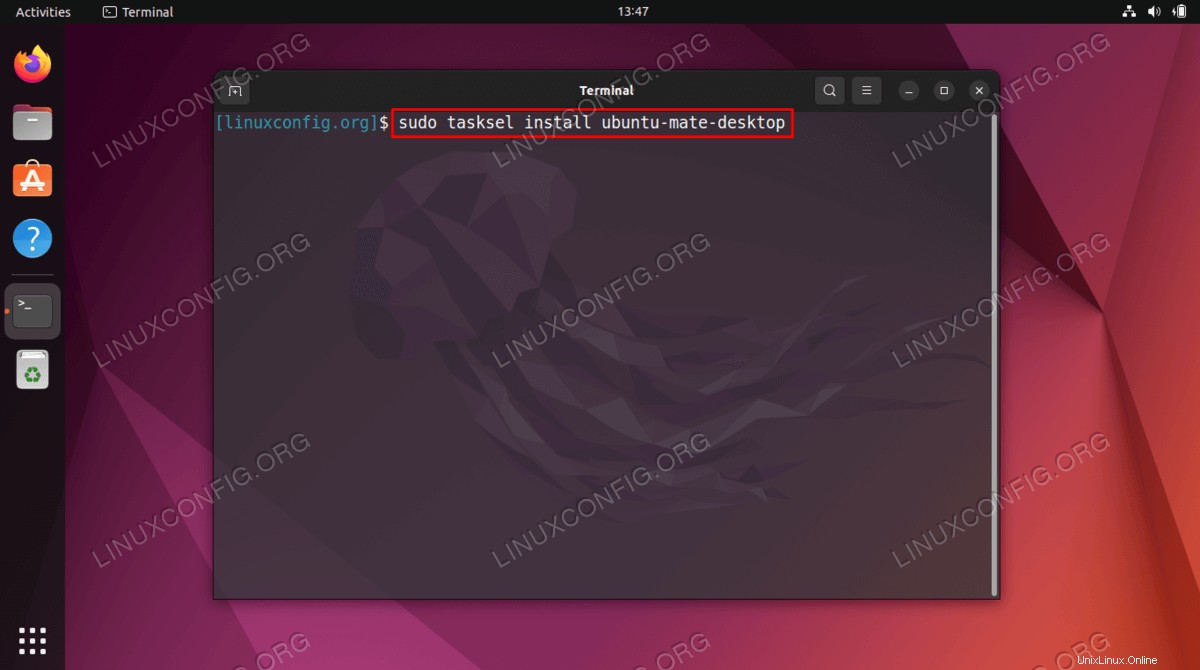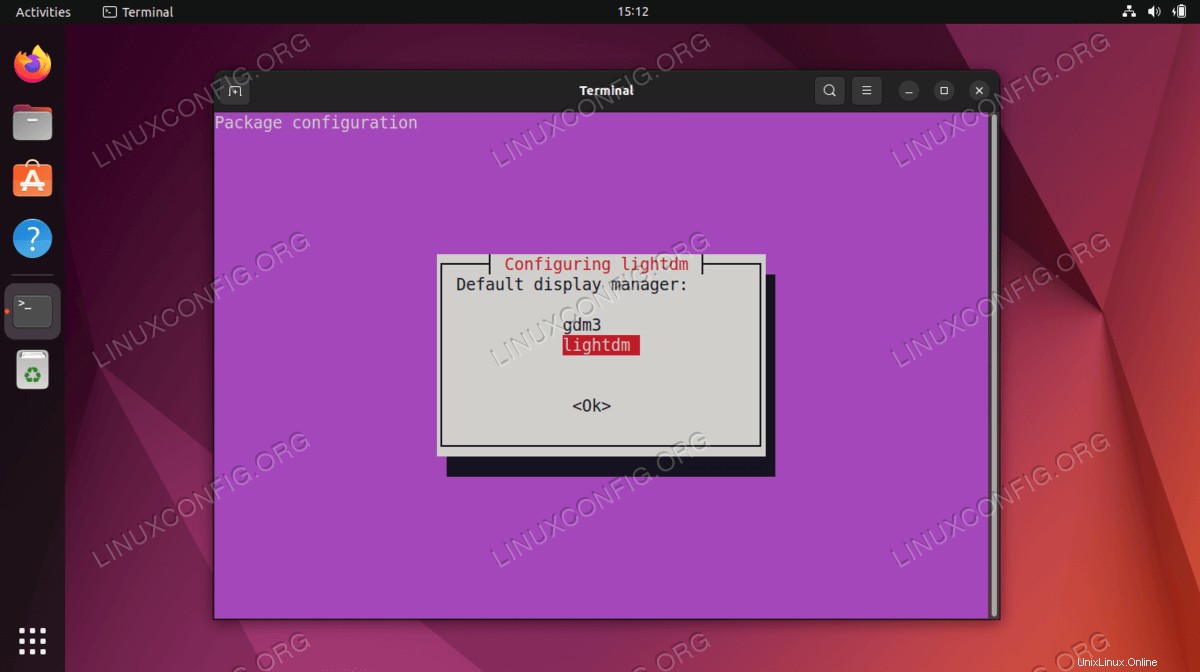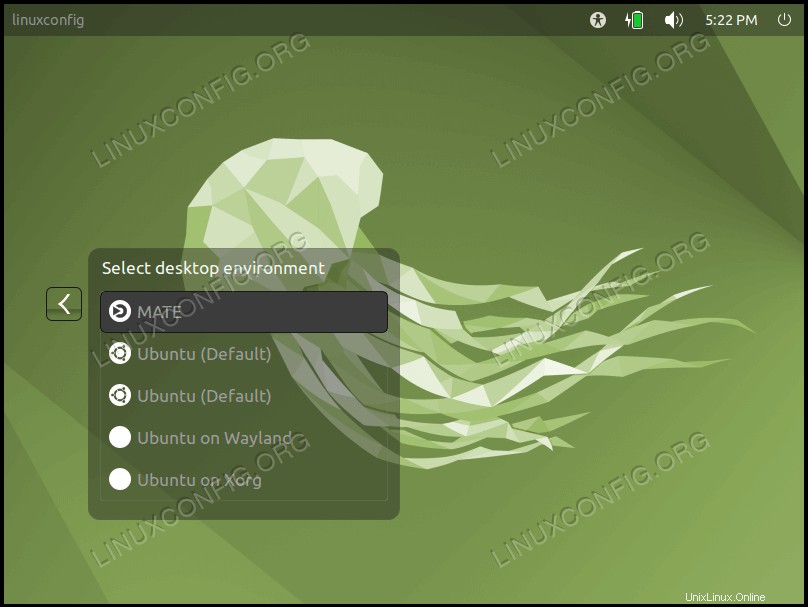De forma predeterminada, Ubuntu 22.04 Jammy Jellyfish tiene el entorno de escritorio GNOME o no tiene GUI en la edición del servidor. Si desea cambiar las cosas e instalar Mate en su lugar, la GUI se puede descargar e instalar directamente desde los repositorios de paquetes de Ubuntu.
Esto se puede hacer tanto si está cambiando de GNOME a Mate, como si actualmente están ejecutando la interfaz de línea de comandos únicamente y desean instalar un entorno de escritorio gráfico. Mate es una excelente opción que viene con todas las herramientas que necesitará para administrar su sistema Ubuntu.
En este tutorial, veremos las instrucciones paso a paso para instalar el entorno de escritorio Mate GUI en Ubuntu 22.04 Jammy Jellyfish.
En este tutorial aprenderás:
- Cómo instalar
tasksel
- Cómo instalar el escritorio MATE
- Cómo cambiar al administrador de pantalla lightdm
- Cómo iniciar sesión en el escritorio MATE

Requisitos de software y convenciones de la línea de comandos de Linux | Categoría | Requisitos, convenciones o versión de software utilizada |
|---|
| Sistema | Ubuntu 22.04 Medusa Jammy |
| Software | tasksel, escritorio MATE |
| Otro | Acceso privilegiado a su sistema Linux como root o a través de sudo comando. |
| Convenciones | # – requiere que los comandos de Linux dados se ejecuten con privilegios de root, ya sea directamente como usuario root o mediante el uso de sudo comando
$ – requiere que los comandos de Linux dados se ejecuten como un usuario normal sin privilegios |
Instalar escritorio MATE en Ubuntu 22.04 instrucciones paso a paso
- Usaremos el
tasksel Comando para instalar la GUI de escritorio MATE. En caso de que tasksel El comando no está disponible en su sistema, puede instalarlo con estos comandos:
$ sudo apt update
$ sudo apt install tasksel
- Ejecute el siguiente comando para comenzar la instalación de escritorio de MATE, según el paquete que desee instalar. El
ubuntu-mate-desktop El paquete vendrá con más aplicaciones MATE instaladas de forma predeterminada y el ubuntu-mate-core es más ligero con menos software.
$ sudo tasksel install ubuntu-mate-desktop
OR
$ sudo tasksel install ubuntu-mate-core
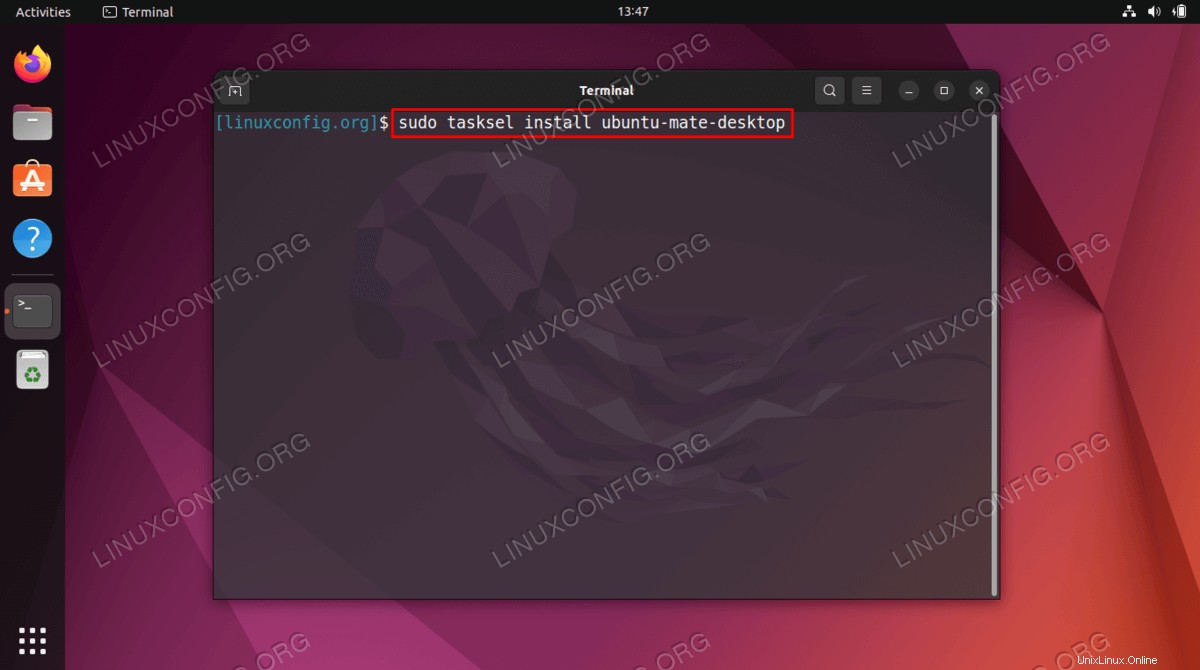
- Si ya tiene instalado GNOME, debería recibir una notificación durante la instalación de MATE para informarle que ahora tendrá varios administradores de pantalla instalados. Si desea que Ubuntu 22.04 se inicie en el escritorio MATE de forma predeterminada, deberá configurar su administrador de pantalla predeterminado en
lightdm cuando aparezca el aviso. Use TAB para seleccionar lightdm` y pulsa el botón Aceptar. 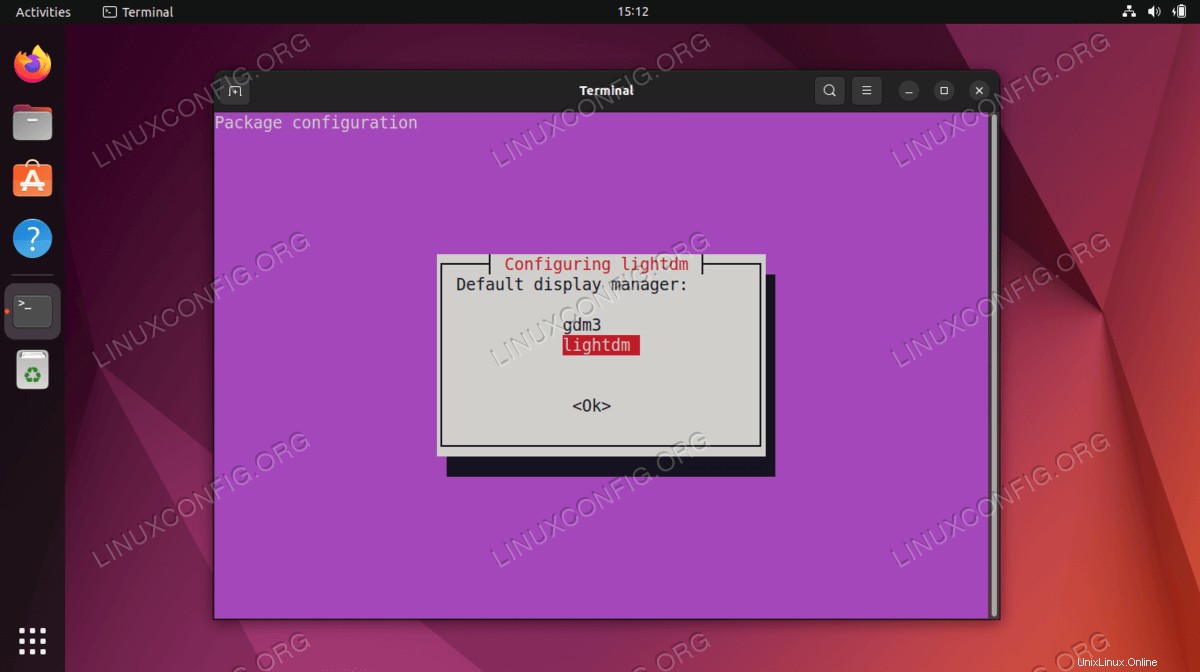
- Después de la instalación, puede reiniciar su sistema Ubuntu 22.04 para cargarlo en el entorno de escritorio MATE.
$ reboot
- En la pantalla de inicio de sesión, seleccione Sesión de escritorio como Mate. Luego puede iniciar sesión y comenzar a usar su entorno de escritorio MATE recién instalado.
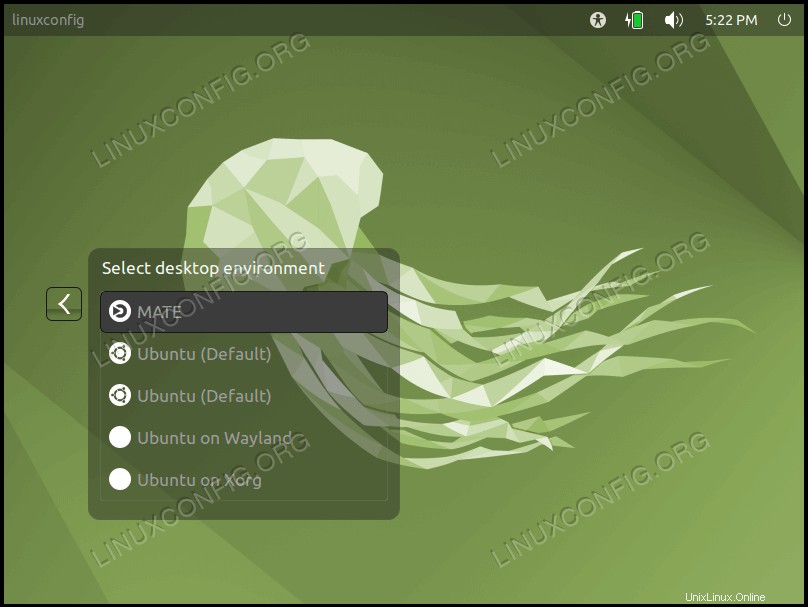
Pensamientos finales
En este tutorial, vimos cómo instalar la GUI del entorno de escritorio MATE en Ubuntu 22.04 Jammy Jellyfish Linux. MATE es un entorno de escritorio rápido y receptivo, que viene cargado con muchas de sus propias aplicaciones para hacer que la administración de su sistema sea mucho más fácil. Ubuntu 22.04 y el escritorio MATE es una gran combinación que seguramente disfrutará; a muchos les gustará mucho más que el entorno GNOME predeterminado en Ubuntu.