Introducción
El fsk (Comprobación de coherencia del sistema de archivos) La utilidad de Linux comprueba los sistemas de archivos en busca de errores o problemas pendientes. La herramienta se utiliza para corregir posibles errores y generar informes.
Esta utilidad viene por defecto con las distribuciones de Linux. No se requieren pasos específicos ni un procedimiento de instalación para usar fsck. Una vez que cargue la terminal, estará listo para explotar las funcionalidades de la herramienta.
Siga esta guía para aprender cómo usar fsck para verificar y reparar el sistema de archivos en una máquina Linux . El tutorial enumerará ejemplos de cómo usar la herramienta y para qué casos de uso.
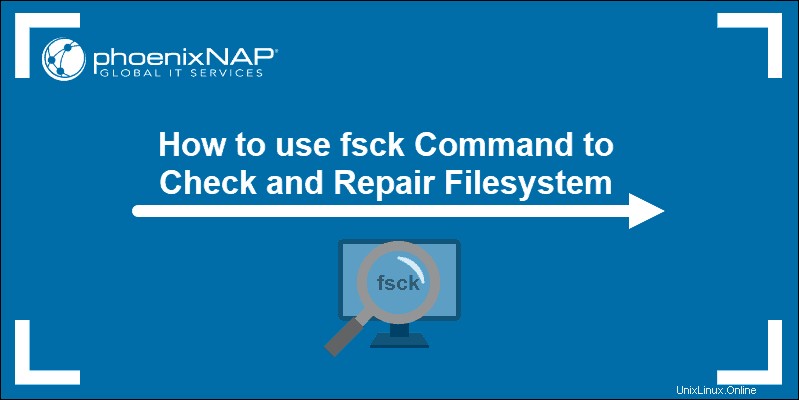
Requisitos previos
- Sistema similar a Linux o UNIX
- Acceso a una terminal o línea de comando
- Un usuario con permisos de raíz para ejecutar la herramienta
Cuándo usar fsck en Linux
La herramienta fsck se puede utilizar en varias situaciones:
- Utilice fsck para ejecutar una verificación del sistema de archivos como mantenimiento preventivo o cuando hay un problema con su sistema.
- Un problema común que fsck puede diagnosticar es cuando el sistema no arranca. .
- Otra es cuando recibe un error de entrada/salida cuando los archivos de su sistema se corrompen.
- También puede utilizar la utilidad fsck para comprobar el estado de las unidades externas. , como tarjetas SD o unidades flash USB .
Sintaxis básica de fsck
La sintaxis básica de la utilidad fsck sigue este patrón:
fsck <options> <filesystem>
En el ejemplo anterior, filesystem puede ser un dispositivo, una partición, un punto de montaje, etc. También puede usar opciones específicas del sistema de archivos al final del comando.
Cómo comprobar y reparar el sistema de archivos
Hay algunos pasos que hacer antes de verificar y reparar su sistema de archivos. Debe ubicar un dispositivo y desmontarlo.
Ver discos y particiones montados
Para ver todos los dispositivos montados en su sistema y verificar la ubicación del disco, use una de las herramientas disponibles en Linux.
Un método para ubicar el disco que desea escanear es enumerar los discos del sistema de archivos con el df comando:
df -h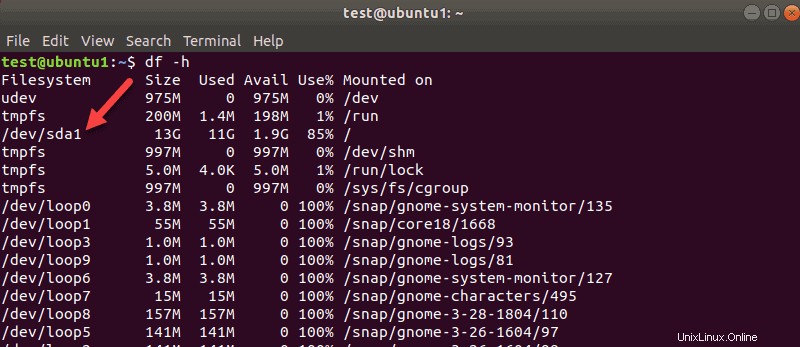
La herramienta imprime el uso de datos en su sistema y sistemas de archivos. Tome nota del disco que desea verificar con el fsck comando.
Para ver las particiones para su primer disco, por ejemplo, use el siguiente comando:
sudo parted /dev/sda 'print'sda es como Linux se refiere a su primer disco SCSI. Si tienes dos, el segundo sería sdb , y así sucesivamente.
En nuestro ejemplo, obtuvimos un resultado ya que solo había una partición en esta máquina virtual. Obtendrá más resultados si tiene más particiones.
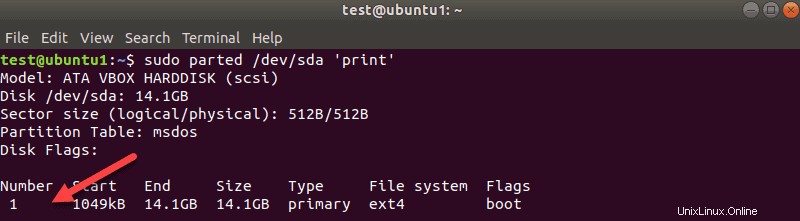
El nombre del disco aquí es /dev/sda y luego el número de particiones se muestra en el Número columna. En nuestro caso, es uno:sda1 .
Desmontar el disco
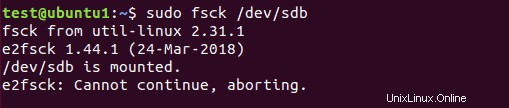
Antes de poder ejecutar una verificación de disco con fsck , necesita desmontar un disco o una partición. Si intenta ejecutar fsck en un disco o partición montados, recibirá una advertencia:
Asegúrate de ejecutar unmount comando:
sudo umount /dev/sdb
Reemplazar /dev/sdb con el dispositivo que desea desmontar.
Tenga en cuenta que no puede desmontar los sistemas de archivos raíz. Por lo tanto, ahora fsck no se puede utilizar en una máquina en funcionamiento. Más sobre eso hacia el final de la guía.
Ejecutar fsck para buscar errores
Ahora que desmontó el disco, puede ejecutar fsck . Para verificar el segundo disco, ingrese:
sudo fsck /dev/sdb
El ejemplo anterior muestra la salida de un disco limpio. Si hay varios problemas en su disco, aparece un mensaje para cada uno donde debe confirmar la acción.
El código de salida que devuelve la utilidad fsck es la suma de estos estados:
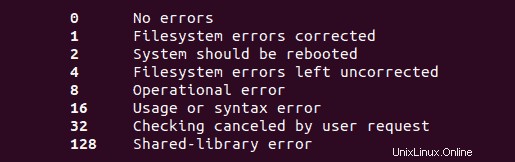
Montar el disco
Cuando termine de revisar y reparar un dispositivo, monte el disco para poder usarlo nuevamente.
En nuestro caso, volveremos a montar el sdb disco:
mount /dev/sdbHaz un simulacro con fsck
Antes de realizar una verificación en vivo, puede hacer una prueba con fsck. Pase el -N opción a fsck comando para realizar una prueba:
sudo fsck -N /dev/sdbLa salida imprime lo que sucedería pero no realiza ninguna acción.
Reparar errores detectados automáticamente con fsck
Para tratar de solucionar posibles problemas sin recibir indicaciones, pase -y opción para fsck .
sudo fsck -y /dev/sdbDe esta forma, dices “sí, intenta corregir todos los errores detectados ” sin que se le pregunte cada vez.
Si no se encuentran errores, la salida se ve igual que sin -y opción.
Omitir reparación pero imprimir errores de fsck en la salida
Usa el -n opción si desea verificar un error potencial en un sistema de archivos sin repararlos.
Tenemos una segunda unidad sdb con algunos errores de registro. El -n marca imprime el error sin arreglarlo:
sudo fsck -n /dev/sdb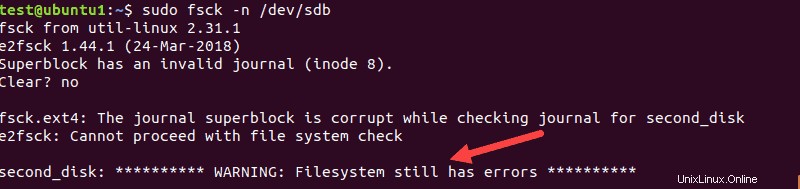
Obligar a fsck a realizar una verificación del sistema de archivos
Cuando realiza un fsck en un dispositivo limpio, la herramienta omite la verificación del sistema de archivos. Si desea forzar la comprobación del sistema de archivos, utilice -f opción.
Por ejemplo:
sudo fsck -f /dev/sdb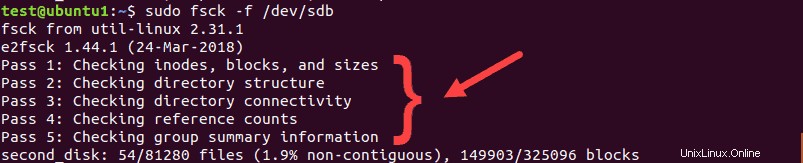
El análisis realizará las cinco comprobaciones para buscar corrupciones incluso cuando crea que no hay problemas.
Ejecutar fsck en todos los sistemas de archivos a la vez
Si desea realizar una verificación en todos los sistemas de archivos con fsck de una sola vez, pase el -A bandera. Esta opción pasará por etc/fstab archivo en una ejecución.
Dado que los sistemas de archivos raíz no se pueden desmontar en una máquina en ejecución, agregue -R opción para omitirlos:
fsck -AR
Para evitar las indicaciones, agregue -y opción de la que hablamos.
Omitir fsck en un sistema de archivos específico
Si desea que fsck omita la verificación de un sistema de archivos, debe agregar -t y “no ” antes de un sistema de archivos.
Por ejemplo, para omitir ext3 sistema de archivos, ejecute este comando:
sudo fsck -AR -t noext3 -y
Agregamos -y para omitir las indicaciones.
Omitir Fsck en sistemas de archivos montados
Para asegurarse de no intentar ejecutar fsck en un sistema de archivos montado, agregue -M opción. Esta bandera le dice a la herramienta fsck que omita cualquier sistema de archivos montado.
Para mostrarle la diferencia, ejecutaremos fsck en sdb mientras está montado, y luego cuando lo desmontamos.
sudo fsck -M /dev/sdb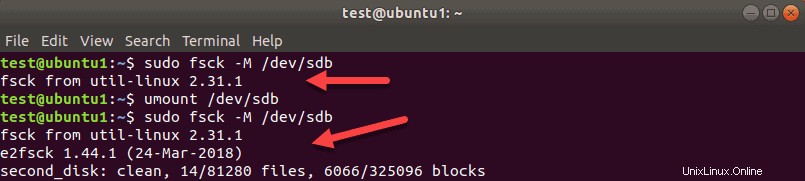
Mientras sdb está montado, la herramienta sale sin ejecutar una comprobación. Luego, desmontamos sdb y ejecute el mismo comando de nuevo. Esta vez, fsck comprueba el disco y lo informa como limpio o con errores.
-T opción.
Ejecute fsck en la partición raíz de Linux
Como ya mencionamos, fsck no puede verificar las particiones raíz en una máquina en ejecución ya que están montadas y en uso. Sin embargo, incluso las particiones raíz de Linux se pueden verificar si inicia en modo de recuperación y ejecuta fsck check:
1. Para hacerlo, encienda o reinicie su máquina a través de la GUI o usando la terminal:
sudo reboot2. Mantenga presionada la tecla shift clave durante el arranque. Aparece el menú GNU GRUB.
3. Seleccione Opciones avanzadas para Ubuntu .
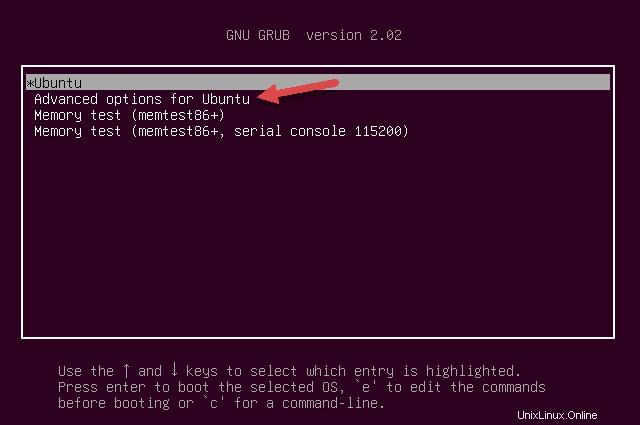
4. Luego, seleccione la entrada con (modo de recuperación) al final. Deje que el sistema se cargue en el menú de recuperación.
5. Seleccione fsck del menú.
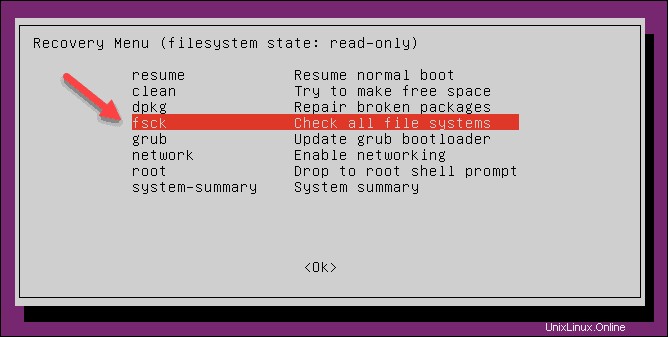
6. Confirme seleccionando
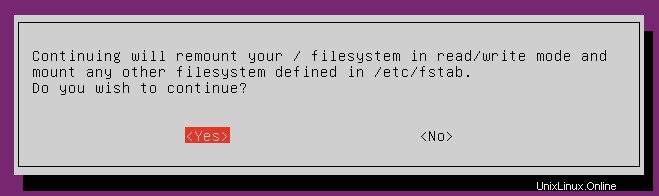
7. Una vez terminado, seleccione reanudar en el menú de recuperación para iniciar la máquina.
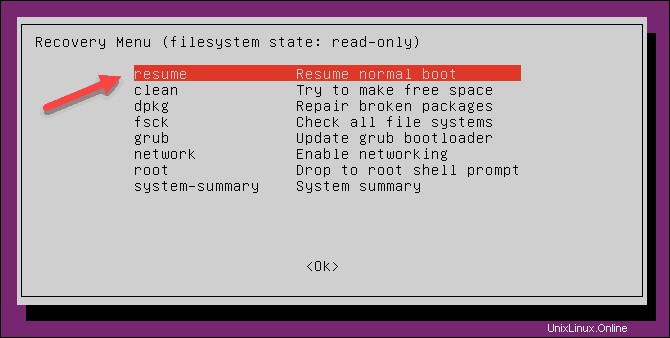
¿Qué sucede si se interrumpe fsck?
No debes interrumpir la herramienta fsck mientras está en progreso. Sin embargo, si el proceso se interrumpe, fsck finalizará la verificación en curso y luego se detendrá.
En caso de que la utilidad encuentre un error durante el proceso de verificación, no intentará solucionar nada si se interrumpe. Puede volver a ejecutar la verificación la próxima vez y dejar que termine.
Resumen de las opciones del comando fsck Linux
Para concluir, a continuación se muestra la lista de opciones que puede usar con la utilidad fsck Linux .
| Opción | Descripción |
|---|---|
| -a | Intente reparar los errores del sistema de archivos automáticamente. No habrá indicaciones, así que utilícelo con precaución. |
| -A | Verifique todos los sistemas de archivos enumerados en /etc/fstab. |
| -C | Muestra el progreso de los sistemas de archivos ext2 y ext3. |
| -f | Obliga a fsck a verificar un sistema de archivos. La herramienta comprueba incluso cuando el sistema de archivos parece estar limpio. |
| -l | Bloquee el dispositivo para evitar que otros programas utilicen la partición durante el análisis y la reparación. |
| -M | No verifique los sistemas de archivos montados. La herramienta devuelve un código de salida 0 cuando se monta un sistema de archivos. |
| -N | Haz un ensayo. La salida imprime lo que haría el fsck sin ejecutar ninguna acción. Los mensajes de advertencia o error también se imprimen. |
| -P | Úselo para ejecutar un análisis en varios sistemas de archivos en paralelo. Puede causar problemas, dependiendo de su configuración. Utilizar con precaución. |
| -R | Dígale a la herramienta fsck que no verifique los sistemas de archivos raíz cuando use la opción -A. |
| -r | Estadísticas del dispositivo de impresión. |
| -t | Especifique qué tipo(s) de sistemas de archivos verificar con fsck. Consulte la página del manual para obtener información detallada. |
| -T | Oculta el título cuando se inicia la herramienta. |
| -y | Intente reparar los errores del sistema de archivos automáticamente durante la verificación. |
| -V | Salida detallada. |