Hola amigos. En esta publicación, aprenderá cómo instalar el comando Exa en Ubuntu 20.04. Este comando agrega funcionalidad a otro comando conocido en Linux como ls Entonces, comencemos.
El comando Exa
Según el sitio web oficial de Exa
exa es un listado de archivos mejorado con más funciones y mejores valores predeterminados. Utiliza colores para distinguir tipos de archivos y metadatos. Conoce los enlaces simbólicos, los atributos extendidos y Git. Y es pequeño, rápido y solo un binario.
Este es un comando que garantiza la facilidad de uso con un comportamiento mejorado en comparación con ls . Es por ello que cada vez más usuarios lo tienen instalado en sus sistemas porque ofrece ventajas considerables. En resumen, exa intenta ser una versión de ls con más funciones y más fácil de usar. .
Desde el nivel técnico, es una aplicación hecha con rust y es de código abierto. Además, la instalación se reduce a un solo binario, por lo que no interfiere con el sistema.
Otra cosa que realmente me gusta de usar exa es que tiene un montón de opciones diferentes para que no nos falte de nada.
Entonces, vamos a instalarlo y luego explicaremos cómo usarlo.
Instalar Exa en Ubuntu 20.04
Como esta es una aplicación creada con Rust, podemos instalarla usando cargo .
cargo install exa
Aunque también es posible hacerlo descargando directamente el binario y guardándolo en un directorio del sistema que se encuentra en nuestro PATH .
Esta última opción es la que vamos a utilizar porque es fácil y nos da la última versión disponible.
Primero, descárgalo usando este comando
wget https://github.com/ogham/exa/releases/download/v0.10.1/exa-linux-x86_64-v0.10.1.zip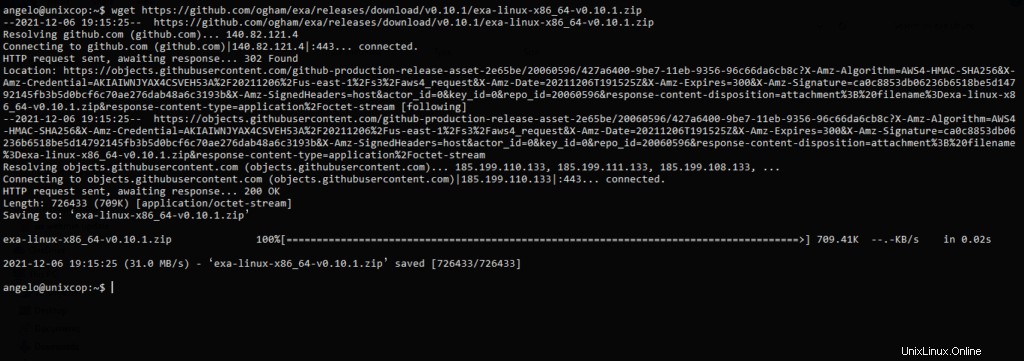
Recuerde que la versión de Exa cambiará con el tiempo, así que primero visite la página de Github del proyecto para averiguar de qué se trata.
Luego descomprímalo y agréguelo de inmediato a /usr/local carpeta
sudo unzip -q exa-linux-x86_64-v0.10.1.zip bin/exa -d /usr/localY para comprobar que todo ha ido bien, puedes mostrar la versión instalada
exa --versionSalida de muestra
exa - list files on the command line
v0.10.1 [+git]
https://the.exa.website/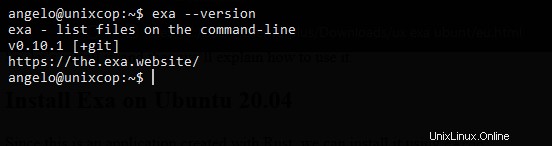
Entonces, está instalado ahora, usémoslo.
Usando el comando Exa
El uso de Exa es bastante similar al de ls entonces podemos usarlo invocando el comando simplemente llamando al comando
exaEsto mostrará el contenido de la carpeta donde se encuentra el aviso. Además, puede especificar uno, por ejemplo
exa /etc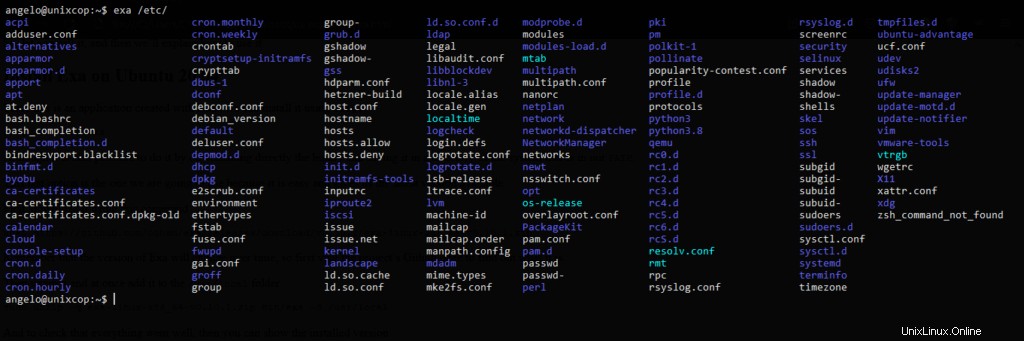
Exa tiene muchas opciones diferentes. Por ejemplo, podemos agregar el -l opción para obtener un formato de salida largo.
exa -l /etc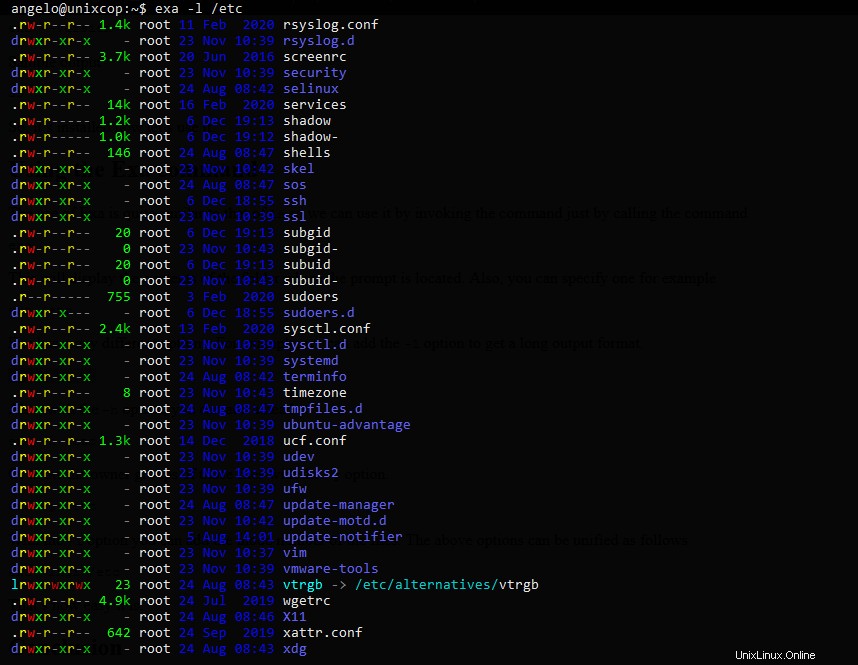
Además, con -h opción, puede agregar un encabezado.
exa -lh /etc
O mostrar los grupos de propietarios de esos archivos con -g opción.
exa -lg /etc
Con el -i opción puede agregar el número de inodo de los archivos. Las opciones anteriores se pueden unificar de la siguiente manera
exa -lhgi /etc/terminfo/
Así de fácil es.
Conclusión
En esta publicación, aprendiste a usar el exa comando para obtener una alternativa sólida al ls comando que todos conocemos.
Te invitamos a leer el perfil de Github de la herramienta para tener acceso a todas las opciones disponibles así como la ayuda brindada por los desarrolladores.