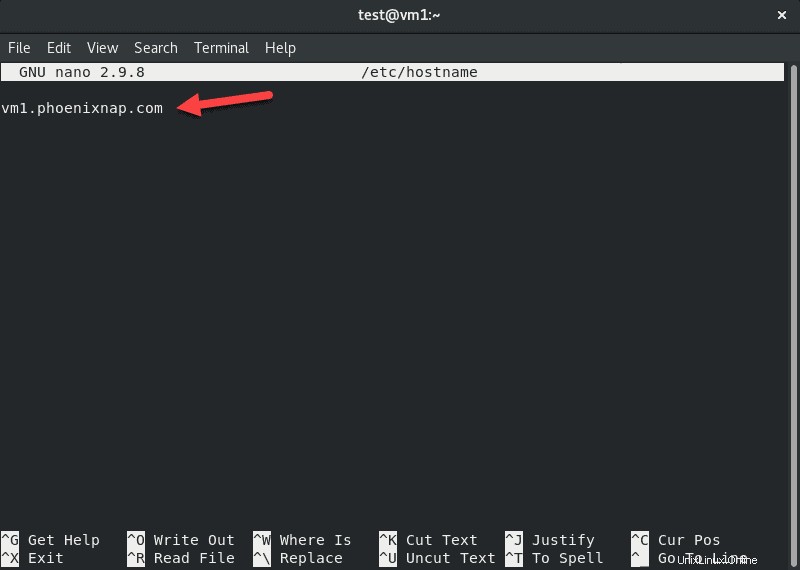Introducción
El nombre de host de una máquina es una etiqueta que diferencia un sistema de otro en una sola red.
Durante la instalación de Centos 8, el administrador define un nombre de host o se crea uno automáticamente. El nombre del sistema asignado no siempre es fácil de recordar. Más adelante, si agrega más máquinas a la red, es posible que desee organizar los nombres de host.
En este tutorial, aprenda a cambiar el nombre de host en Centos 8/RHEL .
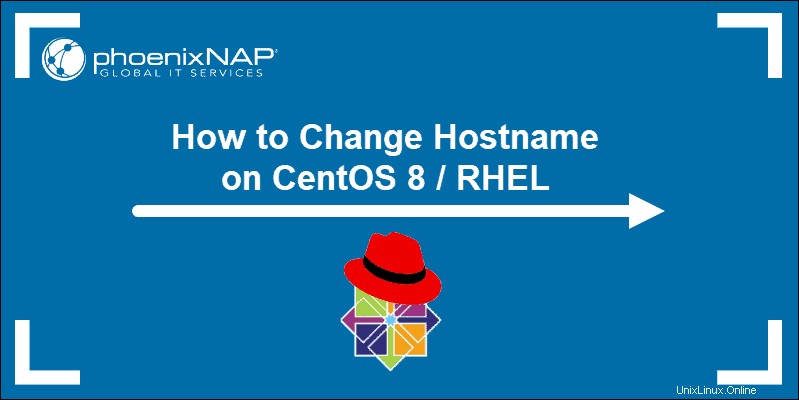
Requisitos previos
- Sistema CentOS 8/RHEL
- Un usuario con permisos de root o Sudo
- Acceso a una terminal o línea de comando
- Cualquier editor de texto integrado
Comprender los tipos de nombres de host
Hay tres clases de nombres de host:
- El nombre de host tradicional , ubicado en /etc/hostname . La guía se centra en este tipo.
- Un nombre de host legible por humanos que permite caracteres especiales (por ejemplo, servidor de pnap ). El sistema solo lo usa como una presentación para el usuario. Se encuentra en el /etc/machine-info directorio.
- Un nombre de host modificable que mantiene el kernel de Linux. De forma predeterminada, es lo mismo que estático, pero DHCP y mDNS pueden cambiarlo, o puede cambiarlo manualmente.
El nombre de host estático se define de forma predeterminada como localhost , mientras que los otros dos deben especificarse por separado.
Cómo mostrar el nombre de host actual
Para verificar el nombre de host de una máquina, abra la terminal e ingrese:
hostnamectl
Nuestra máquina virtual tiene el nombre de host predeterminado, localhost.localdomain .
Consulte nuestro artículo sobre el comando hostname para obtener más información sobre este comando y cómo usarlo.
Otra forma de verificar el nombre de host estático y obtener más detalles sobre la máquina es usar hostnamectl comando:
hostnamectl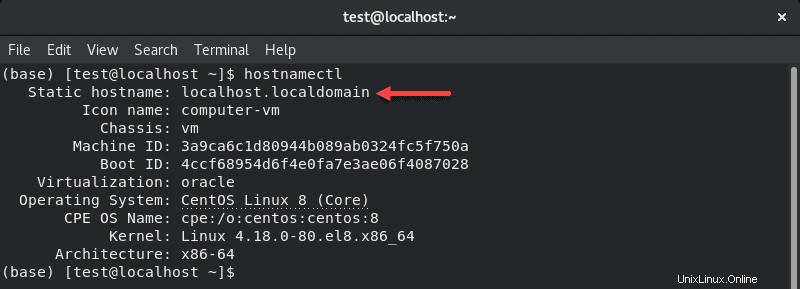
Cambiar el nombre de host en CentOS 8/RHEL sin reiniciar el sistema
En algunas circunstancias, reiniciar una máquina no es una opción. Existen varios métodos para cambiar el nombre de host en CentOS 8 o RHEL sin tener que reiniciar la máquina.
Seleccione la opción que prefiera y luego cierre sesión y vuelva a iniciarla para asegurarse de que los cambios surtieron efecto.
Usar hostnamectl para cambiar el nombre de host
El nombre de host La herramienta le permite configurar todas las clases de nombres de host. El comando también funciona en otras distribuciones de Linux, no solo en CentOS/RHEL.
Establecer nombre de host estático con hostnamectl
La sintaxis para establecer un nombre de host estático con hostnamectl es:
sudo hostnamectl set-hostname host.domainPor ejemplo, cambiaremos el nombre de host a vm1.phoenixnap.com :
sudo hostnamectl set-hostname vm1.phoenixnap.comEl terminal devuelve una nueva línea. Utilice uno de los dos métodos que mencionamos para verificar si se cambió el nombre de host:

Establecer un nombre de host bonito con hostnamectl
Para modificar el nombre de host bonito, agregue --pretty al comando:
sudo hostnamectl set-hostname "New Pretty Hostname" --prettyPor ejemplo:
sudo hostnamectl set-hostname "PNAP's Test VM" --pretty
Introduce hostnamectl para verificar los cambios:
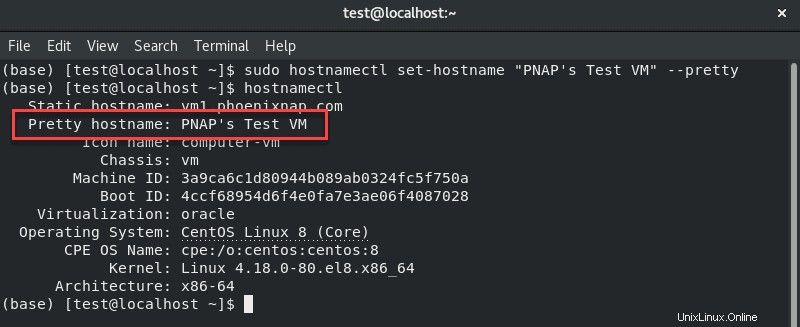
Establecer nombre de host transitorio con hostnamectl
Siguiendo el patrón del ejemplo anterior, establezca un nombre de host transitorio agregando --transient al comando.
Por ejemplo:
sudo hostnamectl set-hostname testvm1.phoenixnap.com
Verifique los cambios con hostnamectl :
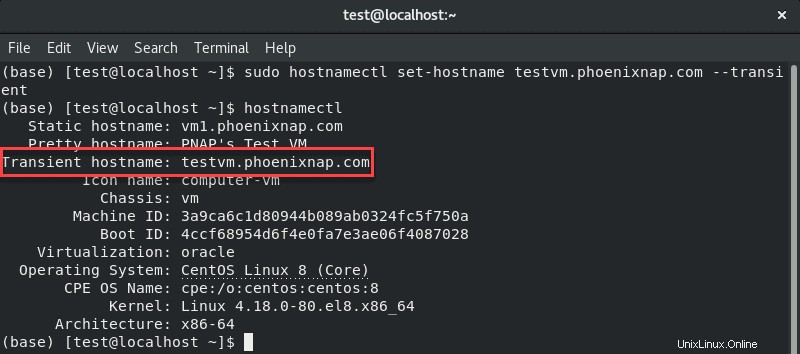
Utilice nmtui para cambiar el nombre de host
Inicie NetworkManager TUI con nmtui comando para cambiar el nombre de host. Esta no es la función principal de la herramienta, pero permite a los usuarios establecer un nuevo nombre de host.
1. En una ventana de terminal, ingrese:
nmtuiLa herramienta se abre en la misma ventana.
2. Seleccione Establecer nombre de host del sistema usando las flechas del teclado.
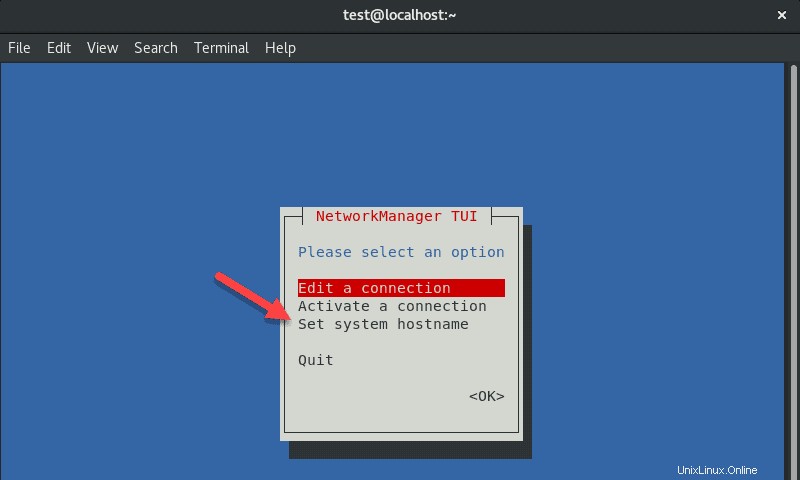
3. Ingrese el nombre de host deseado y seleccione
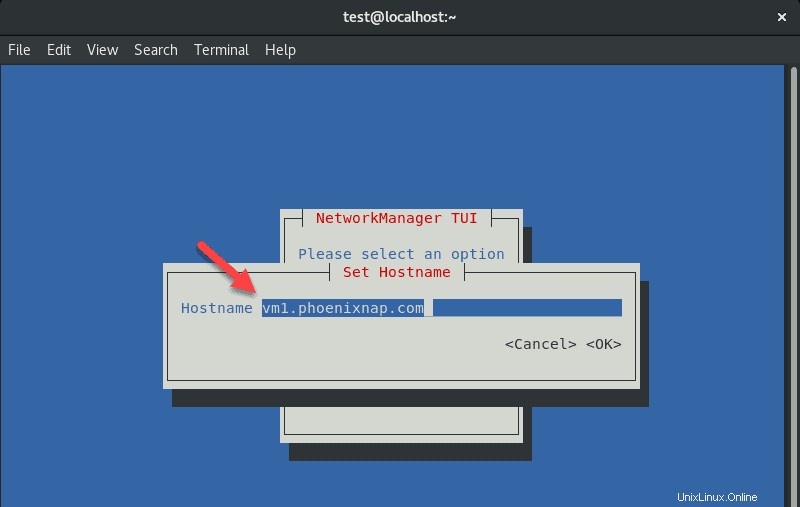
4. Introduzca su contraseña si se le solicita, y confirme los cambios.
5. Salir la herramienta.
6. Es posible que deba reiniciar system-hostnamed para aplicar los cambios:
sudo systemctl restart system-hostnamedHa cambiado con éxito el nombre de host en su máquina CentOS 8 o RHEL.
Utilice nmcli para cambiar el nombre de host
El nmcli La herramienta también se usa para controlar NetworkManager, pero sin la GUI.
El comando para cambiar el nombre de host con nmcli es:
sudo nmcli g hostname newhostname.domainPor ejemplo:
sudo nmcli g hostname vm.phoenixnap.com
Reiniciar sytemd-hostanmed para aplicar los cambios:
sudo systemctl restart system-hostnamed
Verifique el nombre de host usando uno de los métodos que mencionamos anteriormente. En este caso, usaremos nmcli para comprobar el nombre de host:
sudo nmcli g hostnameEstablezca el nombre de host editando el archivo /etc/hostname (se requiere reiniciar)
Si está acostumbrado a editar archivos del sistema, cambie el nombre de host realizando los siguientes cambios:
1. Abra el /etc/nombre de host archivo utilizando su editor de texto preferido. En este ejemplo, usaremos nano:
sudo nano /etc/hostname2. Cambie el nombre de host actual por el nombre de host deseado.
3. Guarde los cambios y salga del editor.
4. Reinicie el sistema para aplicar los cambios.