Introducción
Ansible es una herramienta de infraestructura como código que se utiliza para administrar y monitorear servidores remotos.
Ansible requiere un sistema basado en Linux para funcionar. Esto puede ser un problema si desea utilizar sus funciones en un sistema Windows 10. Sin embargo, hay formas de instalar Ansible en Windows.
Este tutorial cubrirá diferentes formas de instalar Ansible en Windows 10.
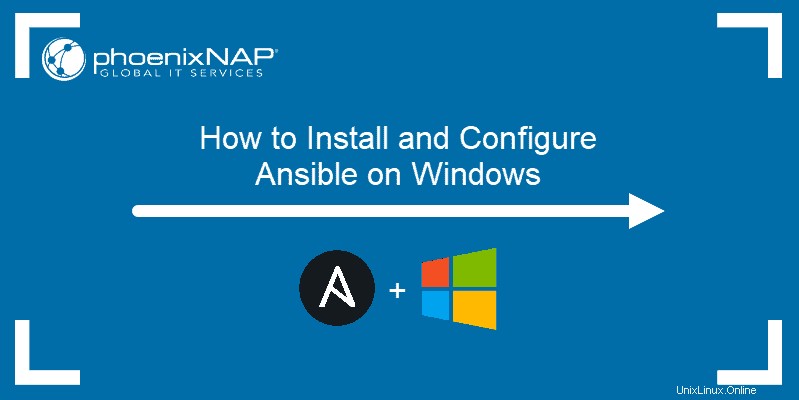
Requisitos previos
- Un sistema que ejecuta Windows 10
- Una cuenta de usuario con privilegios de administrador
Instalar Ansible en Windows
Hay tres formas de ejecutar Ansible en Windows 10:
- Cygwin
- Máquina Virtual Linux
- Habilitación de Ubuntu en Windows 10
Explicaremos los tres métodos para instalar Ansible en Windows.
Método 1:Uso de Cygwin
Cygwin es un entorno compatible con POSIX que le permite ejecutar herramientas y código diseñado para sistemas operativos similares a Unix en Microsoft Windows.
Aunque la instalación predeterminada de Cygwin contiene cientos de herramientas para sistemas basados en Unix, Ansible no es una de ellas. Debe agregar Ansible manualmente durante el proceso de instalación.
Para instalar Ansible en Windows usando Cygwin, siga estos pasos:
1. Descargue el archivo de instalación de Cygwin. Este archivo es compatible con las versiones de Windows 10 de 32 y 64 bits. Instala automáticamente la versión correcta para su sistema.
2. Ejecute el archivo de instalación de Cygwin. En la pantalla de inicio del asistente de instalación, haga clic en Siguiente para continuar.
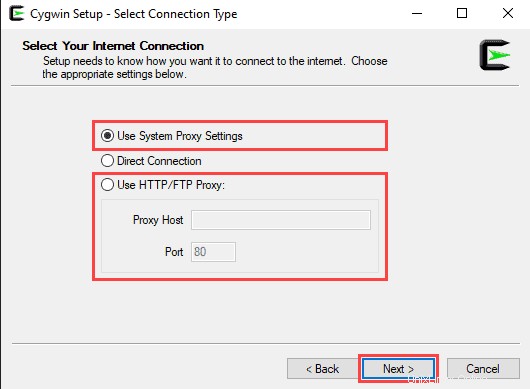
3. Seleccione Instalar desde Internet como fuente de descarga y haga clic en Siguiente .
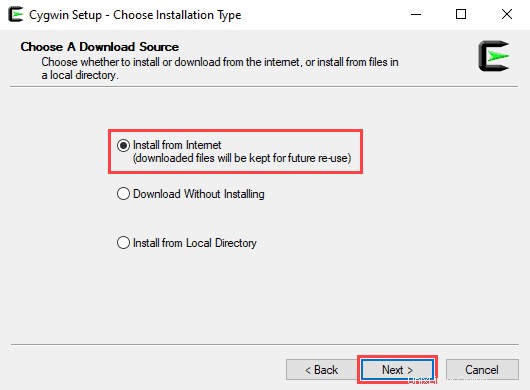
4. En el Directorio Raíz campo, especifique dónde desea que se instale la aplicación y, a continuación, haga clic en Siguiente .
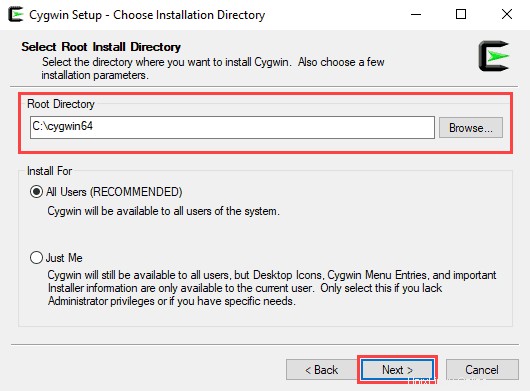
5. En el Directorio de paquetes locales seleccione el lugar donde desea instalar sus paquetes de Cygwin y luego haga clic en Siguiente .
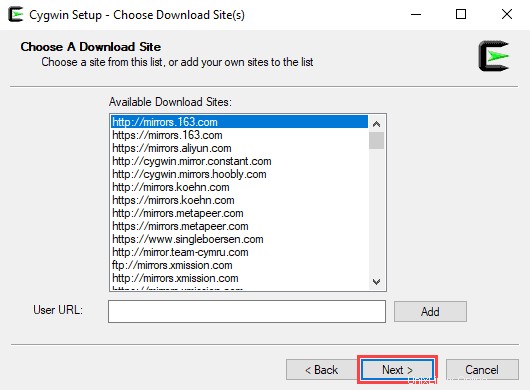
6. Elija la opción de conexión a Internet adecuada.
Si no está utilizando un proxy, seleccione Conexión directa .
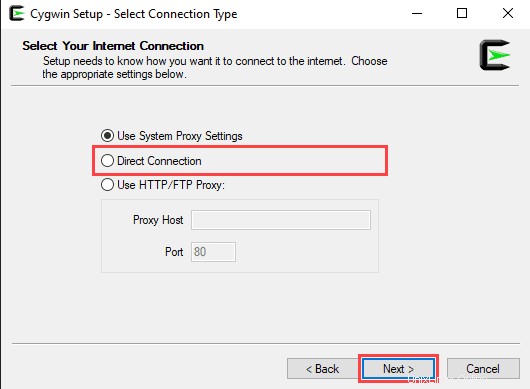
Si está utilizando un proxy, seleccione Usar configuración de proxy del sistema o ingrese la configuración del proxy manualmente con Usar proxy HTTP/FTP.
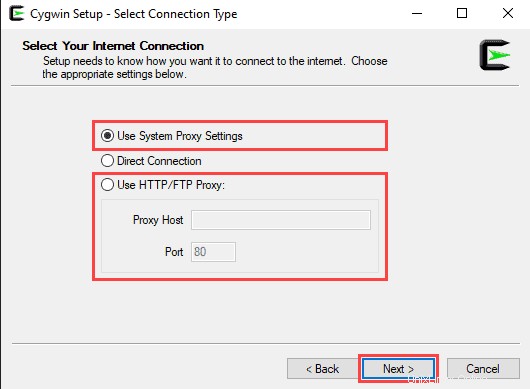
Haga clic en Siguiente para continuar.
7. Elija uno de los espejos disponibles para descargar los archivos de instalación, luego haga clic en Siguiente .
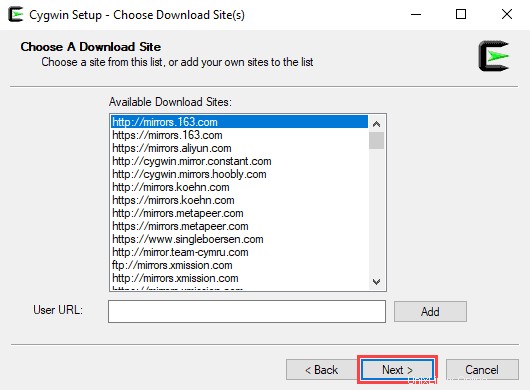
8. En Seleccionar paquetes pantalla, cambie la Vista opción a Completo y escriba 'ansible' en la barra de búsqueda.
Seleccione ambos Ansible y Ansible Doc marcando las casillas debajo de Src? y haga clic en Siguiente para continuar.
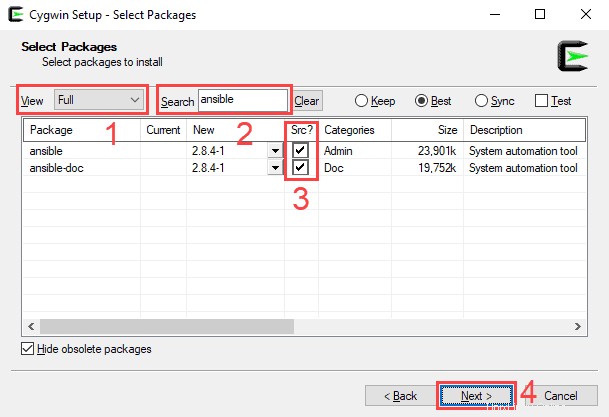
9. Esta pantalla le permite revisar la configuración de instalación. Para confirmar y comenzar el proceso de instalación, haga clic en Siguiente .
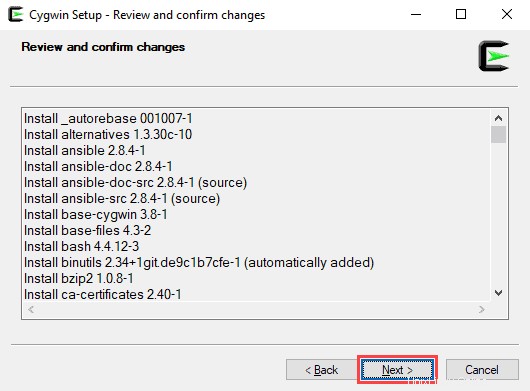
10. El asistente de instalación descargará e instalará todos los paquetes seleccionados, incluido Ansible.
11. Una vez completada la instalación, seleccione si desea agregar un escritorio de Cygwin y el icono del menú Inicio, luego haga clic en Finalizar para cerrar el asistente.
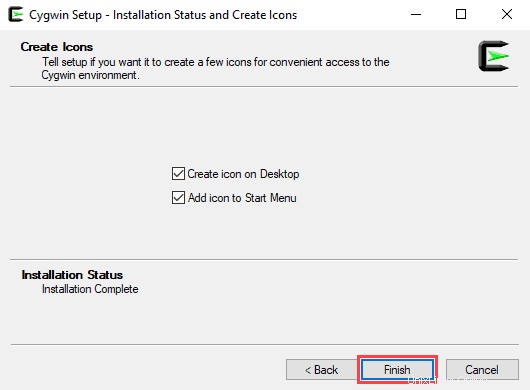
Método 2:usar una máquina virtual Linux
Otra forma de instalar Ansible en Windows 10 es usar una herramienta de virtualización y una caja virtual de Linux.
En este ejemplo, usaremos Oracle VM VirtualBox para configurar una máquina virtual Ubuntu e instalar Ansible.
Paso 1:Configuración de VirtualBox
1. Descarga el archivo de instalación de VirtualBox.
2. Ejecute el archivo de instalación de VirtualBox.
En la pantalla de inicio del asistente de instalación, haga clic en Siguiente para continuar.
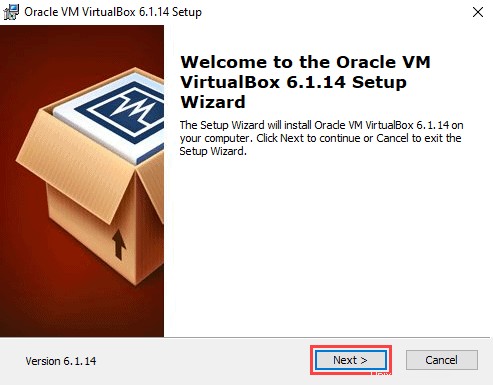
3. Utilice esta pantalla para seleccionar las funciones de VirtualBox que desea instalar. Aquí también es donde puede establecer la ubicación de instalación. Haga clic en Siguiente para continuar.
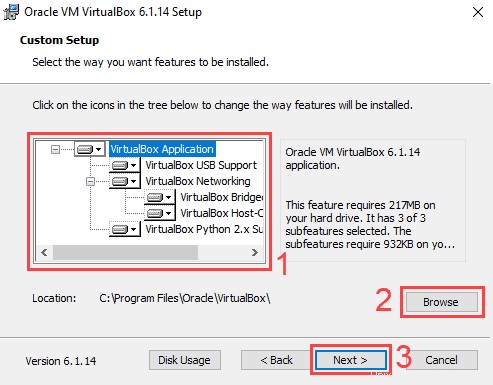
4. Elija si desea agregar accesos directos al escritorio, al menú de inicio y a la barra de inicio rápido y agregar asociaciones de archivos. Haga clic en Siguiente para continuar.

5. Una nueva pantalla le advertirá que el asistente de instalación necesita restablecer su conexión de red. Haz clic en Sí para continuar.
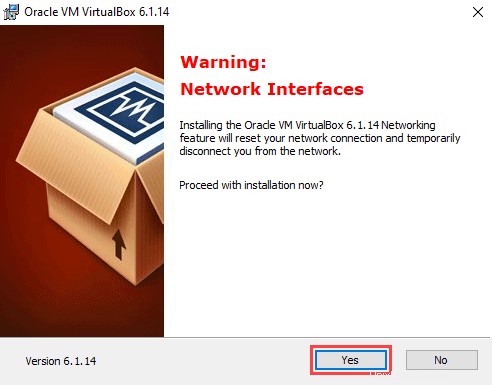
6. En la siguiente pantalla, haga clic en Instalar para comenzar el proceso de instalación.
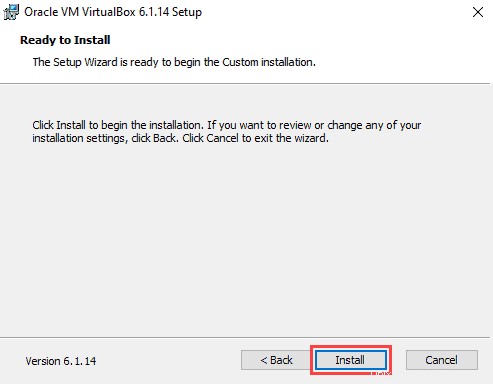
7. El asistente de instalación puede pedirle que agregue un dispositivo USB VirtualBox. Haz clic en Sí para continuar.
8. Haga clic en Finalizar para completar la instalación.
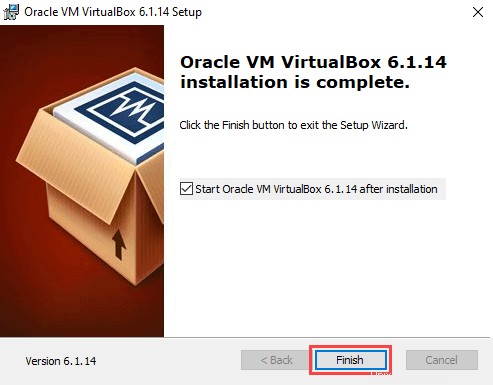
Paso 2:crear una caja virtual de Ubuntu 20.04
1. Descargue la imagen de escritorio de Ubuntu 20.04.
2. En la pantalla de inicio de VirtualBox, haga clic en Nuevo .
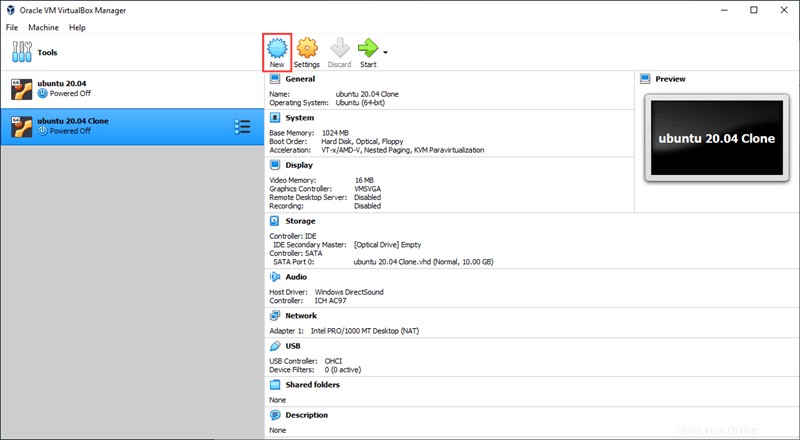
3. Escriba el nombre de su máquina virtual. Si el nombre contiene la palabra 'Ubuntu', el menú desplegable del sistema operativo se actualizará automáticamente a Ubuntu (64 bits). De lo contrario, puede seleccionar el sistema operativo manualmente usando el menú desplegable. Haga clic en Siguiente para continuar.
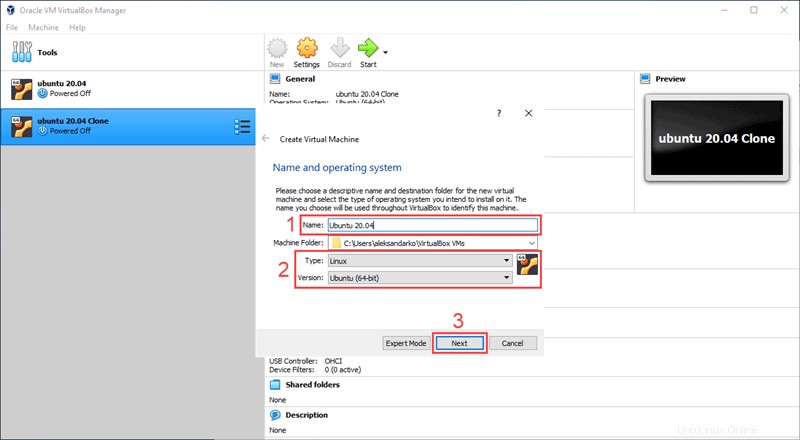
4. Establezca la cantidad de RAM que desea que tenga la máquina virtual.
Haga clic en Siguiente para continuar.
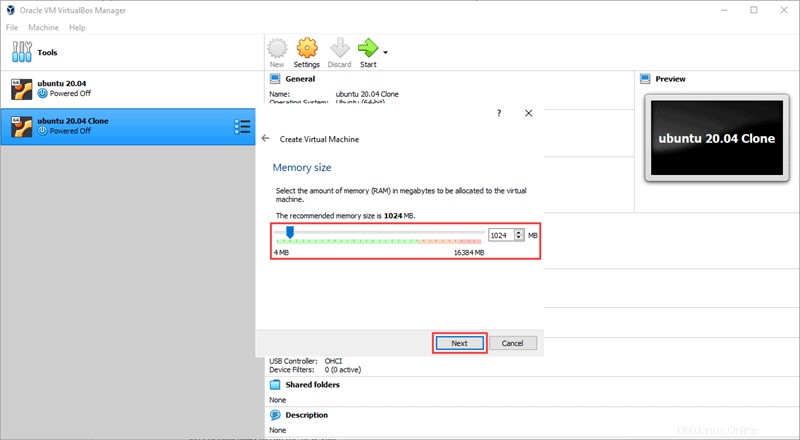
5. Seleccione una opción de disco duro para su máquina virtual.
Elija Crear un disco duro virtual ahora si está creando una nueva máquina virtual. Haz clic en Crear para continuar.
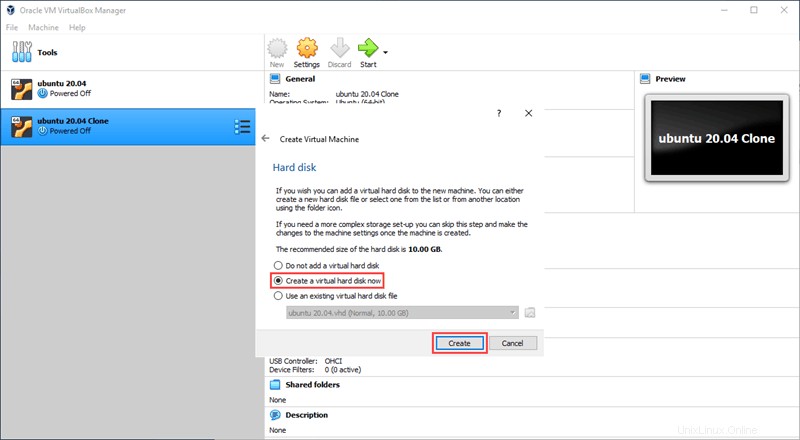
6. Elija el tipo de disco duro virtual que desea crear. Haga clic en Siguiente .
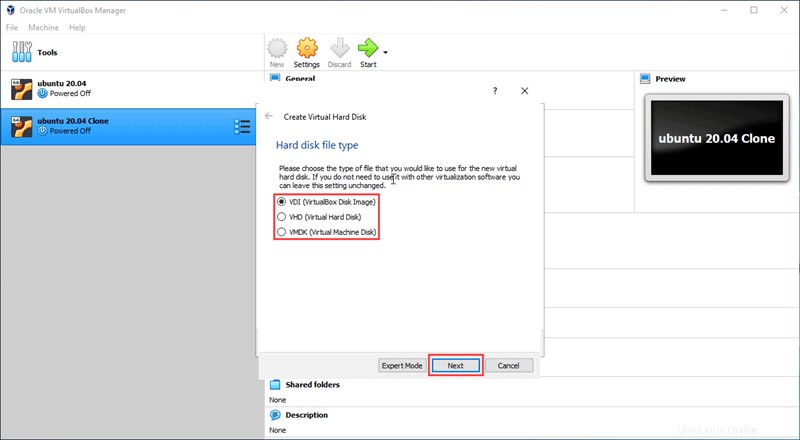
7. Elija si el nuevo disco duro virtual tiene una cantidad fija de espacio o si desea que asigne espacio de forma dinámica. Seleccione Tamaño fijo y haga clic en Siguiente .
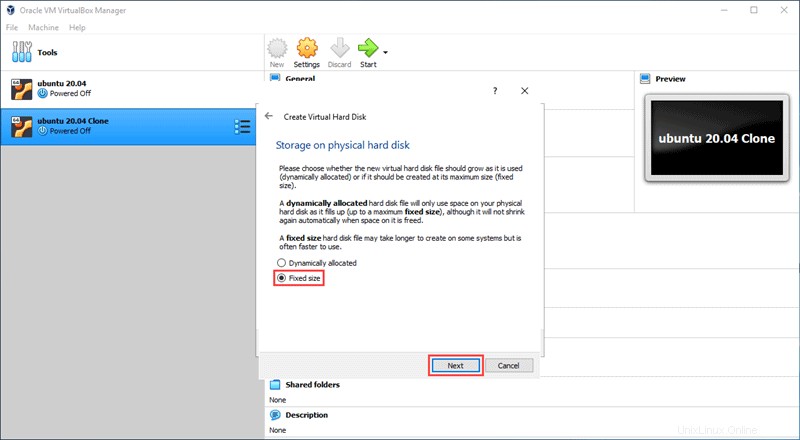
8. Seleccione la ubicación del disco duro virtual en su computadora e ingrese el límite de tamaño.
Para este ejemplo, estableceremos el límite de tamaño en 10 GB. Haz clic en Crear para continuar.
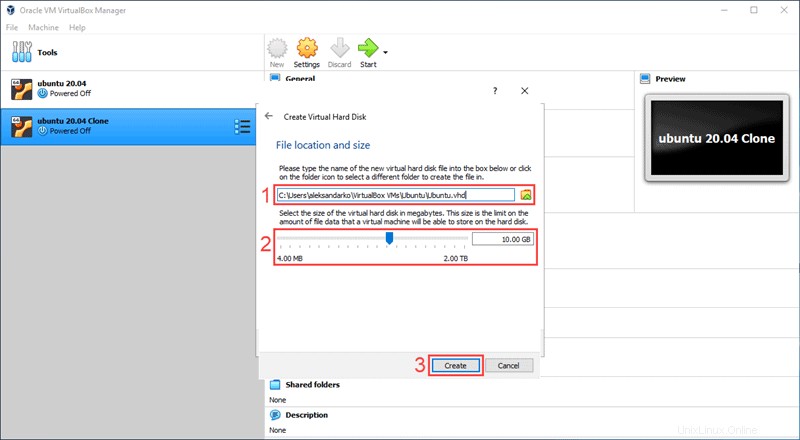
9. Seleccione la nueva máquina virtual que acaba de crear en el lado izquierdo de la pantalla de inicio de VirtualBox. Haz clic en Iniciar para ejecutar la nueva máquina virtual.
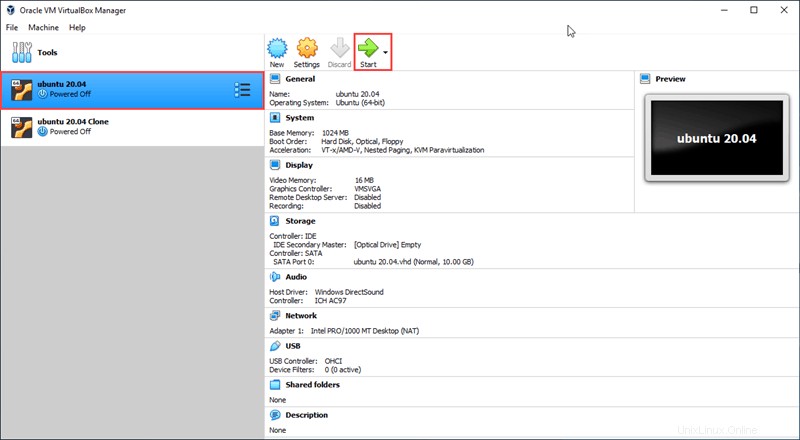
10. VirtualBox le pedirá que seleccione un disco de inicio. Haga clic en el botón junto al menú desplegable para abrir el Selector de disco óptico .
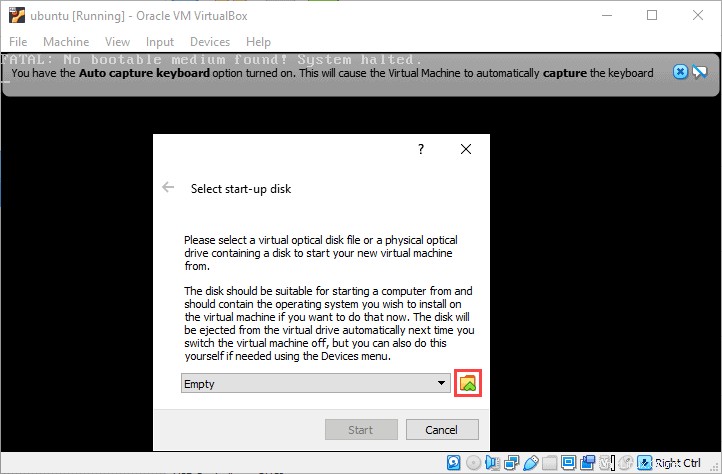
11. En el Selector de disco óptico , haz clic en Agregar .
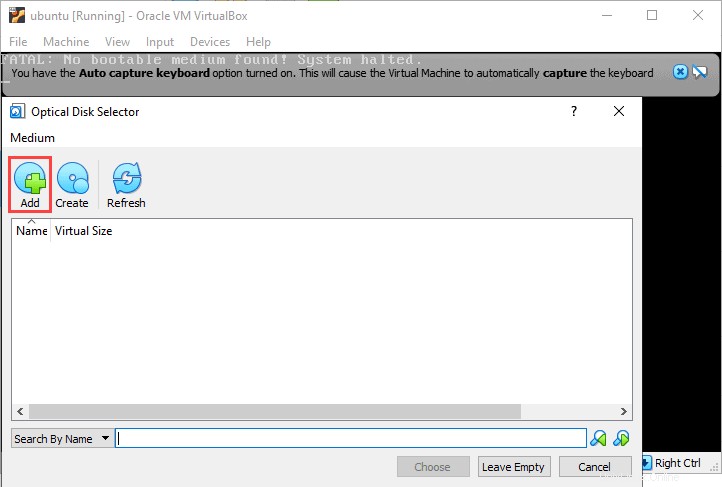
12. Busque la imagen de escritorio de Ubuntu 20.04 que descargó en un paso anterior. Seleccione la imagen y haga clic en Abrir .

13. En el Selector de disco óptico , resalte la imagen que acaba de agregar y haga clic en Elegir .

14. Haga clic en Inicio para comenzar el proceso de instalación de Ubuntu 20.04.
Paso 3:Instalación de Ansible
1. Una vez que haya terminado de instalar Ubuntu 20.04, abra el terminal de comandos.
2. En la terminal de comandos, ingrese el siguiente comando:
$ sudo apt updateEste comando actualiza el índice de paquetes del sistema y le permite instalar Ansible.
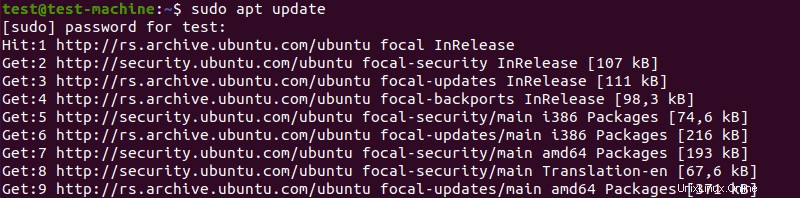
3. Para instalar Ansible, use el comando:
$ sudo apt install ansible -y
El resto del proceso de instalación está automatizado.
Después de instalarlo en su máquina virtual, puede configurar Ansible configurando el archivo de inventario de hosts y verificando las conexiones.
Método 3:habilitar Ubuntu en Windows 10
La tercera opción es usar el Subsistema de Windows para Linux para iniciar la terminal de Ubuntu sin configurar una máquina virtual:
1. Abra el Inicio y busque Activar o desactivar funciones de Windows . Haz clic en el acceso directo cuando aparezca.
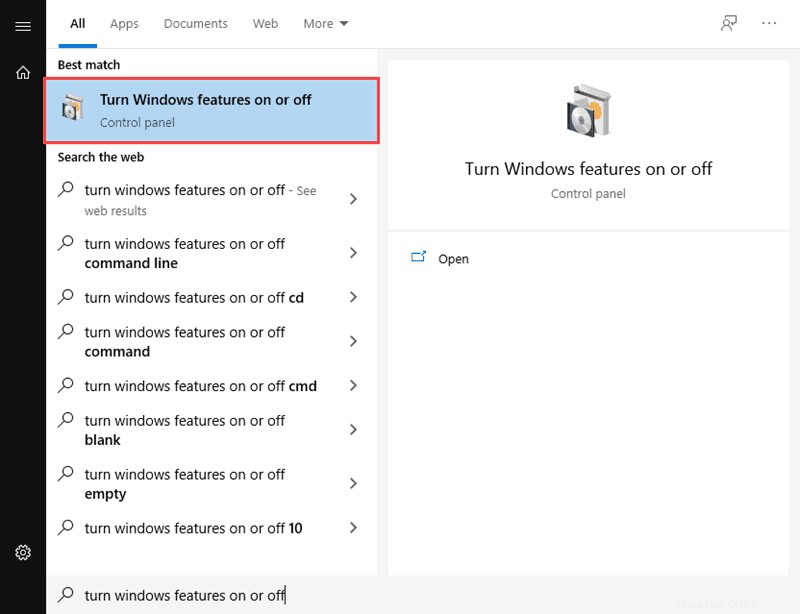
2. Desplácese hacia abajo por la lista de características hasta que vea Subsistema de Windows para Linux . Haga clic en la casilla de verificación y luego haga clic en Aceptar para habilitar la función.
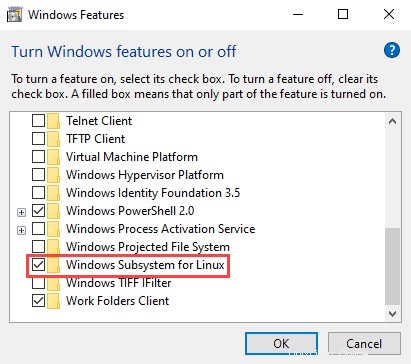
3. Abra la tienda de Microsoft. Busque Ubuntu y haga clic en Obtener para instalar la última versión.
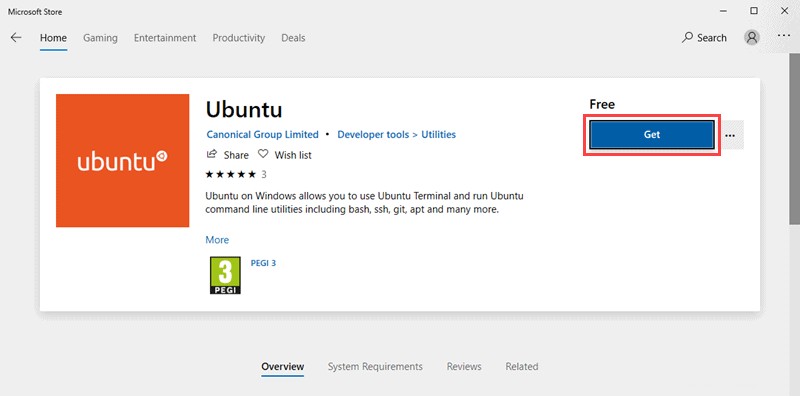
4. Una vez completada la instalación, haga clic en Iniciar para iniciar el terminal de comandos de Ubuntu.
5. Para instalar Ansible, ingrese el siguiente conjunto de comandos:
$ sudo apt-get update
$ sudo apt-get install software-properties-common
$ sudo apt-add-repository ppa:ansible/ansible
$ sudo apt-get update
$ sudo apt-get install ansible -y