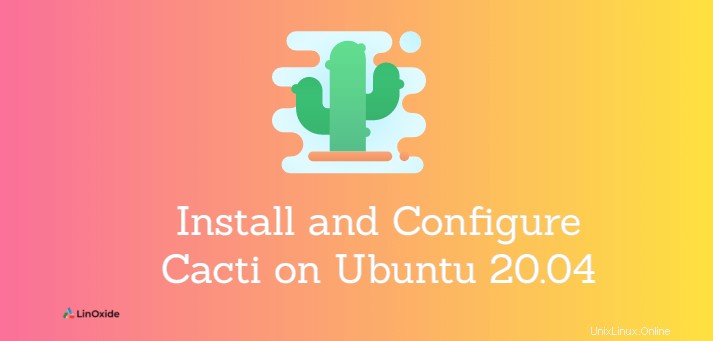
Cacti es una herramienta gráfica de monitoreo de sistema y monitoreo de red basada en la web de código abierto. Es una interfaz para RRDTool, una base de datos de series temporales (TSDB).
Con Cacti, puede monitorear servidores y dispositivos de red, como servidores, enrutadores y conmutadores. Reúne y monitorea el tráfico de la red utilizando el protocolo SNMP. Puede monitorear varias métricas del sistema, como CPU, espacio en disco de memoria y utilización de ancho de banda, entre otras. También puede configurar alertas para recibir notificaciones por correo electrónico en caso de una interrupción del sistema. Además, permite un tiempo de respuesta más rápido cuando surge un problema.
Puede usar la pila LAMP para instalar Cacti en la distribución de Linux. También es compatible con Nginx e IIS Webserver. Los datos recopilados luego se almacenan en una base de datos MySQL o MariaDB. El marco de recopilación de datos está completamente distribuido, es tolerante a fallas y escalable.
En esta guía, veremos cómo instalar y configurar Cacti en Ubuntu 20.04 .
Paso 1:Instale el servidor web Apache
Comience actualizando los paquetes de su sistema con el siguiente comando:
$ sudo apt update -ySe accede a la herramienta Cacti Monitoring a través de un navegador web y necesitamos configurar un servidor web. Instalaremos el servidor web Apache2.
$ sudo apt install apache2 -yInicie y habilite Apache con los comandos:
$ sudo systemctl start apache2
$ sudo systemctl enable apache2Paso 2:Instale el servidor de base de datos MariaDB
Cacti almacena todos los datos recopilados de los dispositivos de red en una base de datos. En esta guía, instalaremos MariaDB, que es una sólida base de datos relacional de código abierto, bifurcada de MySQL.
MariaDB está disponible en el repositorio de Ubuntu 20.04. Simplemente instale MariaDB con el siguiente comando:
$ sudo apt install mariadb-server mariadb-client
Para que Cacti funcione de manera óptima, debemos ajustar el servidor de la base de datos MariaDB. Acceda al 50-server.cnf archivo de configuración.
$ sudo vim /etc/mysql/mariadb.conf.d/50-server.cnfDebajo de la sección [ mysqld ], agregue las siguientes líneas:
collation-server = utf8mb4_unicode_ci
character-set-server=utf8mb4
max_heap_table_size = 128M
tmp_table_size = 64M
innodb_buffer_pool_instances=9
join_buffer_size = 64M
innodb_file_format = Barracuda
innodb_large_prefix = 1
innodb_buffer_pool_size = 1G
innodb_flush_log_at_timeout = 3
innodb_read_io_threads = 32
innodb_write_io_threads = 16
innodb_io_capacity = 5000
innodb_io_capacity_max = 10000Guardar y Salir. Luego, vuelva a cargar MariaDB para que se apliquen los cambios.
$ sudo systemctl restart mariadbPaso 3:Instale PHP y las extensiones de PHP requeridas
El front-end de la herramienta de monitoreo Cacti está completamente basado en PHP. Por lo tanto, debemos instalar PHP y los módulos PHP asociados como se muestra:
$ sudo apt install libapache2-mod-php php-mysql php-xml php-gd php-snmp php-json php-intl php-mbstring php-ldap php-gmp -y
A continuación, ajuste el tiempo máximo de ejecución y el límite de memoria y configure su zona horaria preferida en /etc/php/7.4/apache2/php.ini y /etc/php/7.4/cli/php.ini archivos.
$ sudo vim /etc/php/7.4/apache2/php.inidate.timezone = Africa/Nairobi
memory_limit = 512M
max_execution_time = 60
Del mismo modo, replique los cambios en el /etc/php/7.4/cli/php.ini archivo.
Paso 4:Instale SNMP y RRDTool
En este paso, instalaremos RRDtool y SNMP, que se utilizan para recopilar y representar gráficamente las métricas de rendimiento del sistema. Ejecute el siguiente comando:
$ sudo apt install rrdtool snmp snmpd snmp-mibs-downloader libsnmp-devPaso 5:Crear base de datos de cactus
Los cactus requieren una base de datos para almacenar todos los datos que recopila. Primero, inicie sesión en MariaDB
$ sudo mysql -u root -pLuego cree una base de datos y un usuario de base de datos para cactus y otorgue todos los privilegios al usuario como se muestra:
CREATE DATABASE cactidb;GRANT ALL ON cacti.* TO ‘cacti_user’@’localhost’ IDENTIFIED BY ‘cactipassword’;FLUSH PRIVILEGES;EXIT;
Paso 6:Descarga y configura Cacti
A continuación, descargue el archivo de Cacti desde el sitio oficial como se muestra
$ wget https://www.cacti.net/downloads/cacti-latest.tar.gzAl momento de escribir este artículo, la última versión de Cacti es la versión 1.2.18.
Luego, cree un directorio Cacti en /var/www/html/ como directorio raíz web para Cacti:
$ sudo mkdir /var/www/html/cactiExtraiga el archivo tar al directorio anterior como se muestra:
$ sudo tar xzf cacti-latest.tar.gz -C /var/www/html/cactiA continuación, establezca el propietario del directorio de cactus en www-data directorio webroot como se muestra:
$ sudo chown -R www-data: /var/www/html/cacti/A continuación, importe la base de datos predeterminada a la base de datos de cactus.
$ sudo mysql -u root -p cacti < /var/www/html/cacti/cacti.sqlLuego, importe los datos de la zona horaria de MySQL a MariaDB como se muestra
$ sudo mysql -u root -p mysql < /usr/share/mysql/mysql_test_data_timezone.sqlAhora, regrese a la base de datos MariaDB
$ sudo mysql -u root -pOtorgue permisos de selección al usuario de la base de datos de cactus para acceder a la zona horaria de mysql. Ejecutar:
GRANT SELECT on mysql.time_zone_name to cacti_user@localhost;FLUSH PRIVILEGES;EXIT;
Paso 7:Configure los detalles de conexión de la base de datos de Cacti
Ahora edite el archivo de configuración de Cacti. Abra el archivo config.php.
$ sudo vim /var/www/html/cacti/include/config.phpLuego, actualice los detalles de la base de datos en el archivo de configuración. Cambie los detalles para reflejar los valores que estableció al crear la base de datos en el Paso 5 anterior.
$database_type = ‘mysql’;
$database_default = ‘cacti’;
$database_hostname = ‘localhost’;
$database_username = ‘cacti_user’;
$database_password = ‘cactipasswd’;
$database_port = ‘3306’;Paso 8:Crear la configuración de Cacti Apache
En este paso, creamos un nuevo archivo de host virtual para el sitio de Cacti.
$ sudo vim /etc/apache2/sites-available/cacti.confAgregue las siguientes líneas
Alias /cacti /var/www/html/cacti
<Directory /var/www/html/cacti/>
<IfModule mod_authz_core.c>
Require all granted
</IfModule>
</Directory>
Guardar y Salir. Reinicie Apache para que se apliquen los cambios
$ sudo systemctl restart apache2Estupendo. lo único que queda ahora es terminar con Cacti configurado en un navegador.
Paso 9:Configurar Cacti en un navegador
Hemos completado todas las configuraciones de Cacti en este momento. Ahora tenemos que terminar la instalación de Cacti en un navegador web. El asistente de configuración de Cacti lo guiará a través del proceso paso a paso.
Accede a cactus usando la siguiente dirección:
http://server-ip-address/cactiSe mostrará una página de inicio de sesión como se muestra a continuación. Inicie sesión con las credenciales predeterminadas:
Nombre de usuario:administrador
Contraseña:administrador
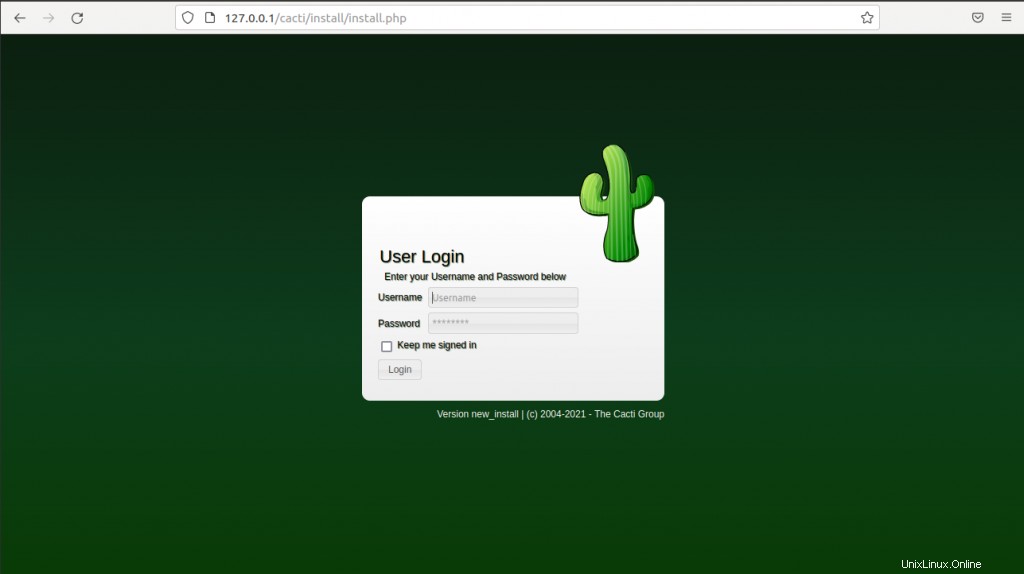
A continuación, se le pedirá que restablezca su contraseña. Asegúrese de establecer una contraseña segura por razones de seguridad y haga clic en 'Guardar' botón.

A continuación, acepte la licencia GPL en la casilla de verificación. Haga clic en 'Comenzar ' para continuar con la instalación.
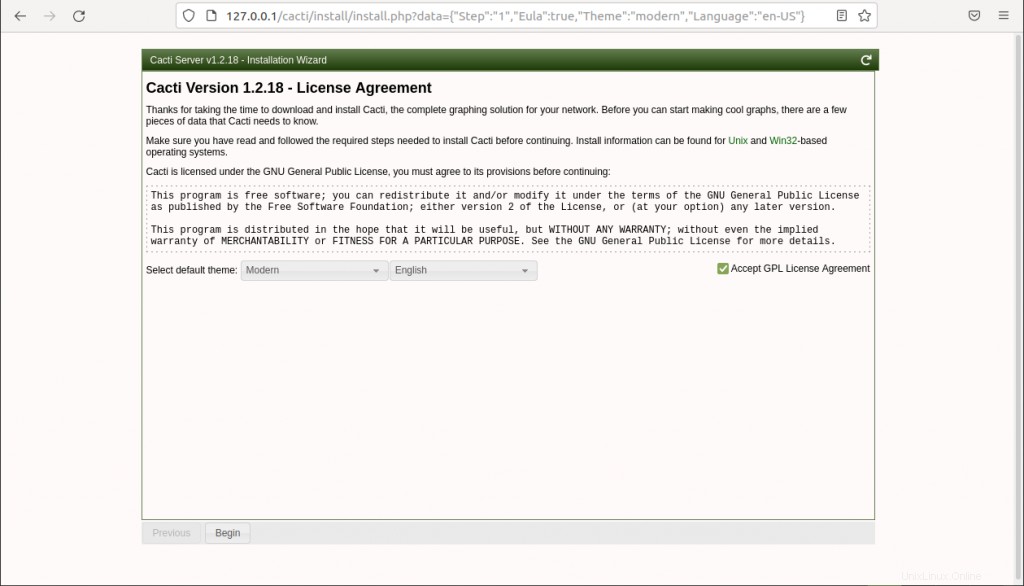
Luego, Cacti ejecutará comprobaciones previas a la instalación para asegurarse de que su sistema tenga los módulos PHP y la configuración de la base de datos necesarios para que Cacti funcione correctamente. Si todas las configuraciones están en orden, haga clic en 'Siguiente .'

A continuación, seleccione 'Nuevo servidor principal ' opción de instalación y verifique dos veces que los parámetros de conexión de la base de datos local sean correctos antes de continuar. Haga clic en Siguiente.
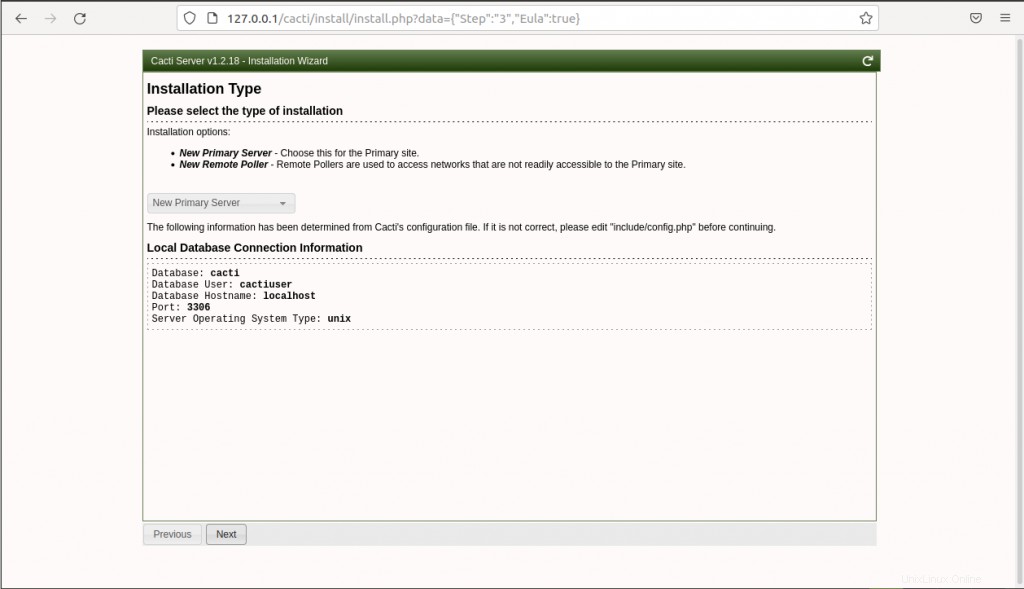
ASEGÚRESE de verificar que las verificaciones de permisos del directorio sean correctas, luego haga clic en 'Siguiente .' De lo contrario, regrese al Paso 6 y configure los permisos como se indica.
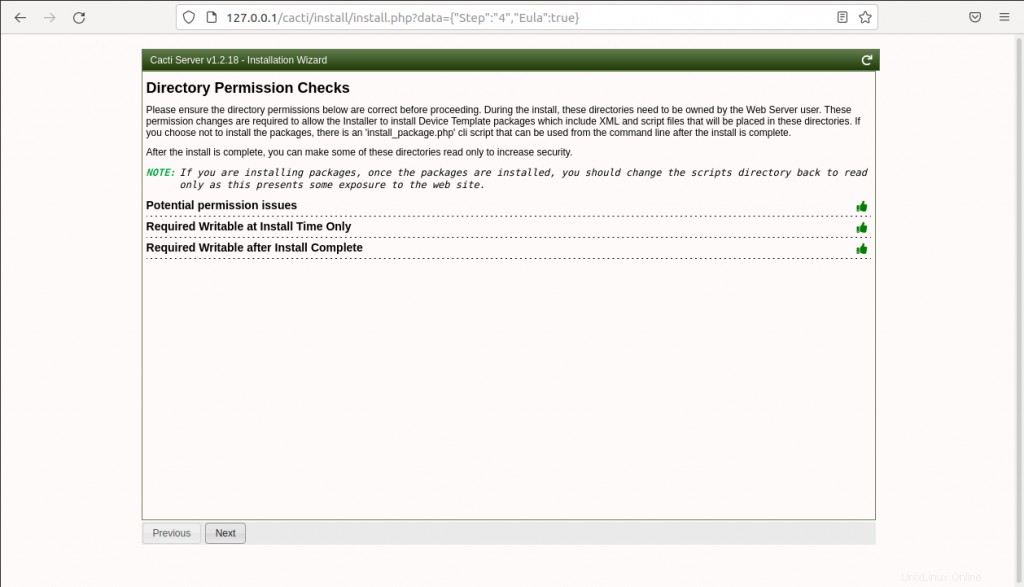
A continuación, asegúrese de que las rutas binarias críticas y los detalles de las versiones que se muestran sean correctos y haga clic en 'Siguiente' .

En el siguiente paso, se muestra una descripción general de la protección de la lista blanca de validación de entrada. Sugiere un par de pasos a seguir para incluir en la lista blanca los métodos de entrada de datos. Marque la casilla "He leído esta declaración" para continuar con la instalación.
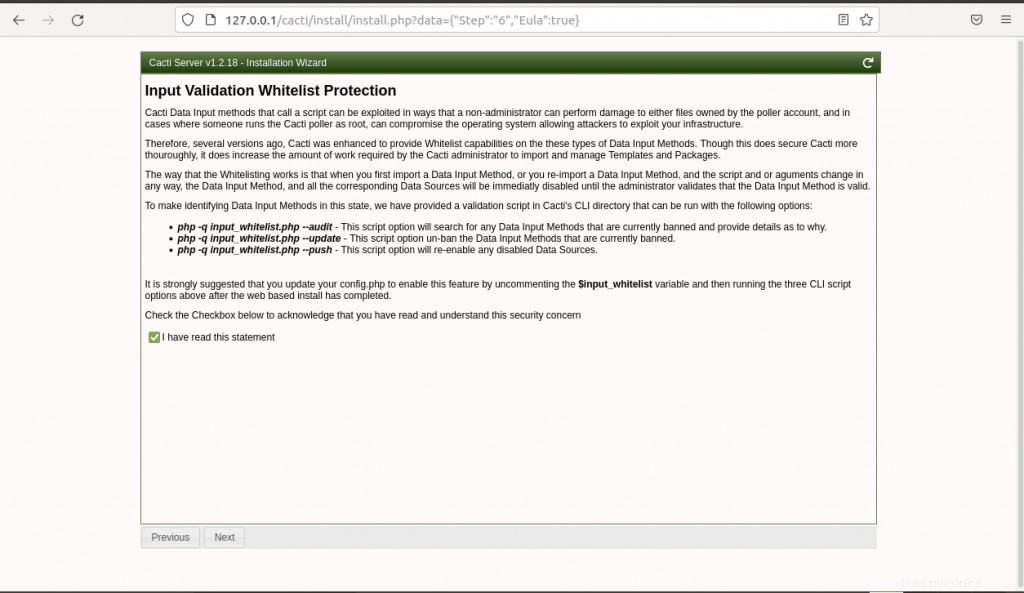
El siguiente paso le permite seleccionar los perfiles de fuentes de datos para las fuentes de sondeo. También puede cambiar el rango de red para que corresponda a su subred.
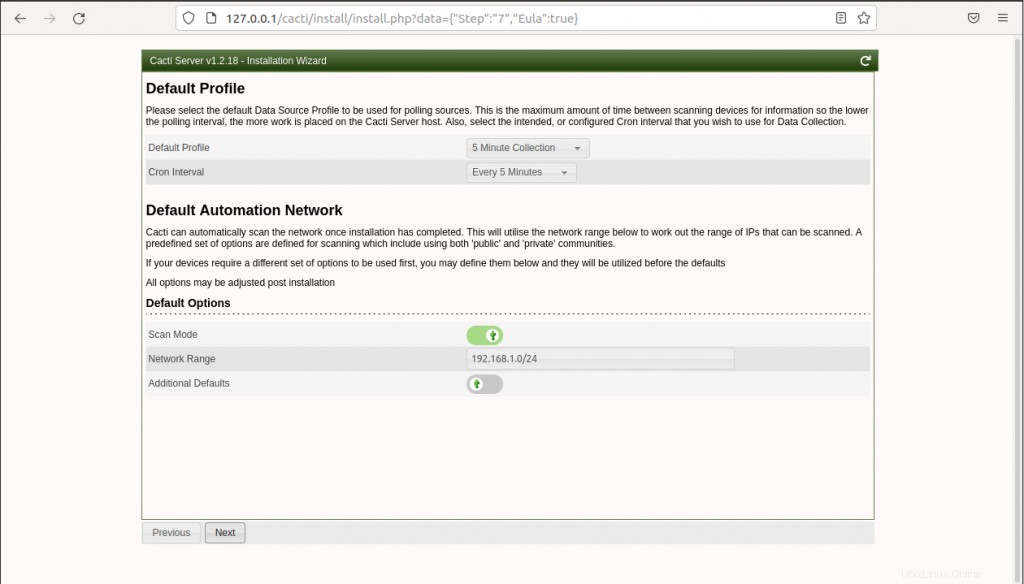
Cacti proporciona plantillas para monitorear y graficar una variedad de dispositivos como enrutadores, servidores Linux y Windows. De manera predeterminada, todas las configuraciones se verifican para garantizar que obtenga todas las plantillas que necesita. Haga clic en 'Siguiente ' para proceder.
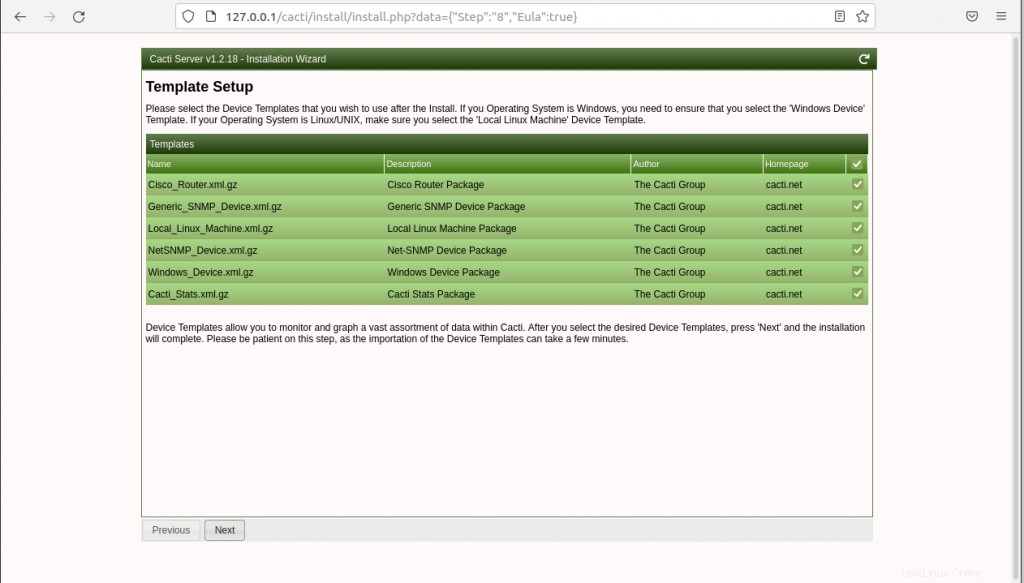
A continuación, el instalador verificará si la intercalación del servidor y la base de datos es compatible con UTF8. Haz clic en 'Siguiente '.
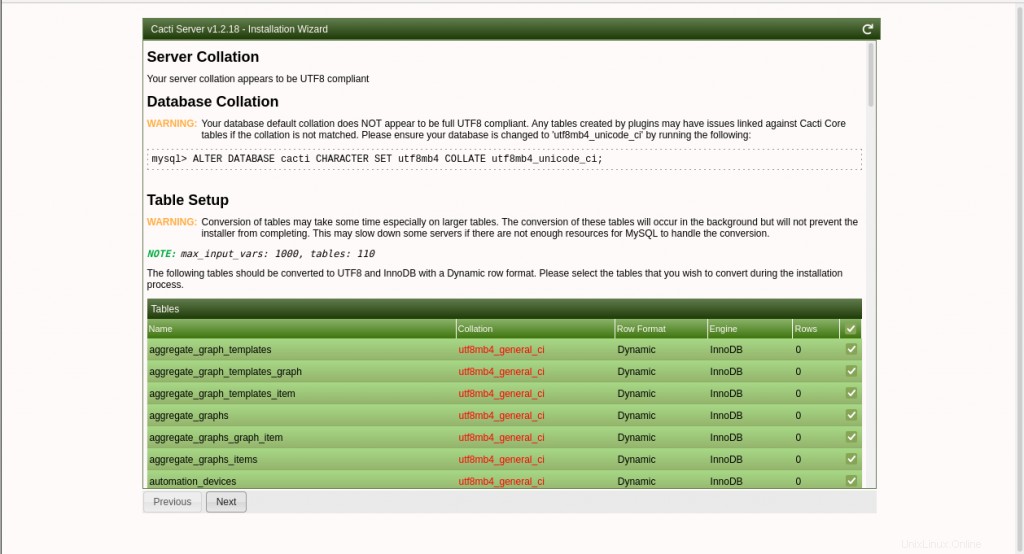
A continuación, marque la opción 'Confirmar instalación ' y haga clic en el botón 'Instalar' para iniciar el proceso de instalación.
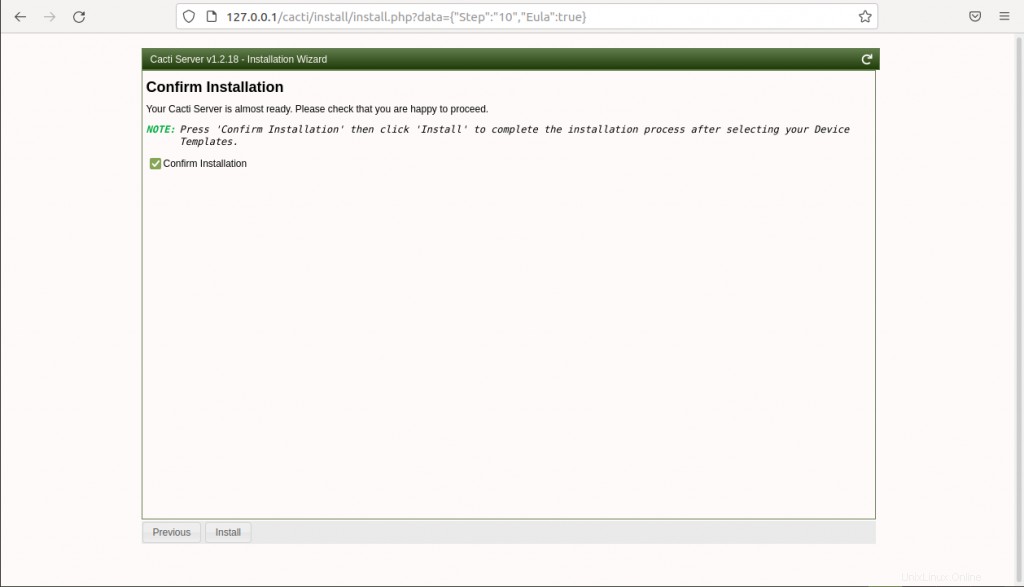
La instalación se pone en marcha y debería tardar alrededor de un minuto en completarse.
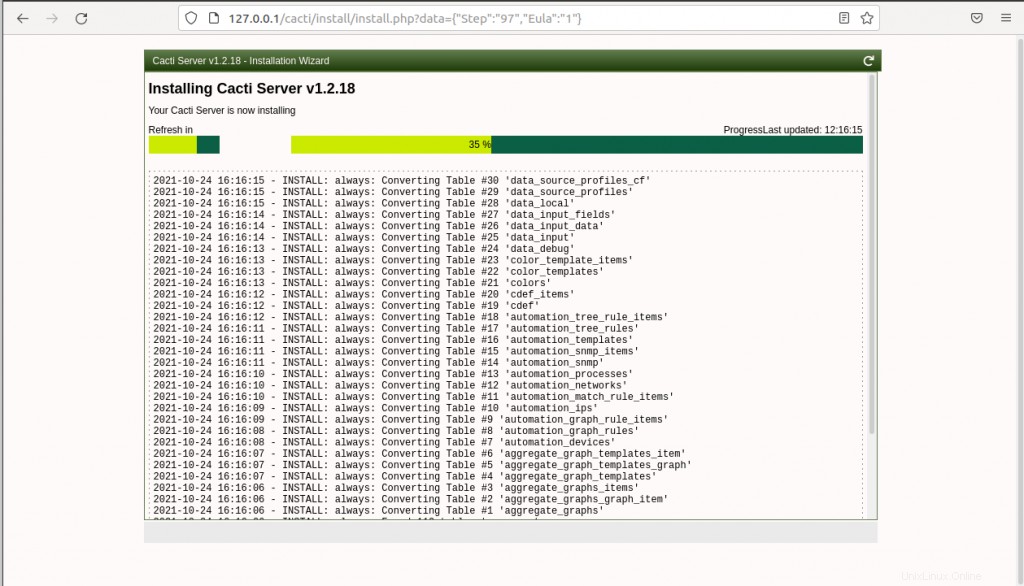
Si la instalación se completa con éxito, se mostrará la siguiente pantalla.
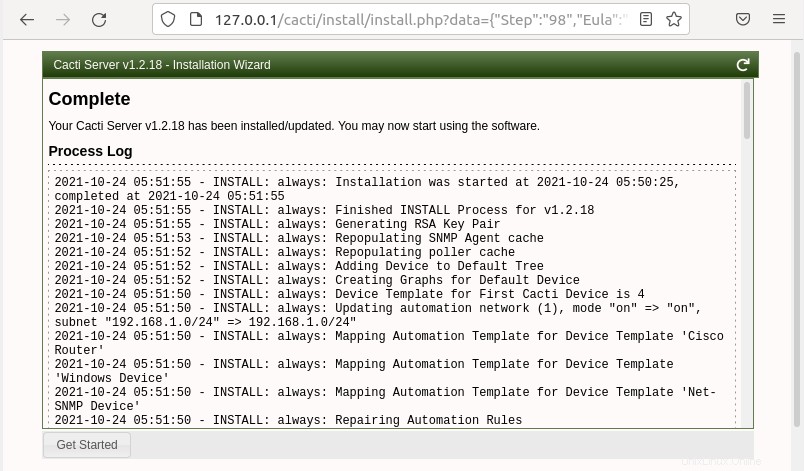
Haga clic en 'Empezar ' botón. Cacti ya está funcionando. El tablero de Cacti se muestra como se muestra a continuación:
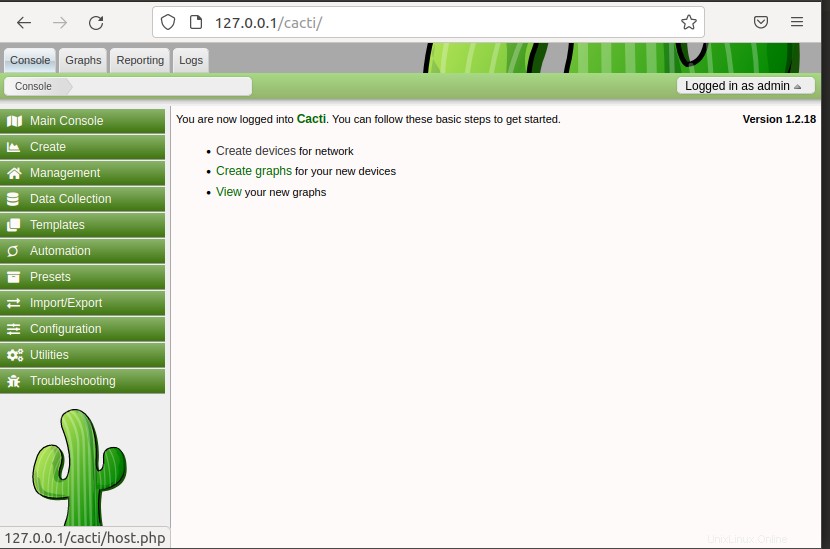
Conclusión
Ahora ha instalado y configurado con éxito Cacti en Ubuntu 20.04. Ahora puede comenzar a agregar sus dispositivos y monitorearlos.