Introducción
FTP (F ile T transferir P rotocol) es un protocolo de red utilizado para transferir archivos entre dos máquinas. Configurar un servidor FTP en Raspberry Pi es simple, pero asegúrese de no transferir datos confidenciales ya que este protocolo no usa cifrado.
En este tutorial, aprenderá a configurar un servidor FTP en su Raspberry Pi.
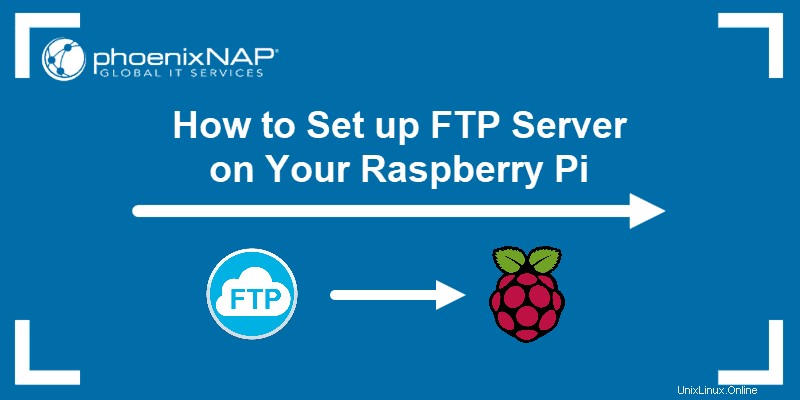
Requisitos previos
- Raspberry Pi OS instalado en su dispositivo
- Tarjeta de memoria
- Conexión de red
- Cuenta con privilegios de raíz
Guía de configuración del servidor FTP de Raspberry Pi
La configuración del servidor FTP requiere:
1. Una utilidad de servidor.
2. Cambios en algunos archivos de configuración.
3. Configuración del directorio del servidor.
4. Modificación de permisos para el usuario del servidor.
Siga estos pasos para configurar un servidor FTP en su Raspberry Pi:
Paso 1:Actualizar paquetes del sistema
Antes de instalar la utilidad FTP, actualice los repositorios de paquetes del sistema y ejecute una actualización :
sudo apt updatesudo apt full-upgradeConfirme con Y y espere a que se complete la actualización.
Paso 2:Instalar el servidor FTP
Hay varias utilidades disponibles para configurar un servidor FTP en Raspberry Pi. En este tutorial, usaremos el código abierto vsftpd utilidad.
La utilidad vsftpd es liviana, segura y fácil de usar.
Instalar vsftpd en la Raspberry Pi ejecutando:
sudo apt install vsftpdEspere a que se complete la instalación.
Paso 3:Edite el archivo de configuración
Antes de conectarse al servidor FTP, modifique la configuración en el archivo de configuración de vsftpd usando un editor de texto, por ejemplo, nano.
1. Ejecute el siguiente comando:
sudo nano /etc/vsftpd.conf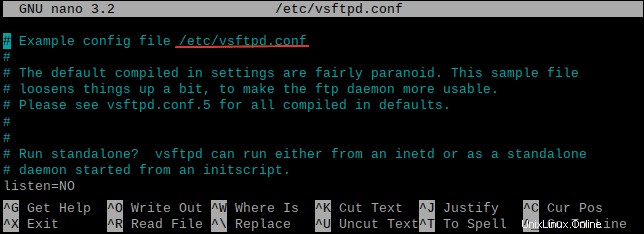
2. Busque (CTRL + W ) y elimine el comentario de las siguientes líneas eliminando el hash (# ) firmar:
write_enable=YESlocal_umask=022chroot_local_user=YES3. Busque la siguiente línea:
anonymous_enable=YESCámbialo por:
anonymous_enable=NO4. Agregue las siguientes líneas al final del archivo de configuración:
user_sub_token=$USERlocal_root=/home/$USER/FTPEsta configuración bloquea a los usuarios del servidor en la carpeta FTP dentro del directorio de inicio.
5. Presione CTRL + X y confirme con Y para guardar la configuración y salir.
Paso 4:crear un directorio FTP
Cree un directorio FTP para usar para transferir archivos. Se necesita un subdirectorio ya que el directorio raíz no puede tener permisos de escritura.
Utilice la siguiente sintaxis:
mkdir -p /home/[user]/FTP/[subdirectory_name]
Reemplazar [user] con el usuario correspondiente. Reemplazar [subdirectory_name] con un nombre de su elección. El usuario predeterminado en el sistema operativo Raspberry Pi es "pi".
Por ejemplo:

El -p el argumento instruye a mkdir para crear todo el árbol de rutas, tanto FTP y archivos directorios.
Paso 5:Modificar permisos
Después de agregar el directorio, quitar el permiso de escritura desde el directorio FTP para evitar que otros usuarios le agreguen archivos.
Utilice la siguiente sintaxis:
chmod a-w /home/[user]/FTP
Reemplace el [user] sintaxis con el nombre de usuario apropiado.
Por ejemplo:

Paso 6:reiniciar el demonio Vsftpd
Para aplicar los cambios, reinicie el demonio vsftpd ejecutando:
sudo service vsftpd restartAhora el servidor FTP está configurado y ejecutándose en Raspberry Pi.
Prueba del servidor FTP
Pruebe el servidor usando una máquina remota y FileZilla , un popular cliente FTP compatible con todas las plataformas.
Sigue estos pasos:
1. Instalar FileZilla en una máquina remota.
Por ejemplo, en Ubuntu, ejecute el comando:
sudo apt install filezillaConfirme con Y y espere a que se complete la instalación.
2. Obtenga la dirección IP de Pi ejecutando el siguiente comando en la terminal Raspberry Pi:
ifconfig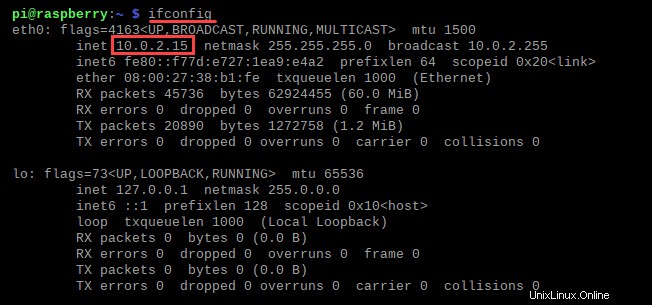
En este caso, usamos la dirección IP privada para conectarnos localmente.
3. Abra FileZilla en otra máquina e ingrese la dirección IP de Pi , nombre de usuario, y contraseña para el usuario con el que desea conectarse. El nombre de usuario predeterminado es "pi" y la contraseña predeterminada es "frambuesa". Número de puerto es 21.
Haz clic en Conexión rápida. para establecer una conexión.
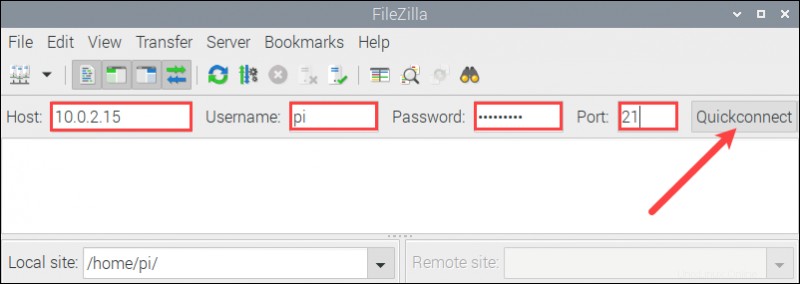
Si la conexión es exitosa, un mensaje que dice Conexión establecida aparece en el registro.
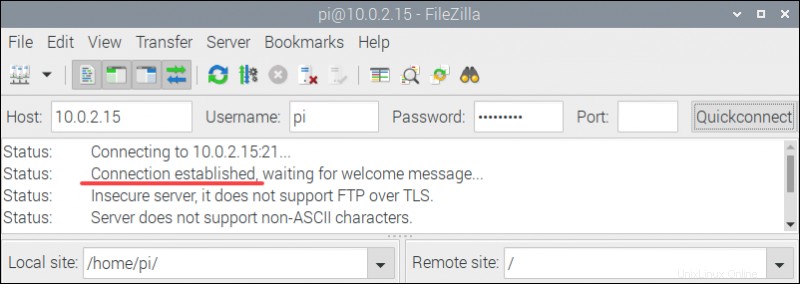
4. En la máquina remota, arrastre y suelte algunos archivos desde un origen al directorio de destino en FileZilla para asegurarse de que la conexión funcione.
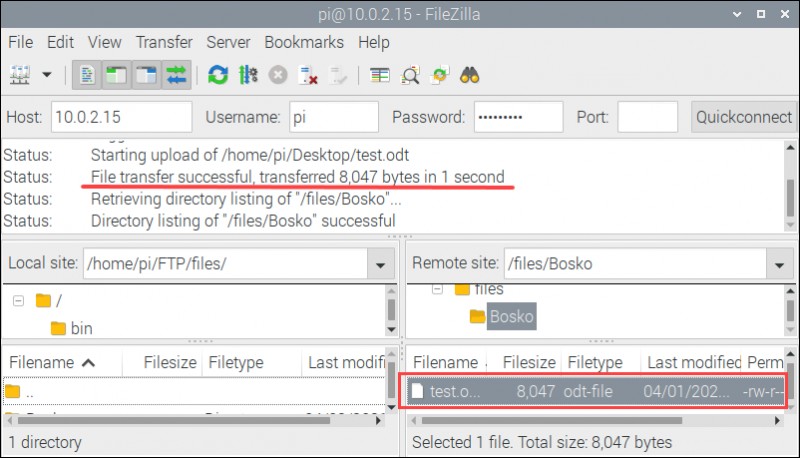
Si todo funciona, FileZilla indica que la transferencia de archivos se realizó correctamente. Nuestro ejemplo es para una transferencia local, pero el procedimiento es el mismo en otros casos.