La Raspberry Pi es la computadora de placa única más conocida. Inicialmente, el alcance del proyecto Raspberry Pi estaba dirigido a la promoción de la enseñanza de la informática básica en las escuelas y en los países en desarrollo.
Su bajo costo, portabilidad y muy bajo consumo de energía hicieron que los modelos fueran mucho más populares de lo previsto. Desde la estación meteorológica hasta la automatización del hogar, los manitas construyeron muchos proyectos geniales con Raspberry Pi.
La cuarta generación de Raspberry Pi está equipada con las características y la potencia de procesamiento de una computadora de escritorio normal. Pero este artículo no trata sobre el uso de RPi como escritorio. En su lugar, le mostraré cómo instalar el servidor Ubuntu en Raspberry Pi.
En este tutorial usaré una Raspberry Pi 4 y cubriré lo siguiente:
- Instalación de Ubuntu Server en una tarjeta microSD
- Configuración de una conexión de red inalámbrica en Raspberry Pi
- Acceso a su Raspberry Pi a través de SSH
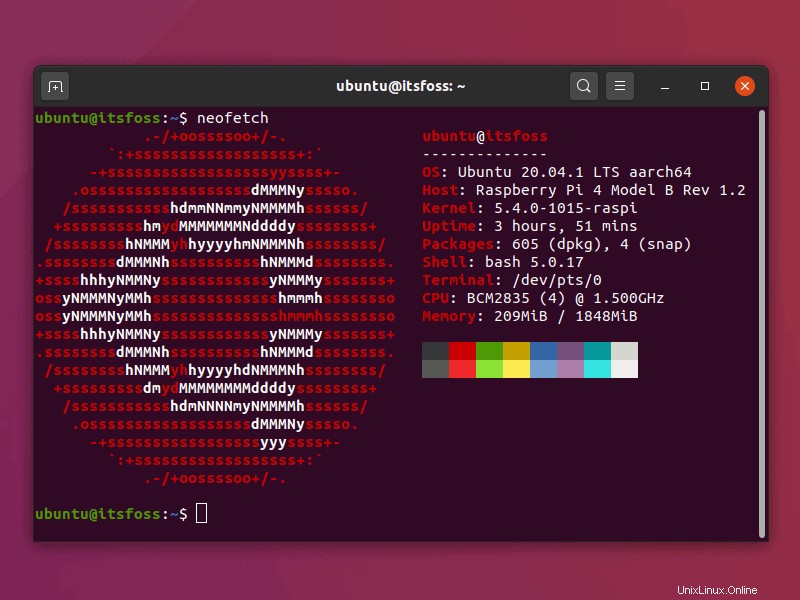
Necesitará lo siguiente para este tutorial :
- Una tarjeta micro SD (se recomiendan 8 GB o más)
- Una computadora (con Linux, Windows o macOS) con un lector de tarjetas micro SD
- Una Raspberry Pi 2, 3 o 4
- Buena conexión a Internet
- Un cable HDMI para Pi 2 y 3 y un cable micro HDMI para Pi 4 (opcional)
- Un juego de teclado USB (opcional)
Instalación del servidor Ubuntu en una Raspberry Pi
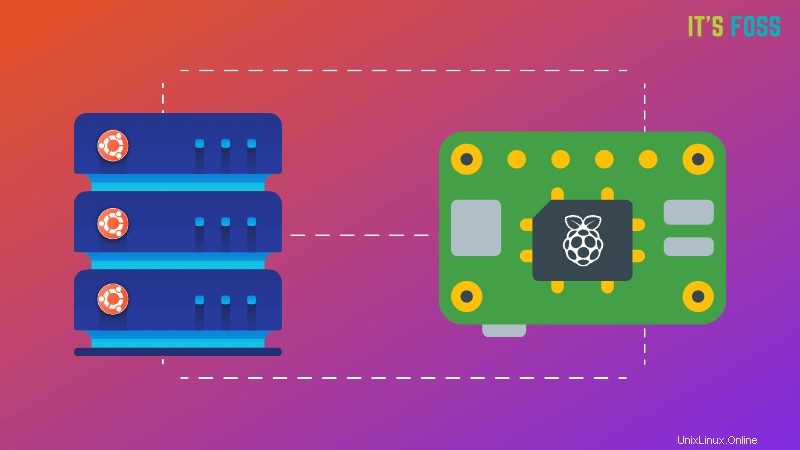
He usado Ubuntu para crear la tarjeta SD Raspberry Pi en este tutorial, pero también puede seguirlo en otras distribuciones de Linux, macOS y Windows. Esto se debe a que los pasos para preparar la tarjeta SD son los mismos que con la herramienta Raspberry Pi Imager.
La herramienta Raspberry Pi Imager descarga la imagen de su elección del sistema operativo Raspberry Pi automáticamente. Esto significa que necesita una buena conexión a Internet para descargar datos de alrededor de 1 GB.
Paso 1:Prepare la tarjeta SD con Raspberry Pi Imager
Asegúrese de haber insertado la tarjeta microSD en su computadora e instale Raspberry Pi Imager en su computadora.
Puede descargar la herramienta Imager para su sistema operativo desde estos enlaces:
- Raspberry Pi Imager para Ubuntu/Debian
- Raspberry Pi Imager para Windows
- Raspberry Pi Imager para MacOS
A pesar de que uso Ubuntu, no usaré el paquete Debian que se menciona arriba, pero instalaré el paquete instantáneo usando la línea de comando. Este método se puede aplicar a una gama más amplia de distribuciones de Linux.
sudo snap install rpi-imagerUna vez que haya instalado la herramienta Raspberry Pi Imager, búsquela y ábrala y haga clic en el menú "ELEGIR SO".
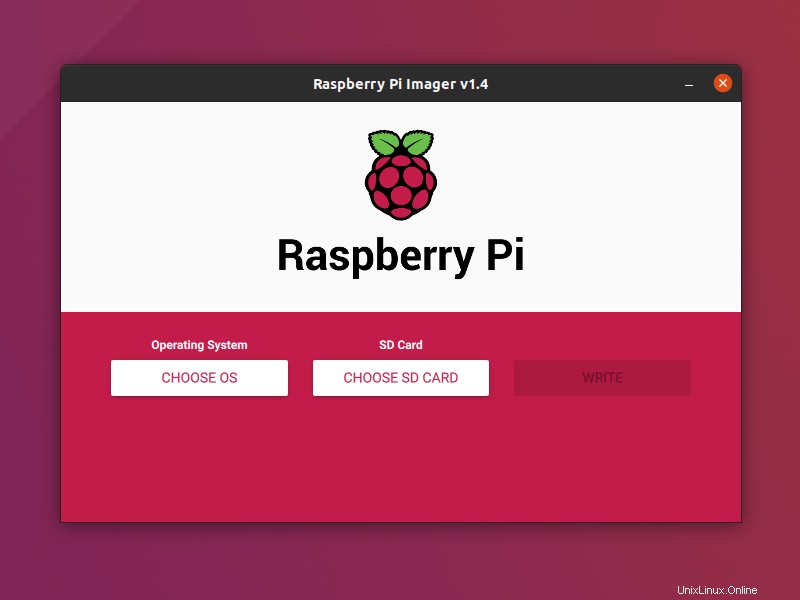
Desplácese por el menú y haga clic en "Ubuntu" (imágenes del servidor y del núcleo).
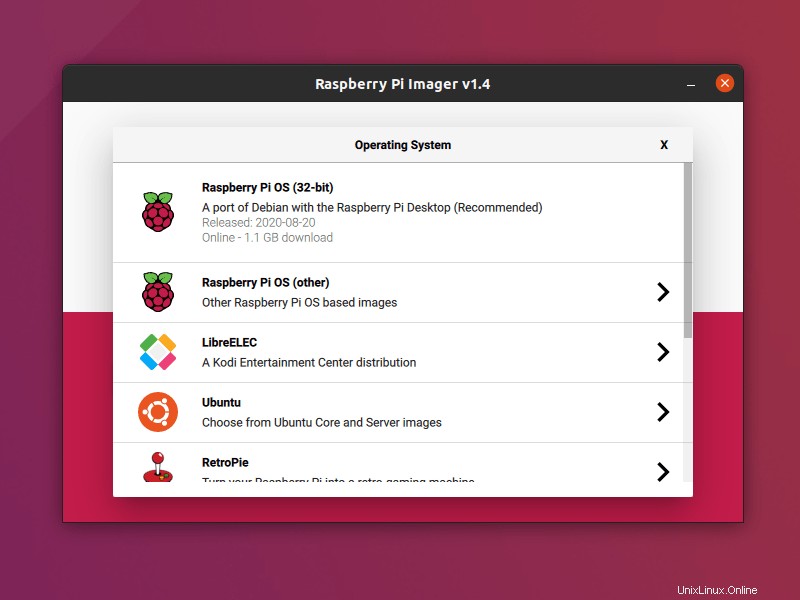
De las imágenes disponibles, elijo Ubuntu 20.04 LTS de 64 bits. Si tiene una Raspberry Pi 2, está limitado a la imagen de 32 bits.
Nota importante:si usa el último modelo de Raspberry Pi 4 - 8 GB de RAM, debe elegir el sistema operativo de 64 bits; de lo contrario, solo podrá usar 4 GB de RAM.
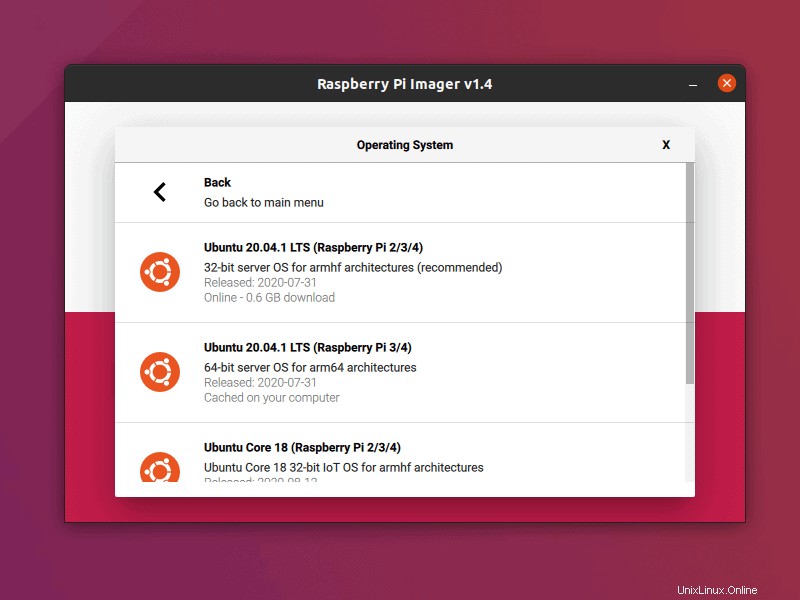
Seleccione su tarjeta microSD en el menú "Tarjeta SD" y haga clic en "ESCRIBIR" después.
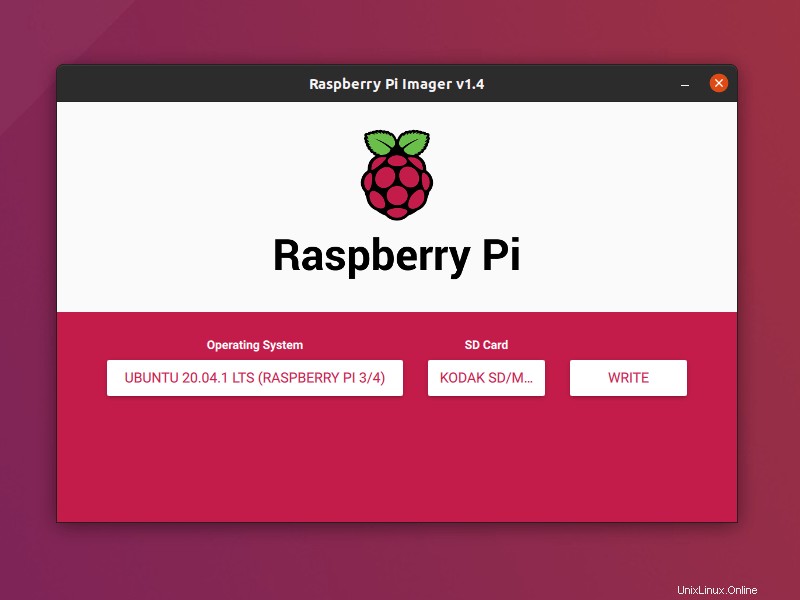
Si muestra algún error, intente escribirlo de nuevo. Ahora descargará la imagen del servidor de Ubuntu y la escribirá en la tarjeta micro SD.
Le notificará cuando se complete el proceso.
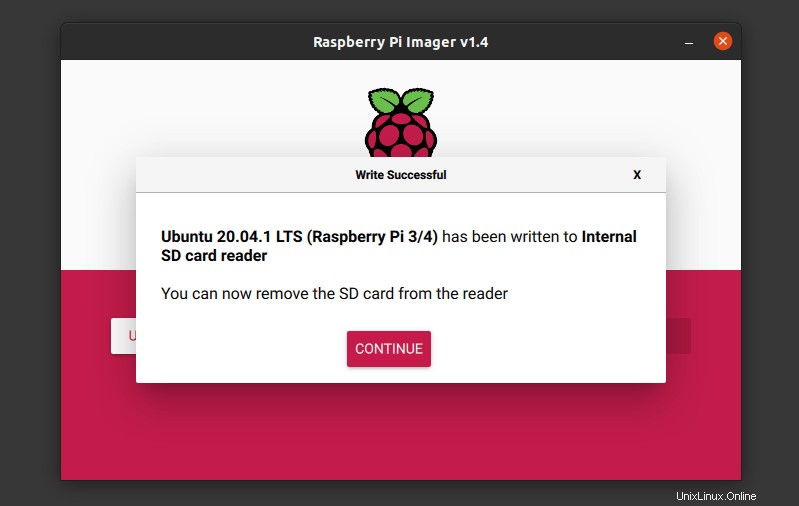
Paso 2:Agregar compatibilidad WiFi al servidor Ubuntu
Una vez que se realiza el flasheo de la tarjeta micro SD, ya casi está listo para usarla. Hay una cosa que quizás desee hacer antes de usarlo y es agregar soporte Wi-Fi. Si no lo hace ahora, tendrá que hacer un esfuerzo adicional más tarde para conectarse a wifi desde la terminal en el servidor Ubuntu.
Con la tarjeta SD aún insertada en el lector de tarjetas, abra el administrador de archivos y localice la partición de "arranque del sistema" en la tarjeta.
El archivo que está buscando y necesita editar se llama network-config .
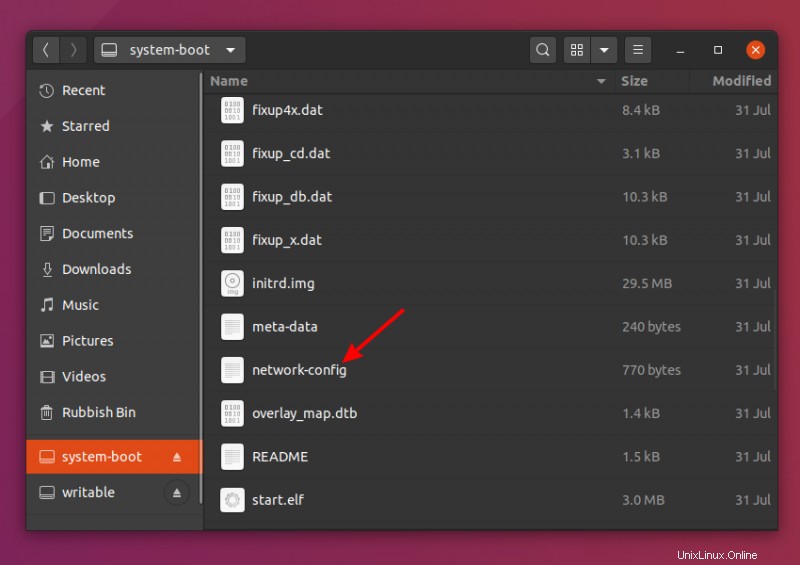
Este proceso también se puede realizar en Windows y MacOS. Edite la network-config archivo como ya se mencionó para agregar sus credenciales de Wi-Fi.
En primer lugar, descomente (elimine el hashtag "#" al principio) de las líneas que se incluyen en el cuadro rectangular.
Después de eso, reemplace myhomewifi con el nombre de su red Wi-Fi entre comillas, como "itsfoss" y "S3kr1t" con la contraseña de Wi-Fi entre comillas, como "12345679".
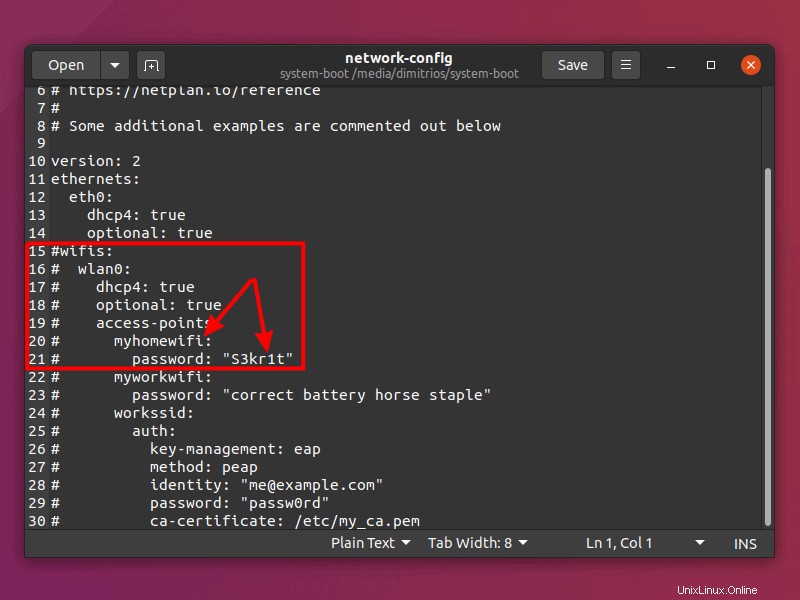
Puede verse así:
wifis:
wlan0:
dhcp4: true
optional: true
access-points:
"your wifi name":
password: "your_wifi_password"Guarde el archivo e inserte la tarjeta micro SD en su Raspberry Pi. Durante el primer arranque, si su Raspberry Pi no se conecta a la red Wi-Fi, simplemente reinicie su dispositivo.
Paso 3:use el servidor Ubuntu en Raspberry Pi (si tiene un monitor, teclado y mouse dedicados para Raspberry Pi)
Si tiene un conjunto adicional de mouse, teclado y monitor para Raspberry Pi, puede usarlo fácilmente como cualquier otra computadora (pero sin GUI).
Simplemente inserte la tarjeta micro SD en la Raspberry Pi, conecte el monitor, el teclado y el mouse. Ahora encienda su Raspberry Pi. Presentará la pantalla de inicio de sesión de TTY (pantalla de terminal negra) y solicitará el nombre de usuario y la contraseña.
- Usuario predeterminado:ubuntu
- Contraseña predeterminada:ubuntu
Cuando se le solicite, use "ubuntu ” para la contraseña. Inmediatamente después de un inicio de sesión exitoso, Ubuntu le pedirá que cambie la contraseña predeterminada.
¡Disfruta de tu Servidor Ubuntu!
Paso 3:conéctese de forma remota a su Raspberry Pi a través de SSH (si no tiene monitor, teclado y mouse para Raspberry Pi)
Está bien si no tiene un monitor dedicado para usar con Raspberry Pi. ¿Quién necesita un monitor con un servidor cuando solo puede acceder a él mediante SSH y usarlo de la forma que desee?
En Ubuntu y Mac OS , normalmente ya hay instalado un cliente SSH. Para conectarse de forma remota a su Raspberry Pi, debe descubrir su dirección IP. Verifique los dispositivos conectados a su red y vea cuál es el Raspberry Pi.
Como no tengo acceso a una máquina con Windows, puede acceder a una guía completa proporcionada por Microsoft.
Abra una terminal y ejecute el siguiente comando:
ssh [email protected]_pi_ip_addressSe le pedirá que confirme la conexión con el mensaje:
Are you sure you want to continue connecting (yes/no/[fingerprint])?Escriba "sí" y haga clic en la tecla Intro.
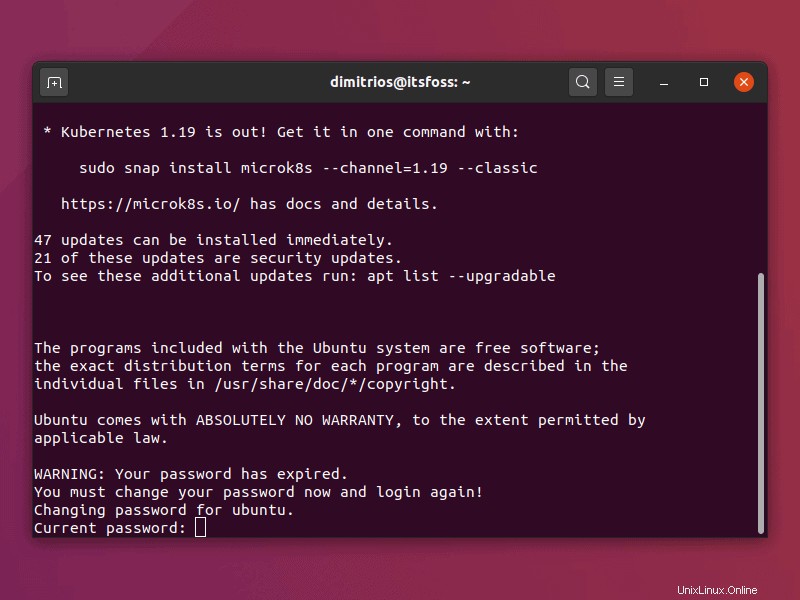
Cuando se le solicite, use "ubuntu" para la contraseña como se mencionó anteriormente. Por supuesto, se le pedirá que cambie la contraseña.
Una vez hecho esto, se cerrará la sesión automáticamente y tendrá que volver a conectarse con su nueva contraseña.
¡Su servidor Ubuntu está funcionando en una Raspberry Pi!
Conclusión
Instalar Ubuntu Server en una Raspberry Pi es un proceso fácil y viene preconfigurado en gran medida, lo que hace que el uso sea una experiencia agradable.
Debo decir que entre todos los sistemas operativos que probé en mi Raspberry Pi, Ubuntu Server fue el más fácil de instalar. No estoy exagerando. Consulte mi guía sobre la instalación de Arch Linux en Raspberry Pi como referencia.
Espero que esta guía también lo haya ayudado a instalar el servidor Ubuntu en su Raspberry Pi. Si tiene preguntas o sugerencias, hágamelo saber en la sección de comentarios.