La transferencia de archivos a través del protocolo FTP es uno de los métodos más populares para cargar archivos en un servidor. ProFTPD es un servidor FTP confiable, gratuito y de código abierto que le permite crear una conexión FTP entre su sistema local y un servidor web. ProFTP viene con opciones que no están disponibles en muchas otras opciones de software FTP. Proporciona un amplio conjunto de características que incluyen compatibilidad con tls/ssl, FTP anónimo, múltiples FTP virtuales, compatibilidad con el conjunto de contraseñas ocultas, la capacidad de ejecutarse como un usuario configurable sin privilegios, compatibilidad con IPv6 y muchas más.
En este tutorial, explicaremos cómo instalar un servidor ProFTP en Ubuntu 18.04. También le mostraremos cómo cifrar toda la transmisión con SSL/TLS.
Requisitos
- Un Ubuntu 18.04 VPS nuevo en Atlantic.net Cloud Platform
- Una contraseña de root configurada en su servidor
Paso 1:crear el servidor en la nube de Atlantic.Net
Primero, inicie sesión en su servidor en la nube de Atlantic.Net. Cree un nuevo servidor, eligiendo Ubuntu 18.04 como sistema operativo, con al menos 1 GB de RAM. Conéctese a su servidor en la nube a través de SSH e inicie sesión con las credenciales resaltadas en la parte superior de la página.
Una vez que haya iniciado sesión en su servidor Ubuntu 18.04, ejecute el siguiente comando para actualizar su sistema base con los últimos paquetes disponibles.
apt-get update -y
Paso 2:instalar ProFTP
apt-get install proftpd -y
Una vez finalizada la instalación, inicie el servicio ProFTP y habilítelo para que se inicie después de reiniciar el sistema usando el siguiente comando:
systemctl start proftpd systemctl enable proftpd
También puede verificar el estado del servicio ProFTP con el siguiente comando:
systemctl status proftpd
Deberías obtener el siguiente resultado:
proftpd.service - LSB: Starts ProFTPD daemon Loaded: loaded (/etc/init.d/proftpd; generated) Active: active (running) since Sun 2020-04-26 02:32:04 UTC; 1min 19s ago Docs: man:systemd-sysv-generator(8) Tasks: 1 (limit: 1150) CGroup: /system.slice/proftpd.service └─9363 proftpd: (accepting connections)
Apr 26 02:32:04 ubuntu1804 systemd[1]: Starting LSB: Starts ProFTPD daemon... Apr 26 02:32:04 ubuntu1804 proftpd[9343]: * Starting ftp server proftpd Apr 26 02:32:04 ubuntu1804 proftpd[9343]: ...done. Apr 26 02:32:04 ubuntu1804 systemd[1]: Started LSB: Starts ProFTPD daemon.
Paso 3:cree un certificado SSL/TLS autofirmado
Para hacerlo, ejecute el siguiente comando para generar un certificado SSL/TLS autofirmado para el servidor.
openssl req -x509 -nodes -newkey rsa:2048 -keyout /etc/ssl/private/serverkey.pem -out /etc/ssl/certs/servercertificate.pem -days 365
Responda todas las preguntas como se muestra a continuación:
Durante la instalación, se le harán una serie de preguntas. Estas preguntas serán específicas para usted.
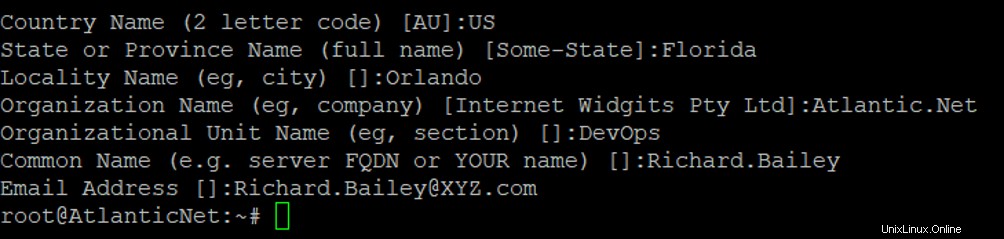
Paso 4:configure ProFTPD para usar SSL/TLS
A continuación, deberá configurar ProFTP para utilizar el certificado SSL/TLS creado anteriormente. Puede hacerlo editando el archivo /etc/proftpd/tls.conf:
nano /etc/proftpd/tls.conf
Agregue las siguientes líneas debajo de
TLSRSACertificateFile /etc/ssl/certs/servercertificate.pem TLSRSACertificateKeyFile /etc/ssl/private/serverkey.pem TLSEngine on TLSLog /var/log/proftpd/tls.log TLSProtocol SSLv23 TLSRequired on TLSOptions NoCertRequest EnableDiags NoSessionReuseRequired TLSVerifyClient off
Guarde y cierre el archivo cuando haya terminado.
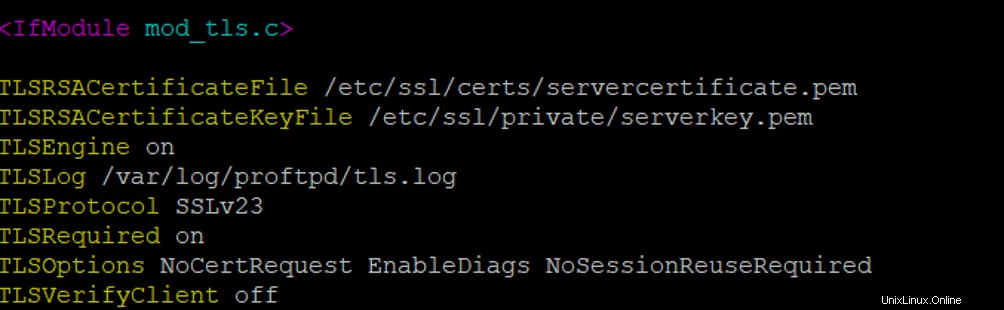
Paso 5:configurar ProFTP
El archivo de configuración predeterminado de ProFTP se encuentra en /etc/proftpd/proftpd.conf. Deberá editar este archivo y realizar algunos cambios:
nano /etc/proftpd/proftpd.conf
Cambie las siguientes líneas según sus requisitos:
UseIPv6 on ServerName "FTP Server" Port 21 RequireValidShell on AuthOrder mod_auth_pam.c* mod_auth_unix.c Include /etc/proftpd/tls.conf
Guarde y cierre el archivo cuando haya terminado.
El archivo de configuración debería verse similar a esto:
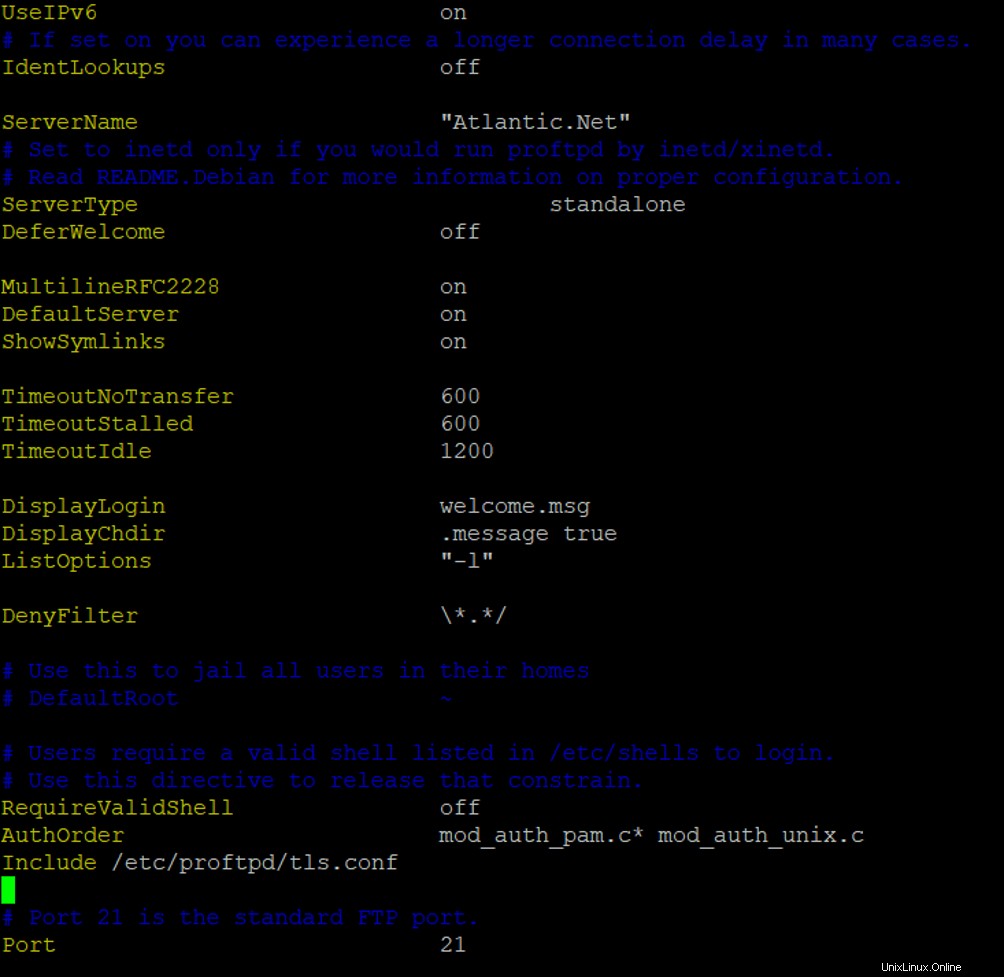
Luego, reinicie el servicio ProFTP para aplicar los cambios:
systemctl restart proftpd
A continuación se muestra una breve explicación de cada opción:
- Usar IPV6 :activa o desactiva la compatibilidad con IPv6.
- Nombre del servidor :especifica el nombre de su servidor FTP.
- Puerto :especifica el puerto de su servidor FTP.
- Requerir ValidShell :Habilita el inicio de sesión para los usuarios, incluso para aquellos que no tienen un shell válido en /etc/shells para iniciar sesión.
- Orden de autorización :Habilita el uso de contraseñas locales.
- Incluye /etc/proftpd/tls.conf :activa la compatibilidad con TLS/SSL.
Paso 6:cree un usuario de ProFTP
En este punto, ProFTP está instalado y configurado con soporte TLS/SSL. A continuación, deberá crear un usuario para ProFTP.
Puede crear un nuevo usuario llamado usuario1 con el siguiente comando:
adduser user1
Debería obtener el siguiente resultado y también se le pedirá que ingrese una contraseña y cierta información de usuario.
Adding user `user1' ... Adding new group `user1' (1000) ... Adding new user `user1' (1000) with group `user1' ... Creating home directory `/home/user1' ... Copying files from `/etc/skel' ... Enter new UNIX password: Retype new UNIX password: passwd: password updated successfully Changing the user information for user1 Enter the new value, or press ENTER for the default Full Name []: FTP User Room Number []: Work Phone []: Home Phone []: Other []: Is the information correct? [Y/n] Y
Luego, cambie el directorio de inicio de usuario1 a /var/www/ usando el siguiente comando:
usermod -m -d /var/www user1
A continuación, inicie sesión con el usuario1 ejecutando el siguiente comando:
su - user1
A continuación, cree un archivo y directorios de muestra con el siguiente comando:
touch file1.txt fil2.txt mkdir dir1 dir2
Paso 7:acceda a ProFTP con el cliente FTP
Ahora, descargue e instale el cliente FTP de FileZilla en su sistema local. Lea la instalación para asegurarse de que no se instale ningún bloatware adicional, ya que FileZilla es compatible con las aplicaciones integradas.
A continuación, abra el cliente FileZilla y cree un nuevo sitio desde el administrador del sitio. Debería ver la siguiente pantalla:
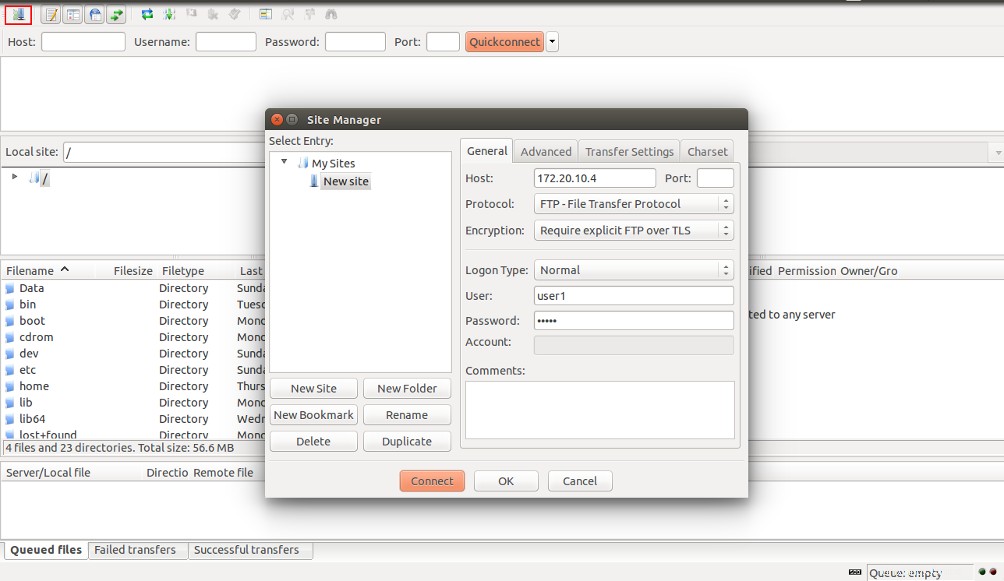
A continuación, proporcione la dirección IP de su servidor FTP, seleccione Requerir FTP explícito sobre TLS, seleccione Normal en Tipo de inicio de sesión, proporcione su nombre de usuario y contraseña de FTP y haga clic en Conectar. botón. Se le solicitará un certificado como se muestra a continuación:
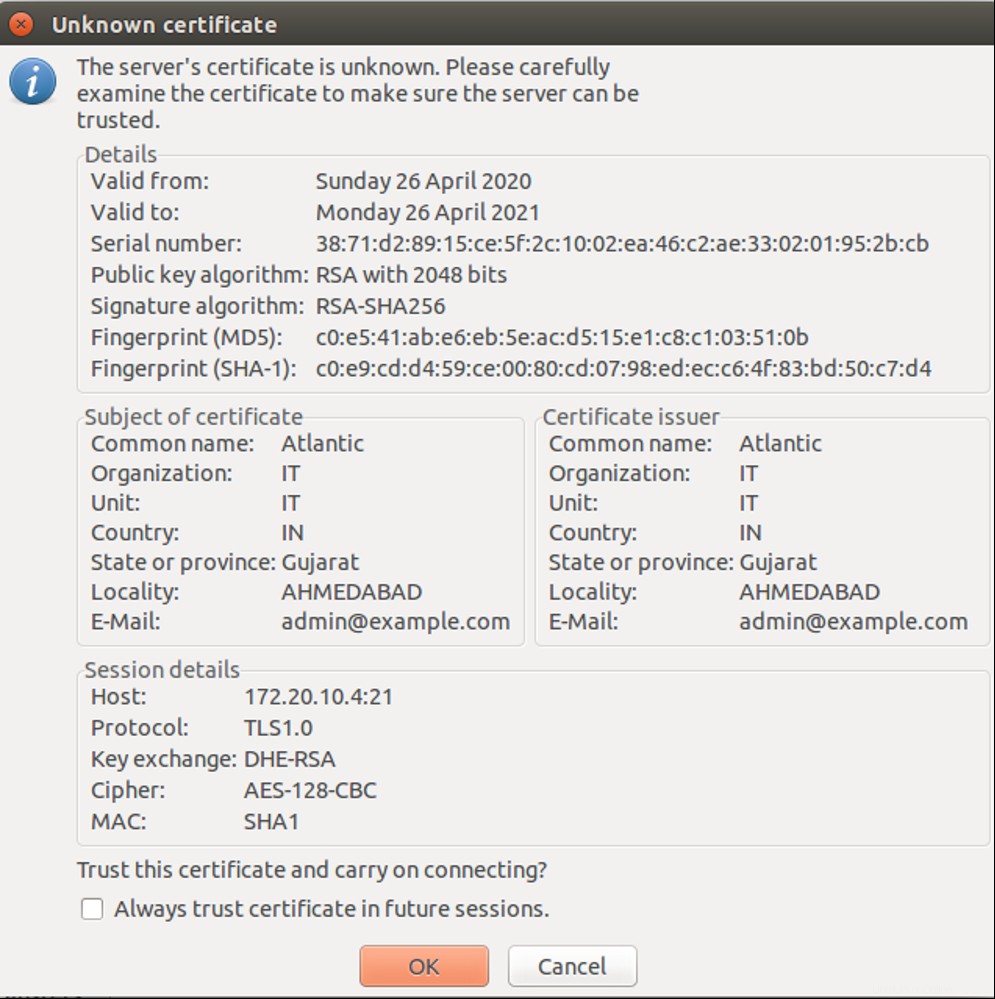
Acepte el certificado y haga clic en Aceptar botón. Una vez que la conexión se haya establecido con éxito, debería ver la siguiente pantalla:
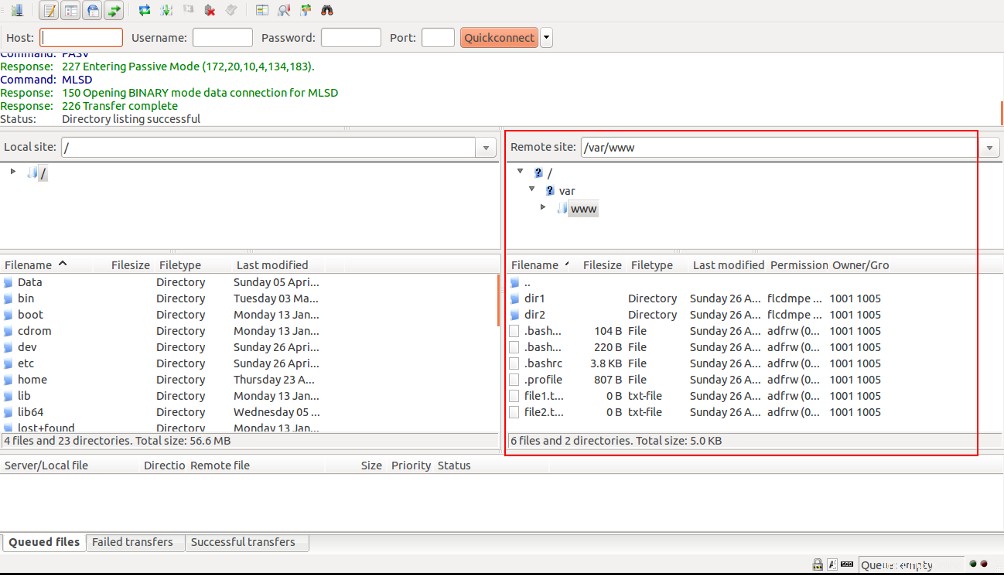
Conclusión
En la guía anterior, aprendimos cómo instalar ProFTP en Ubuntu 18.04. También aprendimos cómo proteger una conexión FTP con TLS/SSL. Si su instalación no funciona, puede consultar el archivo de registro de ProFTP en /var/log/proftpd/proftpd.log. ¡Empiece hoy mismo con ProFTP en alojamiento VPS de Atlantic.Net!