Introducción
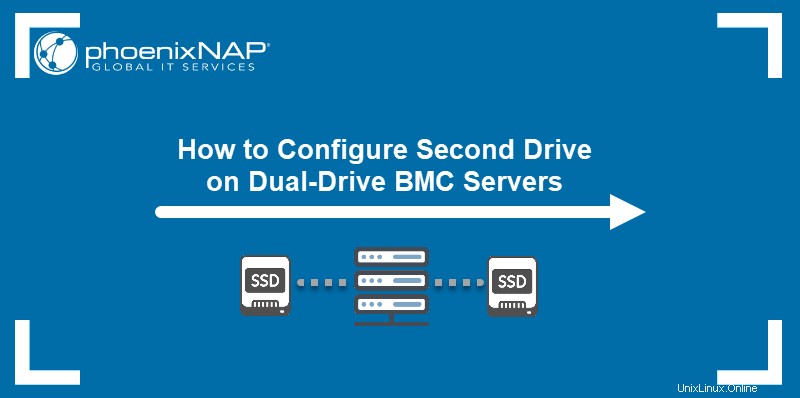
Al implementar servidores Bare Metal Cloud (BMC) de doble unidad, el proceso automatizado monta y define solo la unidad donde está instalado el sistema operativo. La segunda unidad no está visible antes de configurarlo. El proceso es necesario para todos los sistemas operativos y tipos de disco, SSD y NVMe.
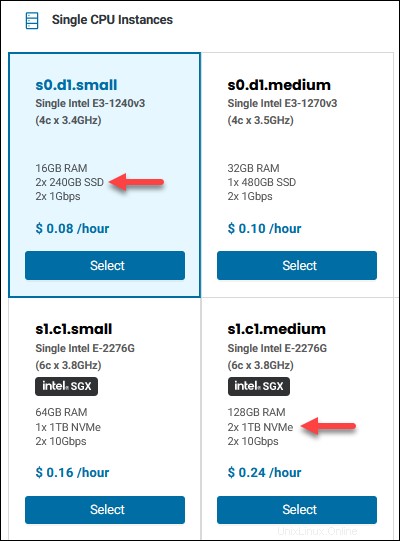
Siga los pasos de esta guía para aprender cómo configurar una segunda unidad. en servidores Ubuntu, CentOS y Windows BMC. Cuando complete los pasos, la segunda unidad se vuelve visible en su máquina.
Requisitos previos
- Credenciales del portal BMC o PNCP. Si es un cliente nuevo, cree una cuenta para Bare Metal Cloud.
- Un servidor BMC implementado con dos unidades y una conexión SSH/RDP en funcionamiento.
- Raíz o sudo permisos.
Cómo agregar una segunda unidad en el servidor BMC
Cada sistema operativo requiere un procedimiento diferente para montar/iniciar una unidad. Hay muchos procedimientos para lograr el mismo resultado, pero esta guía muestra los más simples y rápidos.
Agregar una segunda unidad en Ubuntu o CentOS Server
Para utilizar el espacio de su segunda unidad en un servidor Ubuntu BMC, use la conexión SSH o la función Consola remota en el portal BMC para completar los pasos.
Primero, determine el nombre de la unidad. Para los SSD, suele ser sdb, y para unidades NVMe, es nvme1n1.
Este ejemplo utiliza un servidor con 2 SSD de 240 GB y un servidor con unidades NVMe de 2 TB. Cuando comprueba el espacio disponible en el disco:
df -h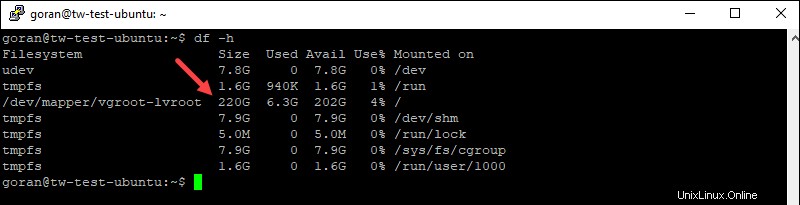
El resultado muestra el tamaño de 220 GB para el servidor SSD y menos de 1 TB para el servidor NVMe:
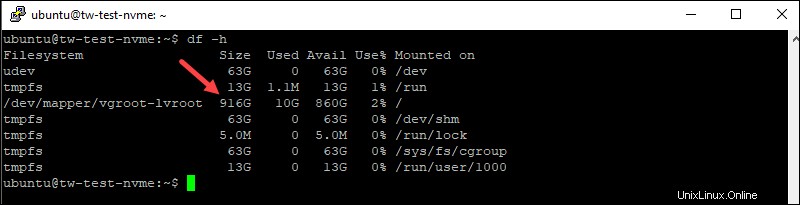
Para verificar el nombre de la unidad y cuál está vacía, ingrese:
lsblk
Para el servidor NVMe, el resultado es:

Por ejemplo, también puede usar este comando para ver los discos y las rutas de las unidades:
sudo lshw -C diskEl SSD vacío no tiene la línea que dice "capacidades:particionado ."
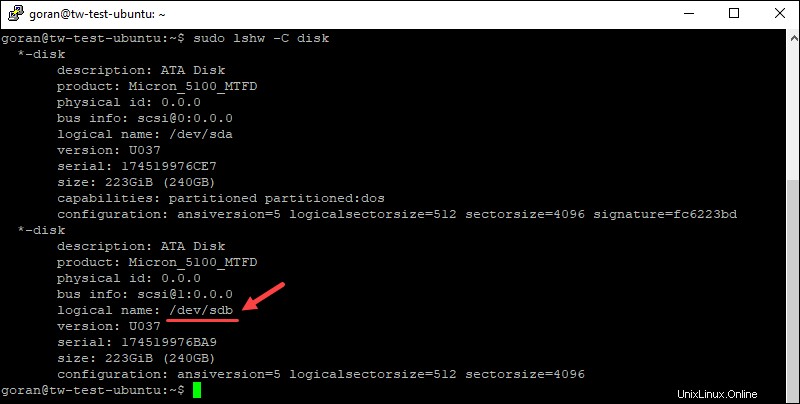
Para NVMe conducir:
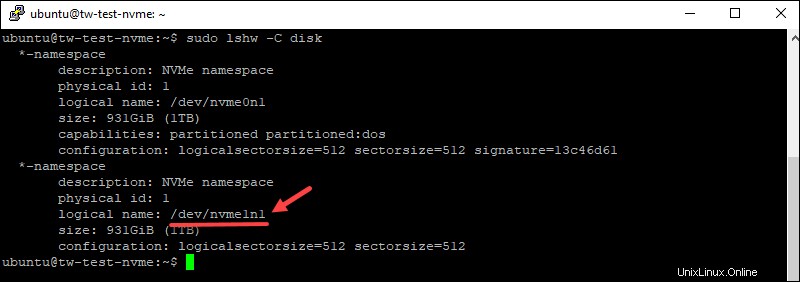
Por lo tanto, el nombre de la unidad a usar es /dev/sdb para el servidor SSD y /dev/nvme1n1 para los servidores NVMe.
Para utilizar el espacio de la unidad disponible en su servidor BMC:
1. Ejecute vgextend comando para crear el volumen y extender el vgroot tamaño.
Para SSD :
sudo vgextend vgroot /dev/sdb
Para NVMe :
sudo vgextend vgroot /dev/nvme1n1La salida es la misma que con el servidor SSD.
2. Usa el lvresize comando para cambiar el tamaño del volumen en ambos casos:
sudo lvresize -l +100%FREE -r -v /dev/vgroot/lvroot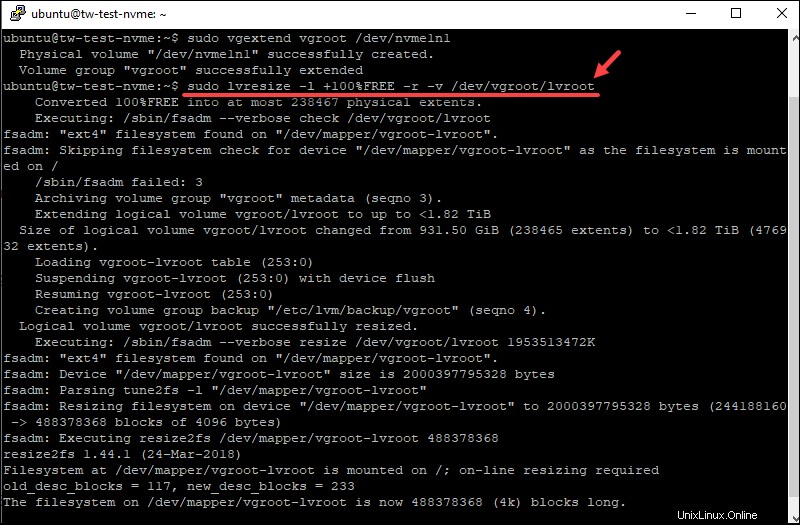
Cuando se complete el proceso, vuelva a verificar el espacio disponible. El servidor ahora muestra el espacio disponible de ambas unidades y que ambas unidades están en uso.
Puede utilizar los tres comandos para comprobar las unidades.
df -hlsblksudo pvscanEl siguiente ejemplo muestra el resultado de los comandos en el servidor NVMe.
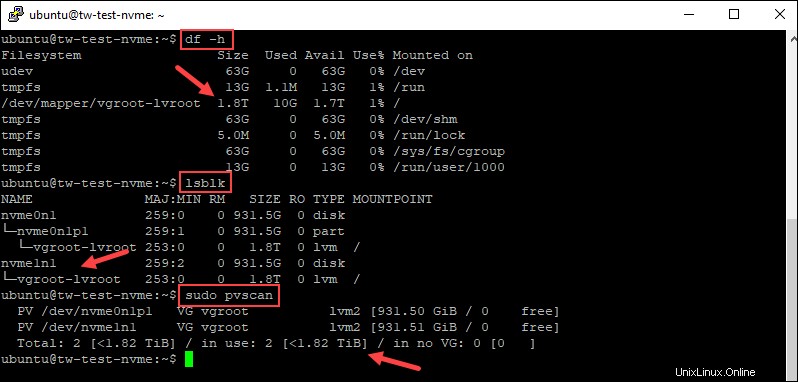
Use los mismos comandos en un servidor con SSD para verificar las unidades. Puede configurar y particionar aún más su unidad ahora que está lista para usar.
Agregar una segunda unidad en Windows Server
Para inicializar y usar la segunda unidad en un servidor de Windows a través de la GUI, inicie sesión con el RDP o la función Consola remota en el portal de BMC para completar los pasos.
Una vez que inicie sesión:
1. Abra la Administración de discos. utilidad. Comience a escribir "Crear y formatear" en el menú Inicio y abra la herramienta.
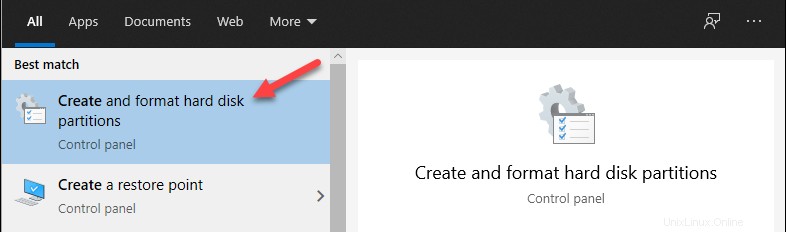
2. Inicialice el disco cuando se cargue el programa. Seleccione el estilo de partición y haga clic en Aceptar.
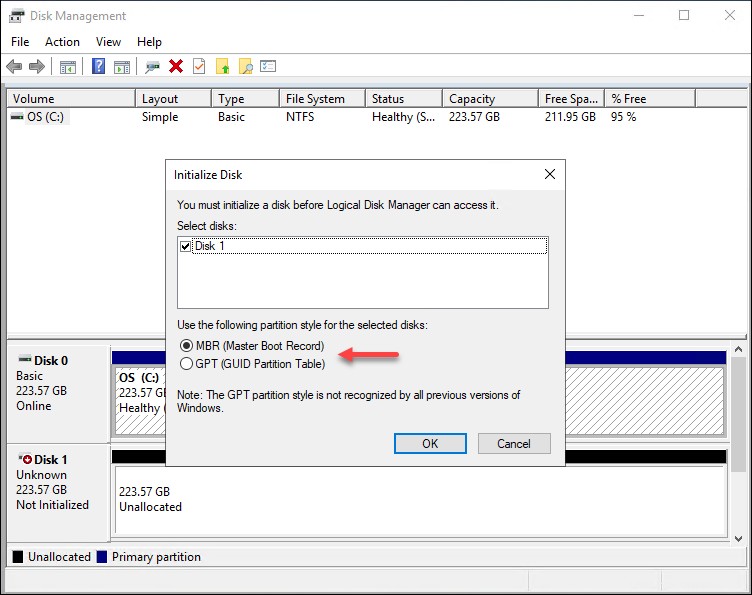
3. Haga clic con el botón derecho en Sin asignar. espacio para Disco 1 y seleccione Nuevo volumen simple .
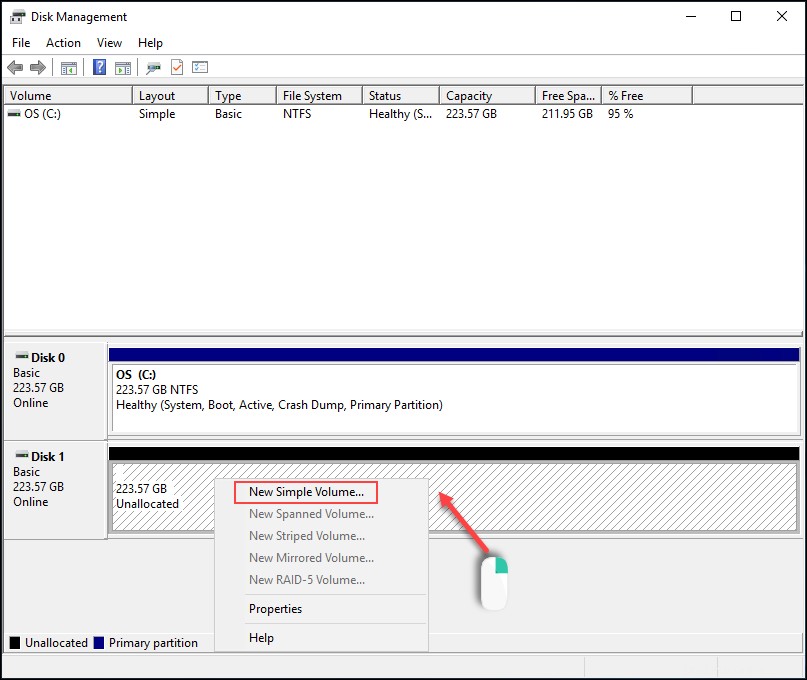
4. Especifique el tamaño en MB. Deje el valor predefinido si desea utilizar todo el espacio disponible. Haga clic en Siguiente .
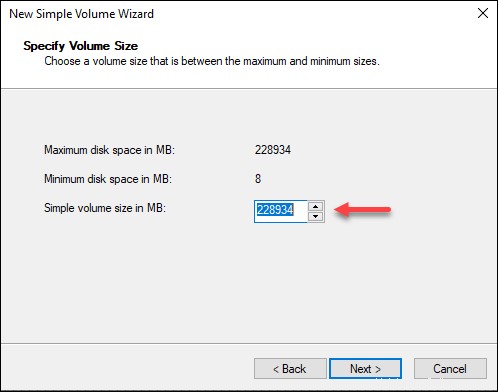
5. Seleccione la ruta o la letra de la unidad y haga clic en Siguiente.
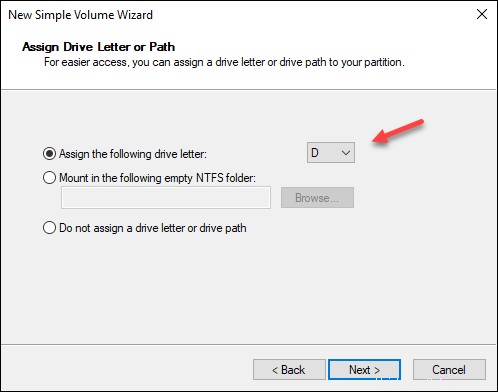
6. Formato el volumen y elija la configuración y la etiqueta. Puede dejar los valores predeterminados y hacer clic en Siguiente .
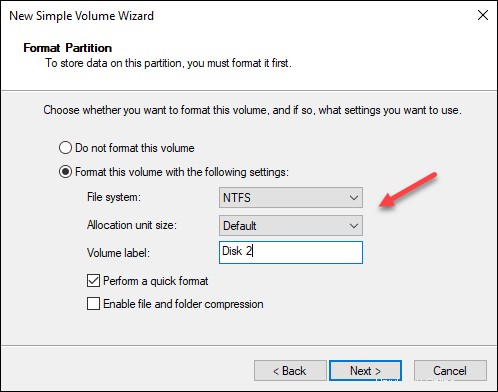
7. Revise la configuración y haga clic en Finalizar .
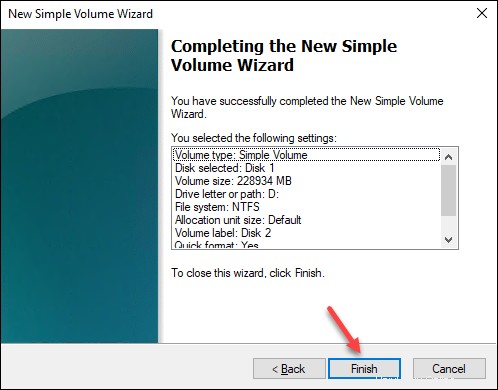
El formateo debería tardar unos minutos y el espacio no asignado se vuelve azul.
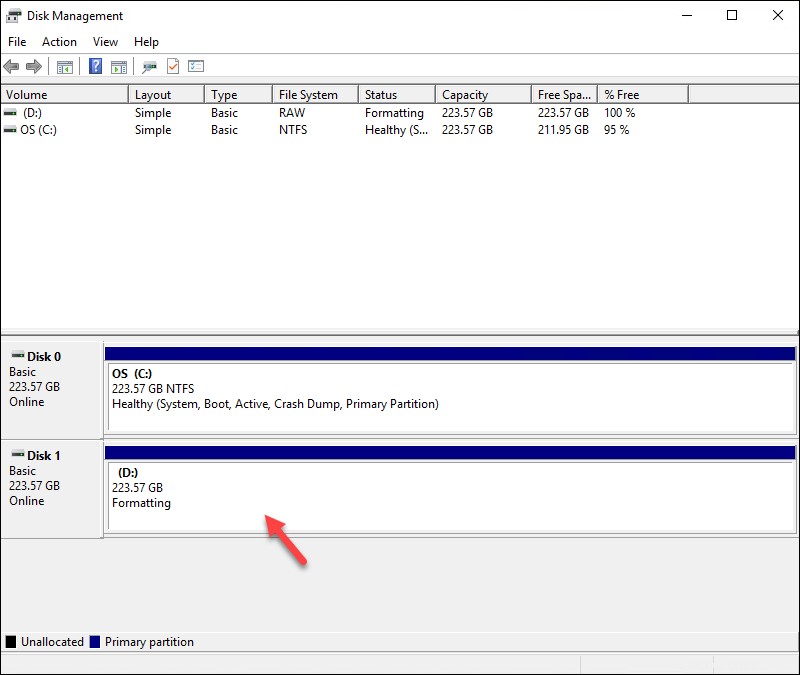
Cuando finalice el formateo, puede comenzar a usar la segunda unidad en su servidor BMC de Windows.