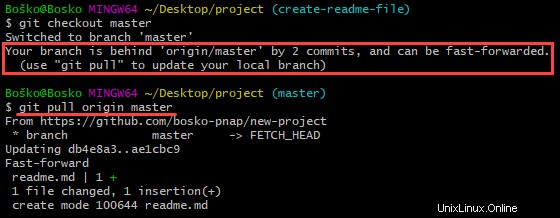Introducción
Git es el sistema de control de versiones más popular del mundo (VCS ) y, en consecuencia, saber utilizar Git se ha convertido en una habilidad obligatoria en el mundo de la programación.
En esta guía paso a paso para principiantes, aprenderá cómo comenzar a usar Git de manera efectiva.
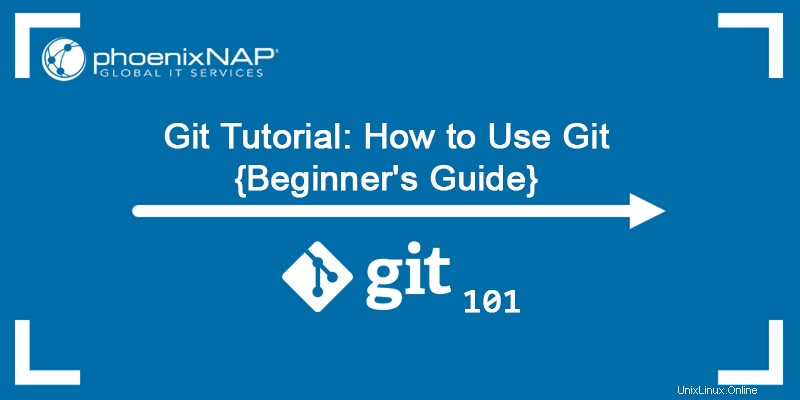
Qué es Git y qué es GitHub
Git es un sistema de control de versiones distribuido, gratuito y de código abierto que maneja los cambios de código fuente en proyectos de software de todos los tamaños . Git permite que varios desarrolladores trabajen juntos en el mismo proyecto con facilidad.
Por otro lado, GitHub es una empresa que ofrece un repositorio basado en la nube permitiendo a los desarrolladores almacenar y administrar su código y rastrear y controlar los cambios de código. Puede usar Git sin GitHub, pero no puede usar GitHub sin Git.
Tutorial de Git:Cómo usar Git {Guía paso a paso para principiantes}
Siga los pasos a continuación para comenzar a usar Git.
Paso 1:instala Git y crea una cuenta de GitHub
Lo primero que debe hacer es instalar Git y crear una cuenta de GitHub.
Hay varias formas diferentes de instalar Git. Siga las instrucciones a continuación para instalar Git en su sistema:
- Instalar Git en Windows
- Instalar Git en Mac
- Instalar Git en Ubuntu
- Instalar Git en CentOS 7
- Instalar Git en CentOS 8
Después de instalar Git en su máquina, el siguiente paso es crear una cuenta gratuita de GitHub.
Sigue estos pasos:
1. Visite la página oficial de creación de cuenta:Únase a GitHub
2. Elija un nombre de usuario , ingrese su dirección de correo electrónico y elige una contraseña .
3. Elija o deje de recibir actualizaciones y anuncios marcando/desmarcando las preferencias de correo electrónico casilla de verificación.
4. Verifica que no eres un robot resolviendo el Captcha rompecabezas.
5. Haga clic en Crear cuenta .
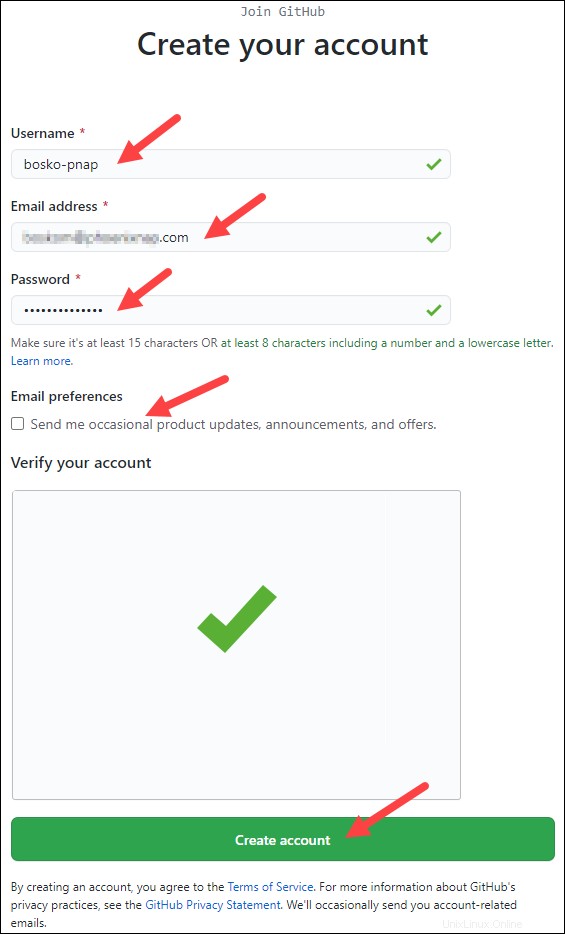
6. GitHub envía un código de lanzamiento a la dirección de correo electrónico especificada. Copie y pegue el código en el campo designado.
7. Opcionalmente, ingrese los detalles de personalización de la cuenta cuando se le solicite u Omita y haz clic en Continuar .
Ahora ha creado con éxito una cuenta de GitHub.
Paso 2:Crear un repositorio Git local
Después de instalar o actualizar Git, el siguiente paso es crear un repositorio local de Git. . Nuestro artículo explica en detalle qué es un repositorio Git y cómo crear uno.
Para crear un repositorio Git, siga los pasos a continuación:
1. Abra una terminal de Git Bash y muévase al directorio donde desea guardar el proyecto en su máquina local. Por ejemplo:
cd ~/Desktop
mkdir myproject
cd myproject/En este ejemplo, cambiamos el directorio a Desktop y creó un subdirectorio llamado myproject .
2. Cree un repositorio Git en la carpeta seleccionada ejecutando git init dominio. La sintaxis es:
git init [repository-name]
Ahora ha creado con éxito un repositorio Git local.
Paso 3:Crear un nuevo repositorio en GitHub
GitHub le permite realizar un seguimiento de su código cuando está trabajando con un equipo y necesita modificar el código del proyecto en colaboración.
Siga estos pasos para crear un nuevo repositorio en GitHub:
1. Inicie sesión y navegue hasta la página de inicio de GitHub.
2. Encuentra el Nuevo repositorio opción debajo de + firma junto a tu foto de perfil, en la esquina superior derecha.
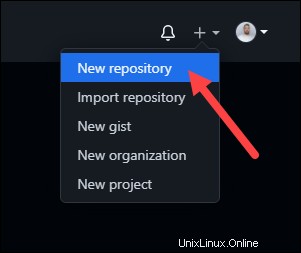
3. Ingrese un nombre para su repositorio, proporcione una breve descripción y elija una configuración de privacidad.
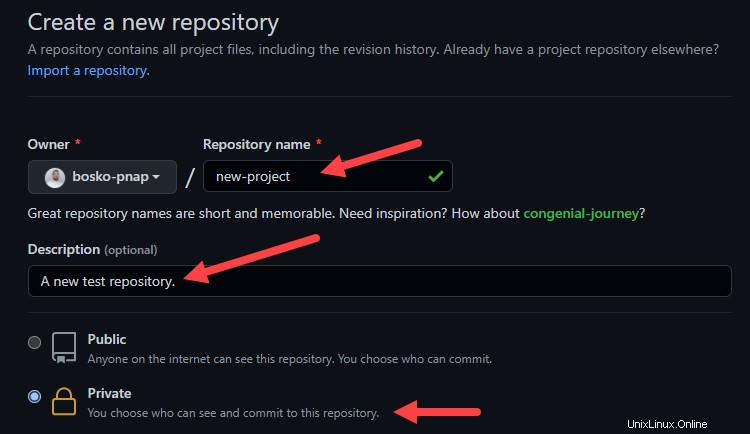
4. Haz clic en Crear repositorio botón.
GitHub le permite agregar un repositorio existente que haya creado localmente . Para enviar un repositorio local desde su máquina a GitHub, use la siguiente sintaxis:
git remote add origin https://github.com/[your-username]/[repository-name.git]
git push -u origin master
Por ejemplo:
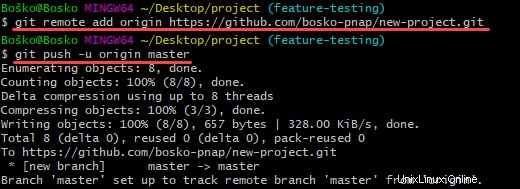
Paso 4:Agregar un archivo al repositorio
Git advierte cuando agrega o modifica archivos en la carpeta que contiene el repositorio de Git, pero no realiza un seguimiento. el archivo a menos que se le indique. Git guarda los cambios solo para los archivos que rastrea, por lo que debe informar a Git que desea rastrear los cambios para un archivo específico.
Puede verificar qué archivos está rastreando Git ejecutando:
git status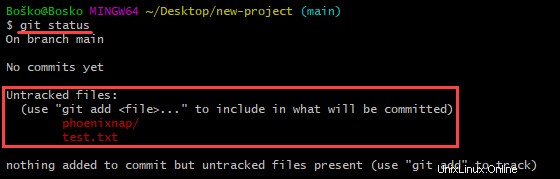
Git te notifica si tienes algún archivo sin seguimiento. Si desea que Git comience a rastrear un archivo, ejecute el siguiente comando:
git add [filename]Por ejemplo:
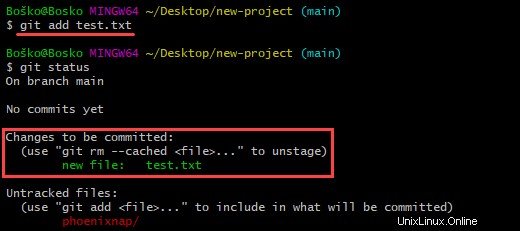
En este ejemplo, le indicamos a Git que comenzara a rastrear los cambios para test.txt expediente. Volviendo a ejecutar el git status El comando muestra que Git está rastreando el archivo especificado.
Paso 5:Desinstalar archivos en Git
Trabajar con Git generalmente implica agregar todos los archivos a su índice para prepararlos para una confirmación. Si desea eliminar algunos archivos del índice antes de confirmar, debe quitar los archivos en Git.
Una forma de eliminar archivos en Git es ejecutar git reset dominio. La sintaxis es:
git reset [commit] -- [file_path]Por ejemplo:

Paso 6:Crear una confirmación
Después de agregar los archivos especificados al entorno de ensayo, indique a Git que empaquete los archivos en una confirmación mediante git commit dominio. Git luego almacena esa versión del archivo. Puede revisar la versión almacenada en cualquier momento.
La sintaxis es:
git commit -m "Notes about the commit"Agregue un mensaje al final de la confirmación para indicar si se trata de una nueva función, una corrección de errores o cualquier otra cosa. Las confirmaciones permanecen en el repositorio y rara vez se eliminan, por lo que una explicación de lo que cambió ayuda a otros desarrolladores que trabajan en el proyecto o lo ayuda a realizar un seguimiento de todos los cambios.
Por ejemplo:

Paso 7:Deshacer la última confirmación
Importante :Git permite a los usuarios revertir la última confirmación. Sin embargo, es posible que otros desarrolladores ya hayan recuperado el proyecto actualizado y eliminar las actualizaciones de un sistema podría causar conflictos a otros miembros del equipo.
Usa el revert y reset comandos para deshacer cambios y volver a una confirmación anterior.
Para deshacer una confirmación publicada, use la siguiente sintaxis:
git revert [hash]Un hash es un código que identifica cada confirmación. Obtenga un hash de confirmación ejecutando:
git logPor ejemplo:
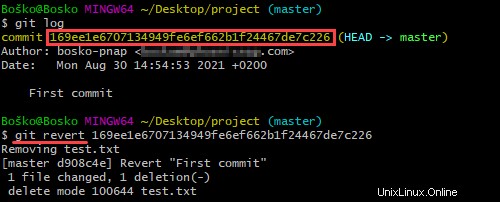
En este ejemplo, primero ejecutamos el git log comando para obtener el hash de confirmación y luego revertir la última confirmación ejecutando git revert con el hash de confirmación que obtuvimos.
Paso 8:Crear una nueva sucursal
La primera rama en un repositorio de git se llama maestra y es la rama principal en un proyecto.
Crear una nueva rama de Git significa crear una copia del proyecto desde un punto específico en el tiempo. Las ramas en Git permiten a los usuarios crear nuevas funciones sin aplicar los cambios a la rama principal mientras la función está en desarrollo.
El método común para crear una nueva rama es ejecutando:
git branch [new_branch_name]Por ejemplo:

En este ejemplo, creamos una nueva rama llamada nueva función .
Paso 9:cambiar de rama
Tener varias ramas de un proyecto de Git proporciona un entorno de prueba para que los desarrolladores realicen un seguimiento del progreso sin afectar la versión de producción de una aplicación. Git te permite cambiar entre sucursales con checkout manda con facilidad. La sintaxis es:
git checkout [branch_name]
Reemplazar [branch_name] con el nombre de la sucursal a la que desea acceder.
Por ejemplo:

Paso 10:cambie el nombre de una sucursal local o remota de Git
En Git, puede cambiar el nombre de una rama local o remota de Git.
La sintaxis para cambiar un local El nombre de la rama Git es:
git branch -m new-namePor ejemplo:

En este ejemplo, cambiamos el nombre de la sucursal local de nueva función a prueba de funciones ej.
Dado que no hay una forma de cambiar el nombre de una rama remota de Git directamente , primero debe eliminar el nombre de la rama anterior y luego enviar el nuevo nombre de la rama al repositorio remoto.
Paso 11:eliminar una rama local o remota de Git
Puede decidir eliminar una rama de Git después de fusionar los cambios con la rama maestra o si las ramas se dañan.
Puede eliminar ramas locales y remotas de Git.
La eliminación de una sucursal local no afecta a una sucursal remota. Para eliminar un local Rama Git, ejecuta:
git branch -d [branch_name]Utilice la siguiente sintaxis para eliminar un control remoto Rama Git:
git push [remote_project] --delete [branch_name]En este ejemplo, eliminamos una rama local de Git:

Paso 12:establecer rama ascendente
Enviar algo en sentido ascendente en Git significa que lo está enviando de vuelta al propietario del repositorio.
Usando el git set upstream comando, puede elegir la dirección de flujo de su rama local actual. El comando también le permite cambiar la rama remota predeterminada.
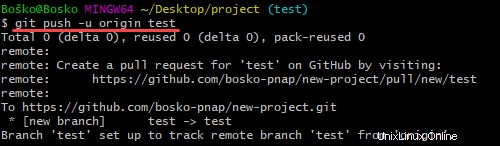
Nuestro tutorial sobre Qué es Git Upstream y cómo configurar una rama ascendente trata los diferentes métodos para configurar una rama ascendente y brinda una explicación detallada sobre el tema.
Paso 13:Eliminar un Git Remote
Un git remoto es una conexión a un repositorio alojado en un servidor remoto – GitHub, BitBucket, GitLab o cualquier otra ubicación remota.
Sin embargo, con el tiempo, el repositorio remoto puede trasladarse a otro host o un miembro del equipo puede dejar de trabajar en el proyecto. El control remoto en cuestión ya no será necesario.
Hay varias formas de eliminar un control remoto de Git. Una de las formas es eliminar un control remoto usando la línea de comando. La sintaxis es:
git remote remove [remote name]
En el siguiente ejemplo, ejecutar git remote -v muestra los controles remotos disponibles, 'origen' y 'test-remote'. Después de eliminar 'test-remote' y volver a ejecutar git remote -v para enumerar los controles remotos disponibles, vemos que el único control remoto disponible es 'origen'.
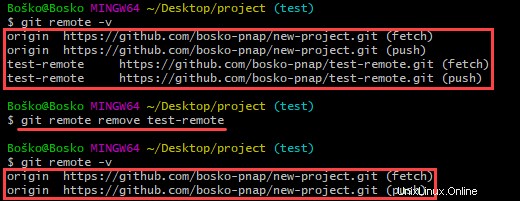
Paso 14:Combinar Git
Git merge unifica varias secuencias de confirmación en una única confirmación . Puede combinar dos sucursales, integrando así las líneas de desarrollo independientes en una sola sucursal.
Después de fusionar dos ramas, Git actualiza la rama actual para reflejar la fusión, pero la rama de destino no se ve afectada. Eso significa que tienes que usar git branch -d comando para eliminar la rama de destino obsoleta.
Por ejemplo, es posible que desee fusionar una nueva rama de funciones en la rama principal. Siga los pasos a continuación:
1. Ejecute git status para asegurarse de que HEAD esté apuntando a la rama de recepción de combinación (maestra) correcta. Si no es así, ejecute git checkout master para cambiar a la rama principal.
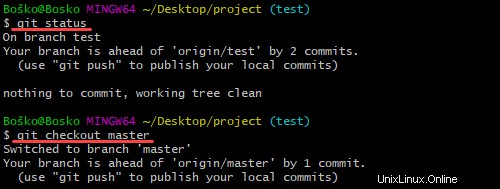
2. Ejecute git fetch para extraer las últimas confirmaciones remotas y git pull para asegurarse de que la sucursal principal tenga las últimas actualizaciones.

3. Ejecute git merge X donde X es el nombre de la sucursal que desea fusionar con la sucursal receptora.

Paso 15:Resolver conflictos de combinación
Los conflictos de combinación generalmente ocurren cuando varios desarrolladores trabajan en el mismo código de un proyecto o cuando trabajan con varias ramas de desarrollo. Git merge advierte al usuario sobre estos conflictos.
Aunque la mayoría de los conflictos de fusión se resuelven automáticamente , hay casos en los que git merge no puede resolver un problema .
Paso 16:Crear una solicitud de extracción
Cree una solicitud de extracción (PR) para informar al propietario del repositorio que debe revisar los cambios usted ha hecho a su código. Luego, el propietario puede aprobar la solicitud de extracción y combine los cambios en el repositorio principal.
Si es copropietario o propietario de un repositorio, no tiene que crear solicitudes de incorporación de cambios para fusionar sus cambios. Sin embargo, aún puede hacerlo para realizar un seguimiento de las actualizaciones de funciones y el historial.
Para esta guía, crearemos un archivo Léame para nuestro repositorio localmente y haremos una solicitud de incorporación de cambios en GitHub para ilustrar el proceso.
Siga los pasos a continuación:
1. En Git Bash, cree un archivo Léame vacío ejecutando touch readme.md .
2. Cree y cambie a una nueva rama en la que modificar el archivo. Ejecutar:
git checkout -b create-readme-file
3. Abra el archivo Léame en un editor de texto y agregue el texto que desea que contenga. En este ejemplo, usaremos el editor de texto Nano para modificar el archivo dentro de la ventana de la línea de comandos. Ejecute nano readme.md .

4. Después de guardar el archivo, realice un seguimiento ejecutando git add readme.md .
5. Crea una confirmación.
git commit -m "Added a readme file"6. Envíe los cambios a GitHub.
git push origin create-readme-file7. Inicie sesión en su página de GitHub. Ahora hay una Crear solicitud de extracción opción en su repositorio con el nombre de la rama que creamos en la línea de comando. Haz clic en Comparar y extraer solicitud. botón.
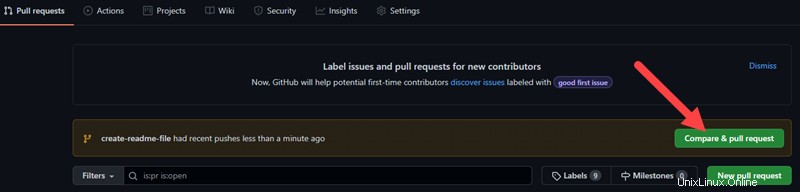
8. GitHub indica si puede fusionar las ramas y aplicar los cambios. Opcionalmente, agregue un comentario sobre su solicitud de extracción y haga clic en Crear solicitud de extracción.
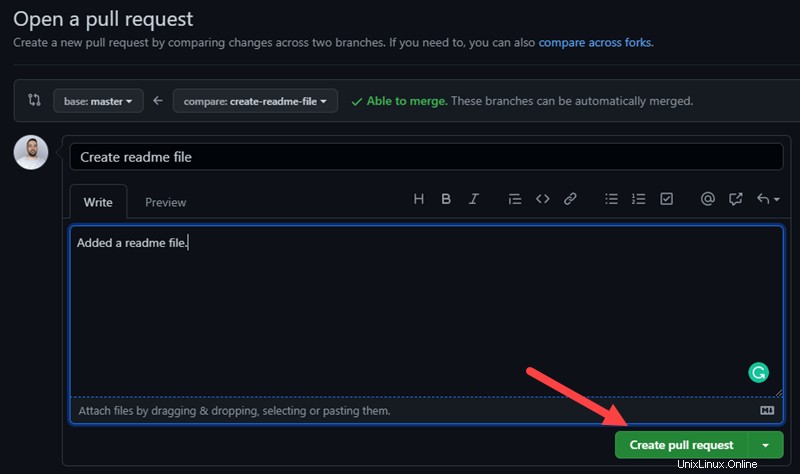
Ahora el propietario del repositorio, en este caso usted, puede revisar los cambios y aceptarlos o rechazarlos.
Puede aceptar los cambios en las Solicitudes de extracción pestaña en GitHub. Cuando combine las sucursales, elimine la sucursal obsoleta haciendo clic en Eliminar sucursal. para mantener el repositorio limpio.
Paso 17:sincronizar los cambios en GitHub y localmente
Cuando combina cambios en GitHub, no aparecen automáticamente en su repositorio local. Debe extraer los cambios a su repositorio local para ver las actualizaciones.
Sincroniza tu repositorio local con GitHub ejecutando:
git pull origin masterEl comando actualiza su repositorio local para que coincida con el de GitHub y establece los cambios.
En el siguiente ejemplo, primero cambiamos a nuestra rama maestra y Git nos advirtió que deberíamos actualizar nuestro repositorio local: