Git es el sistema de control de versiones más popular. Ahora utilizado por desarrolladores de todo el mundo, fue desarrollado originalmente por Linus Torvalds para el desarrollo del kernel de Linux. Se utiliza un sistema de control de versiones para almacenar y administrar cada revisión de su código y archivos. Muchas empresas utilizan Git para colaborar en el código fuente, administrar lanzamientos y revertir a versiones anteriores cuando se descubren errores.
Git realiza un seguimiento de cada cambio que ha realizado en un archivo o código y le permite revertir esos cambios. Por ejemplo, si está editando código en su sistema y desea eliminar una sección de código, puede usar un sistema de control de versiones para restaurar ese código eliminado en el futuro. Git también permite que varios usuarios trabajen en los mismos archivos al mismo tiempo.
En este tutorial, le mostraremos cómo instalar y usar el sistema de control de versiones Git en Ubuntu 18.04.
Requisitos
- Un Ubuntu 18.04 VPS nuevo en Atlantic.net Cloud Platform.
- Una contraseña raíz configurada en su servidor.
Crear servidor en la nube de Atlantic.Net
Primero, inicie sesión en su servidor en la nube de Atlantic.Net. Cree un nuevo servidor, eligiendo Ubuntu 18.04 como sistema operativo, con al menos 1 GB de RAM. Conéctese a su servidor en la nube a través de SSH e inicie sesión con las credenciales resaltadas en la parte superior de la página.
Una vez que haya iniciado sesión en su servidor Ubuntu 18.04, ejecute el siguiente comando para actualizar su sistema base con los últimos paquetes disponibles.
apt-get update -y
Instalar Git
apt-get install git -y
Una vez que se haya completado la instalación, puede verificar la versión de Git usando el siguiente comando:
git --version
Debería ver el siguiente resultado:
git version 2.23.0
Configurar Git
Antes de configurar Git, deberá crear una cuenta en GitHub. Puede crear una nueva cuenta usando la URL https://github.com/ como se muestra a continuación:
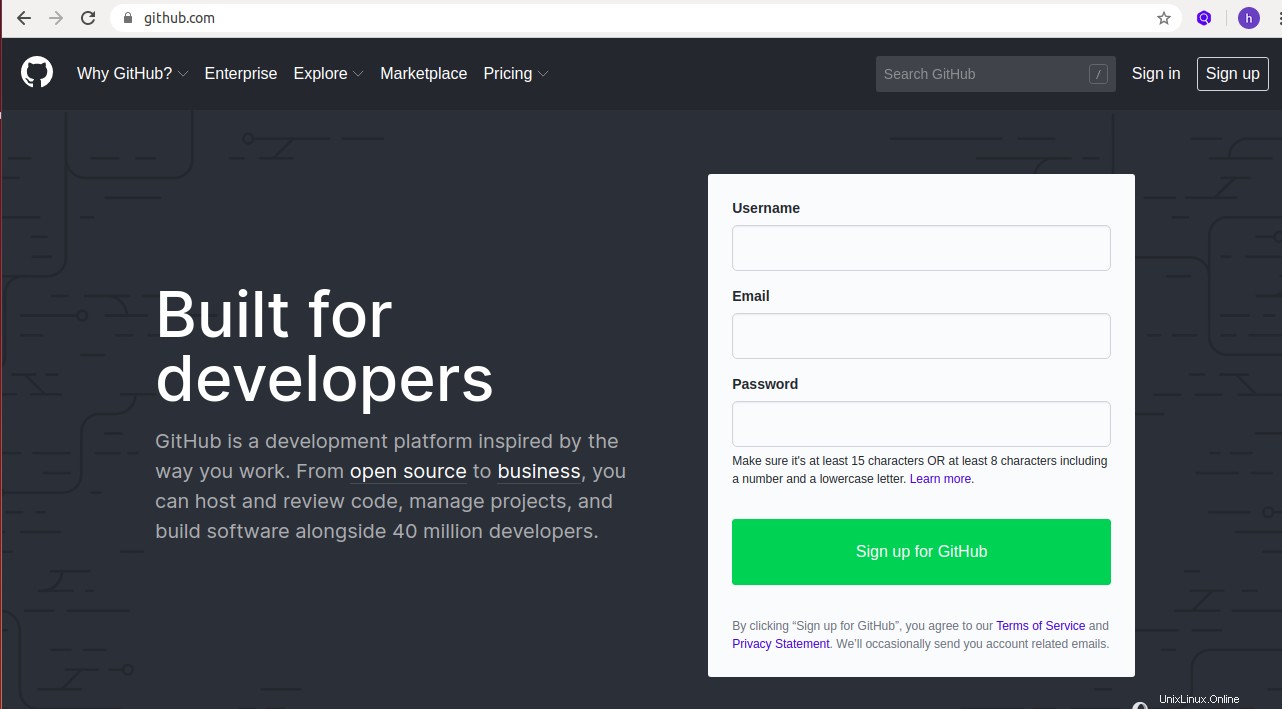
Después de crear una cuenta en GitHub, abra su terminal y ejecute el siguiente comando que coincida con su nombre de usuario y correo electrónico de GitHub:
git config --global user.name "YOUR_USERNAME" git config --global user.email "[email protected]”
A continuación, verifique los cambios de configuración con el siguiente comando:
git config --list
Debería ver el siguiente resultado:
user.name=YOUR_USERNAME [email protected]
Crear un nuevo repositorio en GitHub
A continuación, inicie sesión en su cuenta de GitHub como se muestra a continuación:
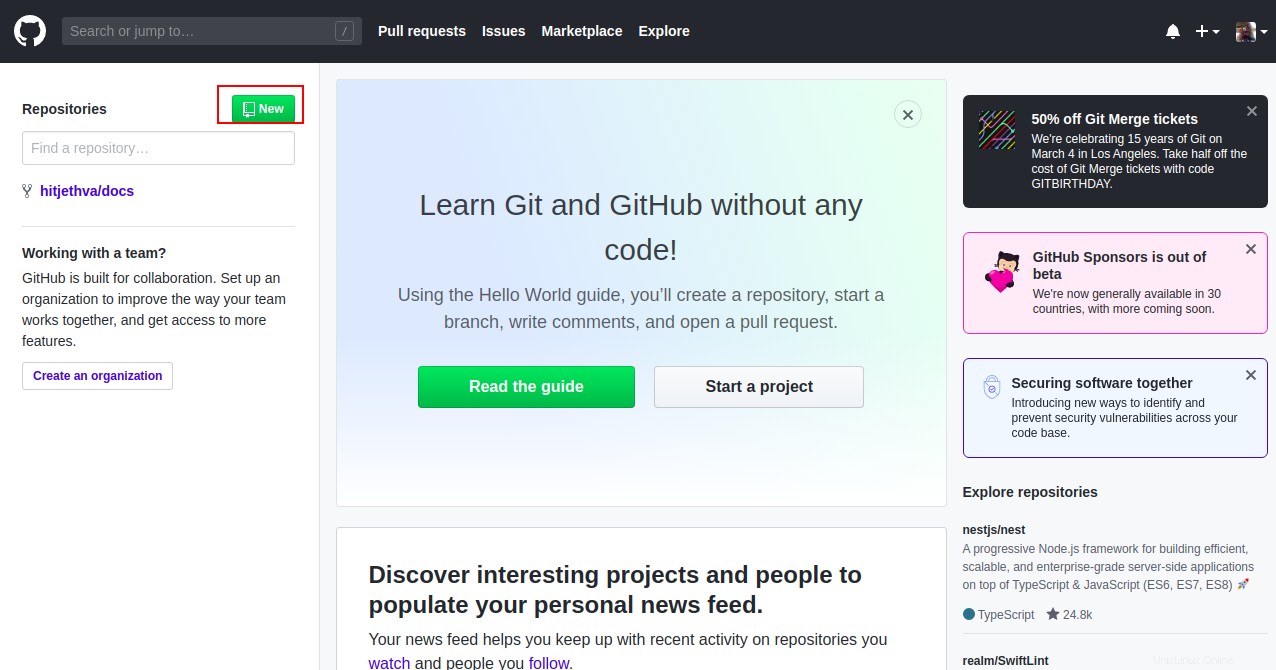
Haga clic en Nuevo botón para crear un repositorio. Debería ver la siguiente página:
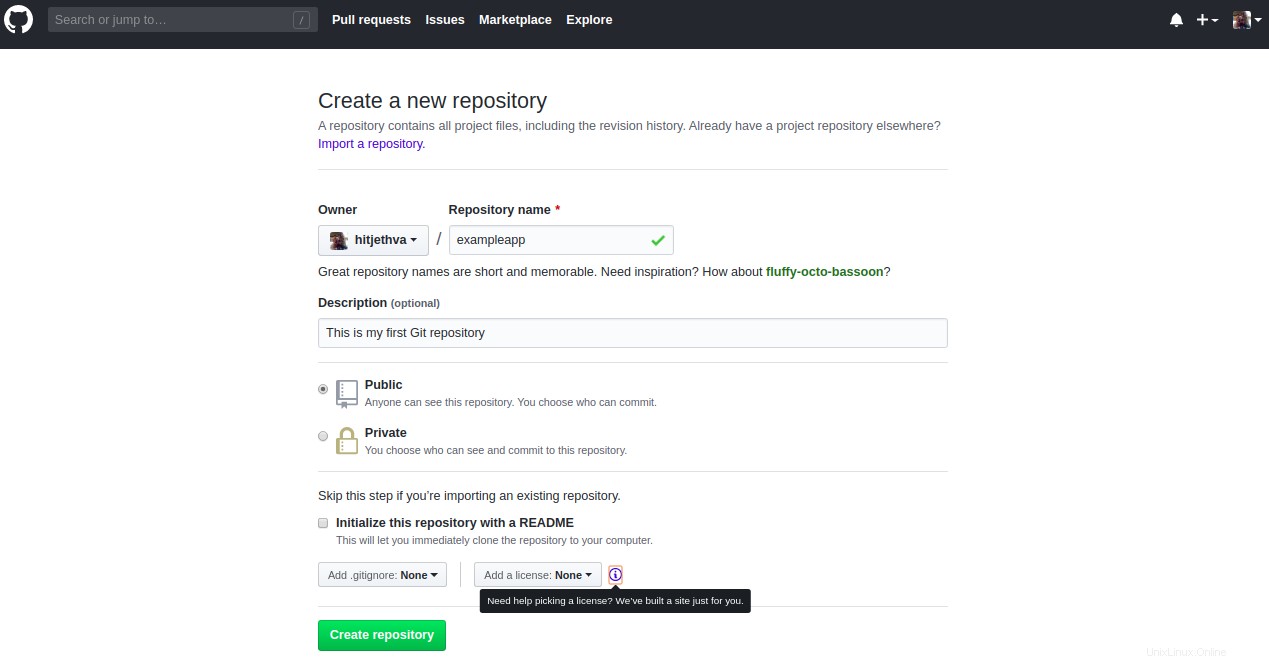
Proporcione un nombre de repositorio , descripción y haga clic en Crear repositorio botón. Una vez que se crea el repositorio, tome nota de su Dirección de Git Repo en la página Configuración rápida.
Usar Git con repositorios locales y remotos
A continuación, abra su terminal y cree un nuevo directorio que coincida con su proyecto, como se muestra a continuación:
mkdir atlanticapp
A continuación, cambie el directorio a atlanticapp e inicie Git para este directorio con el siguiente comando:
cd atlanticapp git init
Debería ver el siguiente resultado:
Initialized empty Git repository in /home/vyom/atlanticapp/.git/
A continuación, conecta el repositorio remoto de GitHub al sistema local con el siguiente comando:
git remote add origin https://github.com/YOUR_GIT_REPO.git
A continuación, cree un nuevo archivo llamado test.html como se muestra a continuación:
nano test.html
Agregue los siguientes contenidos:
<html> <title>My Atlantic App</title> <p>This is my first atlantic App.</p> </html>
Guarde y cierre el archivo, luego ejecute el siguiente comando para agregar cambios en el directorio de trabajo al área de ensayo:
git add test.html
A continuación, ejecute el siguiente comando para guardar los cambios en el repositorio local:
git commit -m "This my first version of test.html file"
Debería ver el siguiente resultado:
[master (root-commit) 4d7a3de] This my first version of test.html file 1 file changed, 4 insertions(+) create mode 100644 test.html

A continuación, ejecute el siguiente comando para cargar el contenido del repositorio local en un repositorio remoto.
git push origin master
Se le pedirá que proporcione su nombre de usuario y contraseña de GitHub, como se muestra a continuación:
Username for 'https://github.com': YOUR_USERNAME Password for 'https://github.com’: YOUR_PASSWORD
Después de proporcionar los detalles correctos, el contenido de su repositorio local se ha agregado al repositorio remoto:
Counting objects: 3, done. Delta compression using up to 4 threads. Compressing objects: 100% (2/2), done. Writing objects: 100% (3/3), 292 bytes | 0 bytes/s, done. Total 3 (delta 0), reused 0 (delta 0) To https://github.com/hitjethva/exampleapp.git * [new branch] master -> master
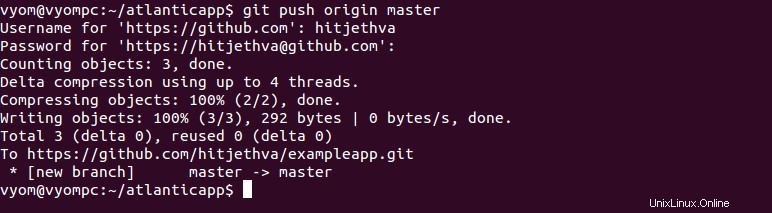
Para verificarlo, vaya a la página de la cuenta de GitHub y actualícelo. Debería ver el archivo agregado en la siguiente pantalla:
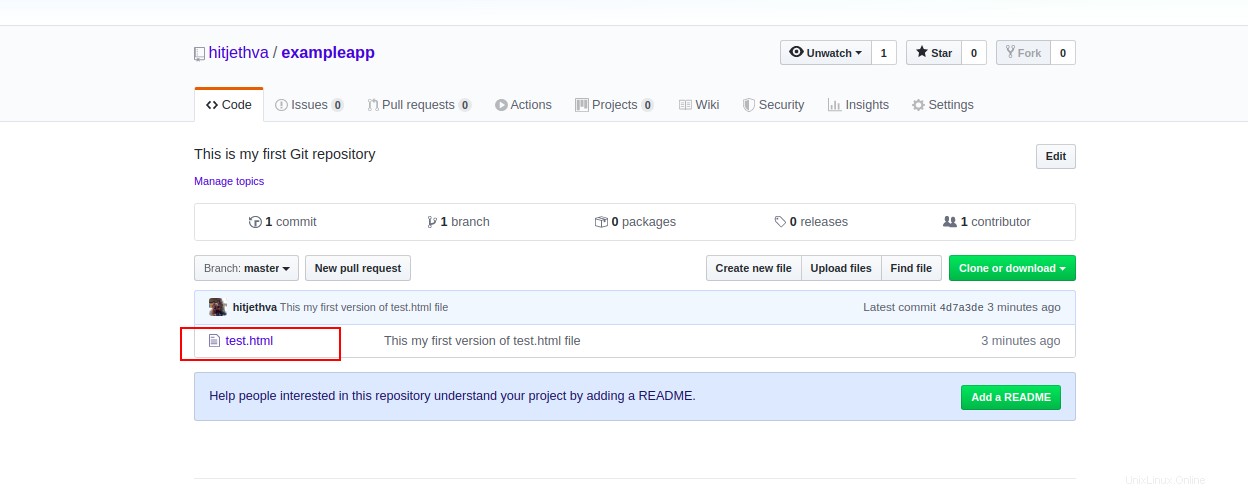
También puede ver qué servidores remotos están configurados con el siguiente comando:
git remote -v
Debería ver los nombres de sus repositorios remotos en el siguiente resultado:
origin https://github.com/hitjethva/exampleapp.git (fetch) origin https://github.com/hitjethva/exampleapp.git (push)
Trabajar con revisiones de Git
A continuación, edite el archivo test.html y agregue más contenido:
nano test.html
Realice los siguientes cambios:
<html> <title>My Atlantic App</title> <p>This is my first atlantic App.</p> <p>I am adding some content to this file.</p> </html>
Guarde y cierre el archivo cuando haya terminado. Luego, agregue el archivo actualizado al repositorio remoto con los siguientes comandos:
git add test.html git commit -m "This my second version of test.html file" git push origin master
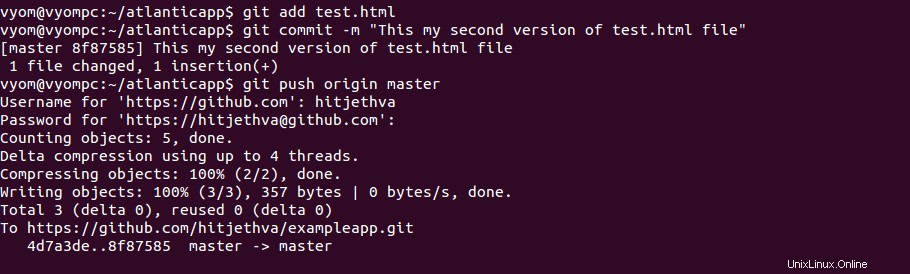
Ahora, ve a la página de GitHub y actualízala. Debería ver el archivo actualizado con un número de revisión diferente en la siguiente pantalla:
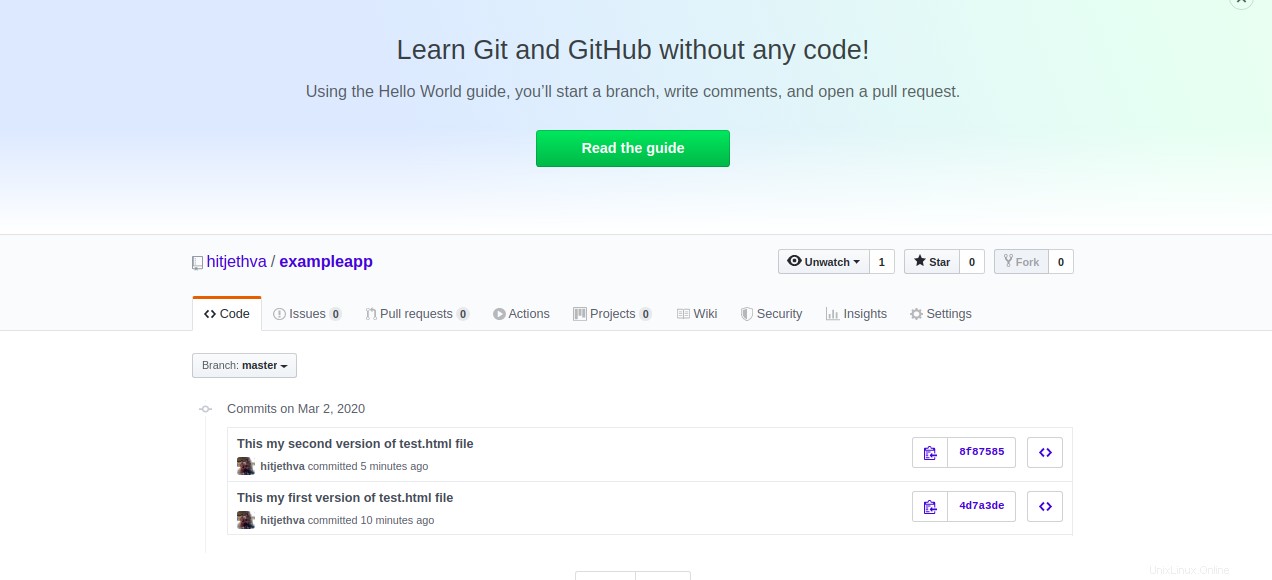
A continuación, abra su terminal y clone su repositorio en el sistema local con el siguiente comando:
git clone https://github.com/hitjethva/exampleapp.git
Debería ver el siguiente resultado:
Cloning into 'exampleapp'... remote: Enumerating objects: 6, done. remote: Counting objects: 100% (6/6), done. remote: Compressing objects: 100% (4/4), done. remote: Total 6 (delta 1), reused 5 (delta 0), pack-reused 0 Unpacking objects: 100% (6/6), done. Checking connectivity... done.
A continuación, cambie el directorio al directorio clonado.
cd exampleapp/
Ahora, puede usar el comando git checkout para descargar los archivos en el directorio de trabajo para que coincidan con la versión deseada almacenada en esa rama.
Por ejemplo, para descargar el archivo de la versión anterior, vaya a la página de GitHub y copie el número de revisión del archivo de la versión anterior como se muestra a continuación:
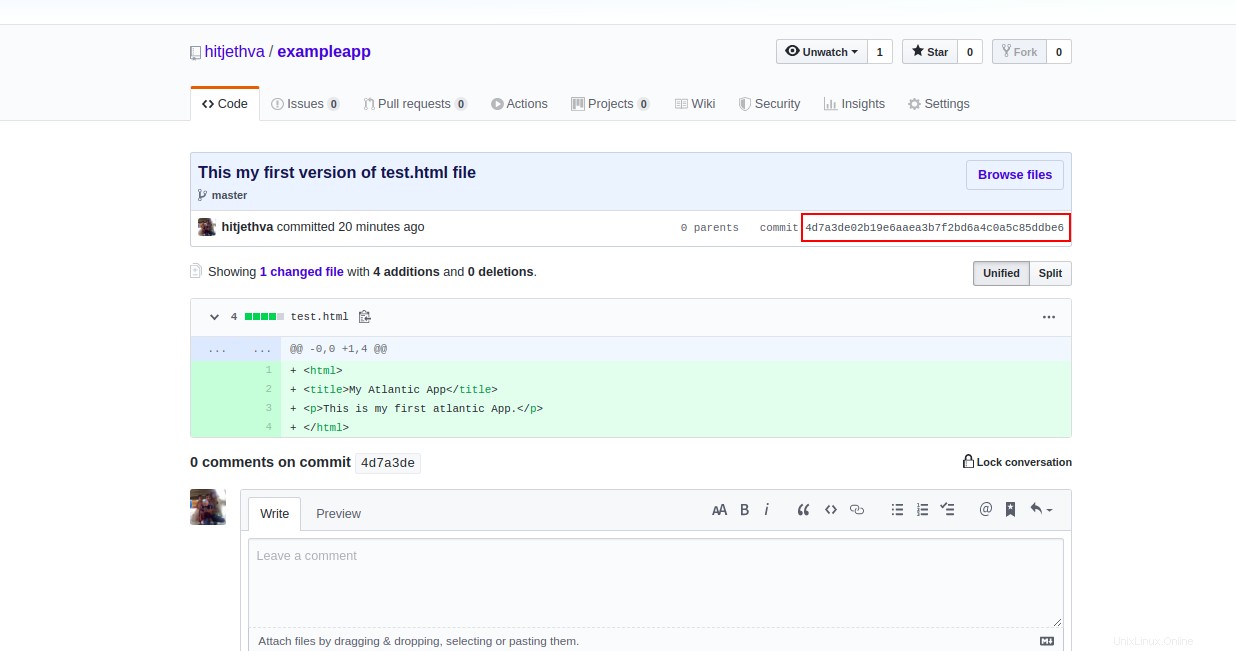
Luego, ejecute el comando git checkout con el número de revisión como se muestra a continuación:
git checkout 4d7a3de02b19e6aaea3b7f2bd6a4c0a5c85ddbe6
Debería ver el siguiente resultado:
Note: checking out '4d7a3de02b19e6aaea3b7f2bd6a4c0a5c85ddbe6'. You are in 'detached HEAD' state. You can look around, make experimental changes and commit them, and you can discard any commits you make in this state without impacting any branches by performing another checkout. If you want to create a new branch to retain commits you create, you may do so (now or later) by using -b with the checkout command again. Example: git checkout -b new_branch_name HEAD is now at 4d7a3de... This my first version of test.html file
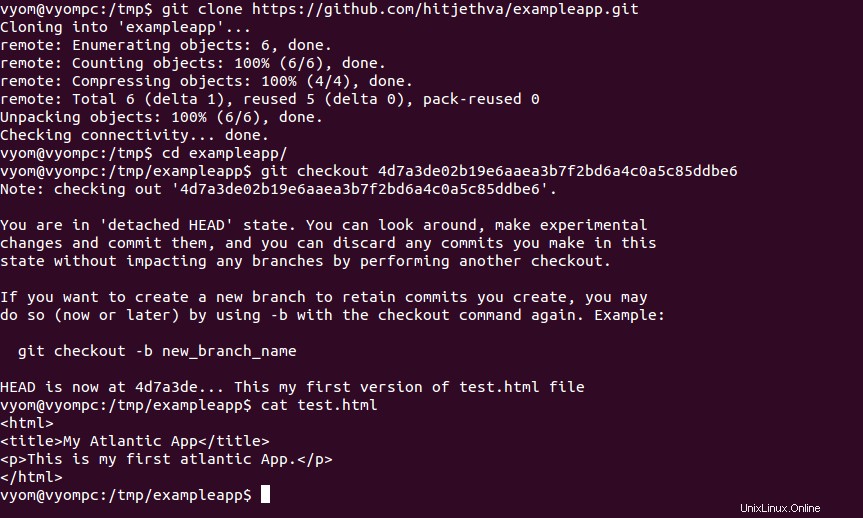
Ahora, verifique el contenido del archivo test.html:
cat test.html
Debería ver el contenido de su archivo de versión anterior:
<html> <title>My Atlantic App</title> <p>This is my first atlantic App.</p> </html>
Conclusión
En el tutorial anterior, aprendimos cómo instalar Git en Ubuntu 18.04. También aprendimos cómo agregar archivos y realizar cambios en el repositorio remoto. Ahora puede administrar y realizar un seguimiento de su proyecto desde una ubicación central:comience a usar Git hoy con un VPS de Atlantic.Net.