Introducción
El DNS (sistema de nombres de dominio) almacena información relacionada con los nombres de dominio como una base de datos distribuida. El servicio cliente-servidor traduce los nombres de dominio a direcciones IP y viceversa.
La mayoría de los demás servicios de red, como Internet, correos electrónicos y transferencia de archivos, utilizan DNS. Un servidor DNS mal configurado puede provocar problemas críticos de conectividad. Afortunadamente, la solución de problemas de DNS es un proceso vital y relativamente simple de seguir.
Siga este tutorial para conocer los pasos prácticos para solucionar problemas de DNS.
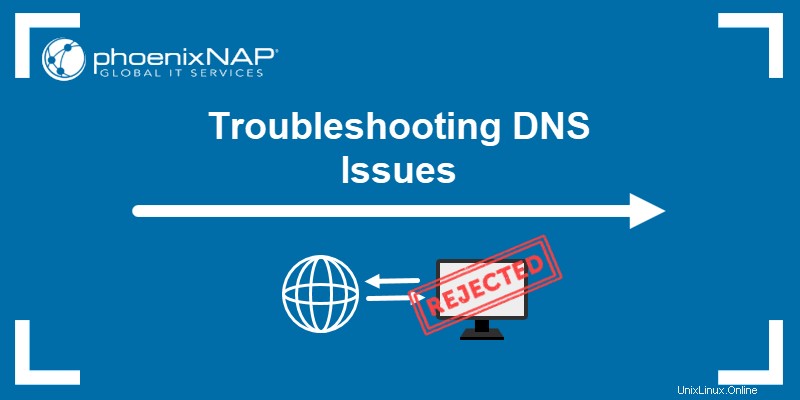
Requisitos previos
- Una conexión a Internet estable.
- Acceso a la línea de comando/terminal.
- Una cuenta de usuario con privilegios de administrador/sudo.
Solución de problemas de DNS
La solución de problemas de DNS sigue pasos lógicos desde la solución básica de problemas de red hasta un análisis más profundo. Los servicios de red a menudo informan problemas de DNS por razones que no requieren una solución de problemas de DNS en profundidad.
Si tiene problemas de DNS, comience por realizar los siguientes pasos antes de continuar con la solución de problemas en profundidad:
- Comprobar cables
Si utiliza una conexión por cable, asegúrese de que todo esté conectado correctamente. En redes inalámbricas, verifique si WiFi está encendido y conectado. Compruebe el enrutador si todos los cables funcionan. Intente cambiar los puertos por cables de ethernet y pruebe la conexión.
- Reiniciar enrutador
Apague el enrutador y espere al menos dos minutos antes de volver a encenderlo. Espere hasta que el enrutador se inicie por completo antes de volver a verificar la conexión.
- Buscar malware
Los virus a veces bloquean una conexión a Internet. Ejecute un escaneo para ver si aparece algo sospechoso y manéjelo en consecuencia.
- Consulte el sitio web
Si los problemas surgen al conectarse a un sitio web en particular o una parte del sitio web, verifique si el problema de conexión es con el sitio web en sí. Una forma de hacerlo es usando el comando ping.
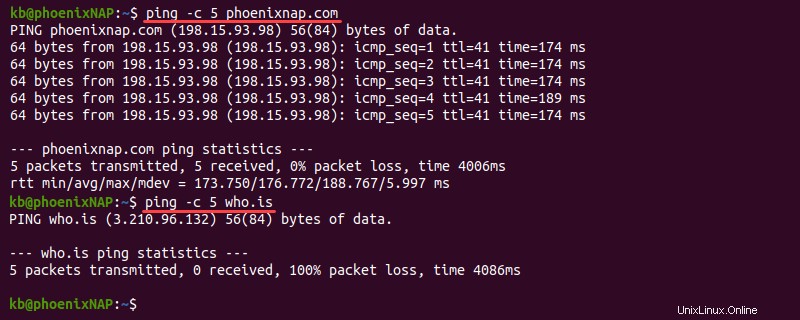
El resultado del comando ayuda a identificar el motivo del problema de conexión:
1. Si ping no muestra una respuesta, lo más probable es que el problema esté en el extremo del servidor.
2. Una causa común de un error en la respuesta es un servidor DNS mal configurado o restricciones de firewall. Obtenga información sobre cómo resolver el error "Error temporal en la resolución de nombres".
3. Si la salida muestra una respuesta, lo más probable es que el problema esté relacionado con el DNS.
La lista completa a continuación proporciona valiosos consejos para solucionar problemas de DNS.
Comprobar la configuración de TCP/IP
Las direcciones de servidor DNS mal configuradas son un problema común. Restablezca la configuración y compruebe si la comunicación vuelve a la normalidad. Según el sistema operativo que esté usando, los pasos son diferentes.
1. Busque Estado de la red en el Inicio menú y abra la herramienta.

2. Seleccione Propiedades en los detalles de la conexión de red.
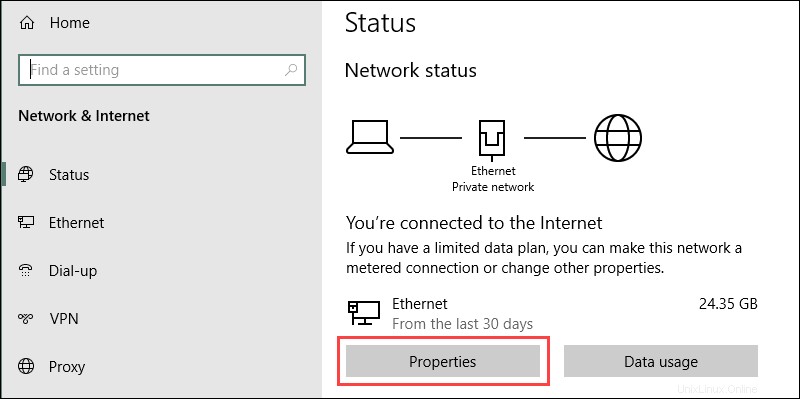
3. Haga clic en Editar botón para cambiar la configuración de IP.
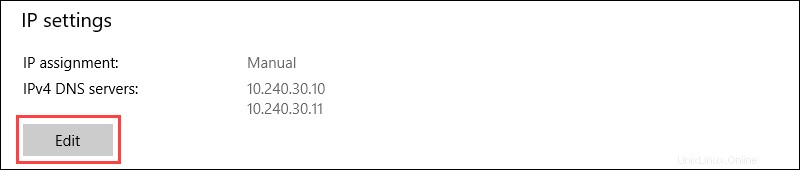
4. Si la asignación de IP es manual , vuelve a comprobar la IP , Preferido y DNS alternativo direcciones. Cambiar asignación de IP seleccionando Automático (DHCP) en el menú desplegable para restablecer la normalidad.
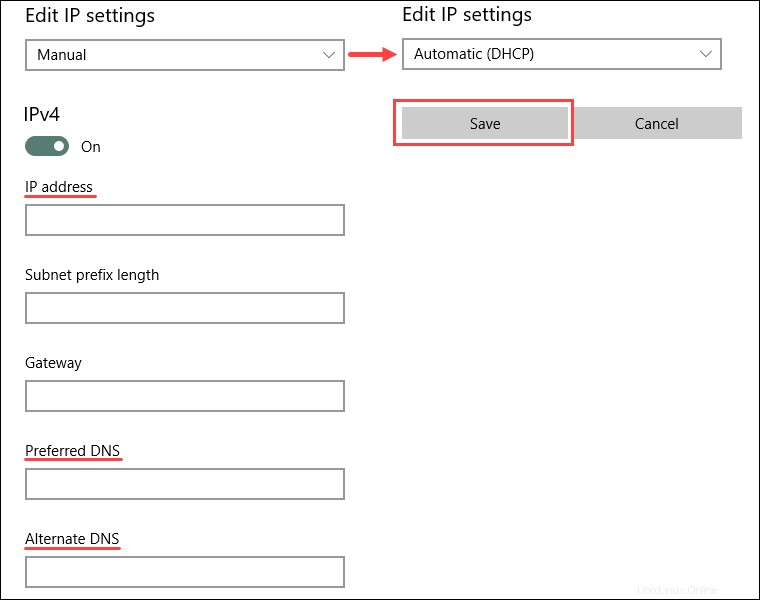
5. Guarde la configuración cuando termine.
Para Linux:
1. Haga clic en el icono de conexión en la esquina superior derecha.
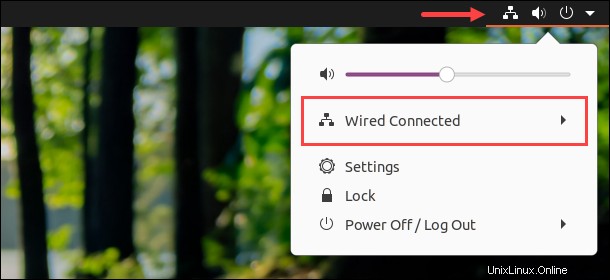
2. Abra el menú y seleccione Configuración por cable .
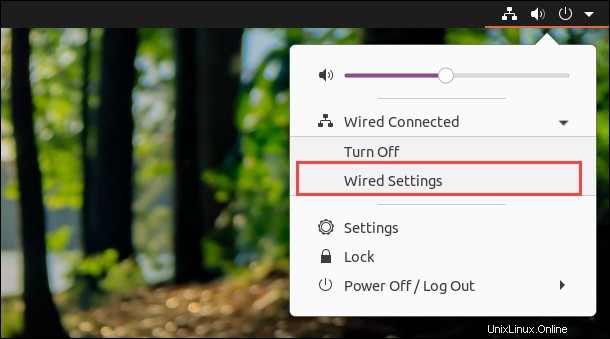
3. Haga clic en el ícono de ajustes en el panel de conexión para abrir la configuración.
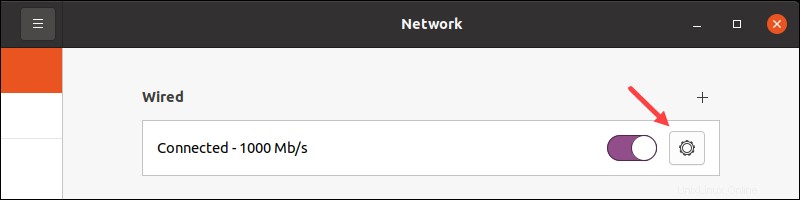
4. Navegue hasta IPv4 pestaña en el menú de configuración.
5. Si se asigna manualmente, verifique dos veces la Dirección y dirección IP DNS lista. Seleccione Automático (DHCP) y cambie el interruptor de DNS a Automático para restablecer la normalidad.
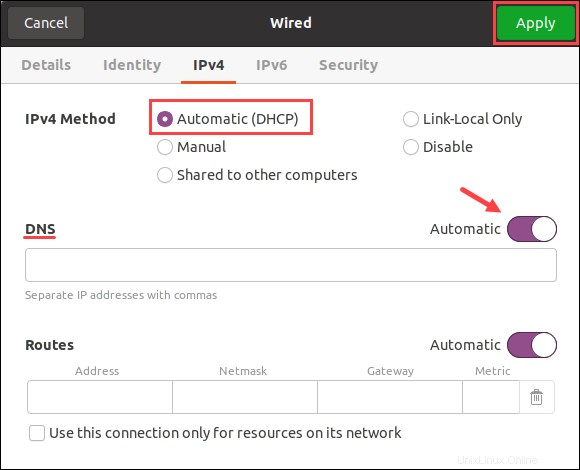
Aplique la configuración cuando termine y cierre la ventana. Por último, comprueba la conexión para asegurarte de que todo funciona correctamente.
Vaciar la caché de DNS
El mapeo de IP a sitios web populares suele ser el objetivo de ataques maliciosos. DNS almacena información en caché para mejorar la velocidad de carga y es posible que haya almacenado en caché una dirección incorrecta. Al borrar la caché de DNS, se elimina toda la información de búsqueda y se actualiza con solicitudes posteriores.
Vaciar la caché de DNS es una buena medida de seguridad que se puede tomar en general. Siga nuestro tutorial para obtener instrucciones detalladas y específicas del sistema operativo:Cómo vaciar la caché de DNS en macOS, Windows y Linux.
Liberar y renovar la IP del servidor DHCP
Liberar y renovar la dirección IP ayuda a resolver un conflicto de IP y la información de DNS anterior al actualizar la información almacenada en caché. La forma más fácil de lograr un lanzamiento y una renovación es a través del símbolo del sistema/terminal.
Advertencia: Restablecer la IP desconecta la computadora de Internet.
Para renovar la IP en Windows usando el símbolo del sistema:
1. Ejecute los siguientes comandos para liberar la IP actual y renovar la información:
IPCONFIG /RELEASE
IPCONFIG /RENEW2. Consulta la nueva información con:
IPCONFIG /ALLPara forzar la renovación de IP en Linux a través de la terminal:
1. Abra la terminal y libere la IP actual con el siguiente comando:
sudo dhclient -rEl terminal emite un mensaje de confirmación y la conexión se cierra.
2. Ejecute dhclient sin opciones para renovar la IP:
sudo dhclient
Cambiar a servidores DNS públicos
Cambie los servidores DNS a direcciones de dominio público. Algunas opciones estándar son:
- Google
8.8.8.8dirección como principal y8.8.4.4como secundario. -
1.1.1.1de Cloudflare dirección como principal y1.0.0.1como secundario.
Las direcciones de dominio público generalmente son confiables y están disponibles de forma gratuita. Sin embargo, use esto solo como una resolución temporal.
Por otro lado, algunos servidores DNS de dominio público bloquean el tráfico de sitios web maliciosos. Un DNS público podría detectar un sitio web marcado como sospechoso y el DNS público que está utilizando podría estar bloqueando el acceso.
Usar cavar
El comando dig (búsqueda de información de dominio) proporciona información de DNS y ayuda a diagnosticar problemas. La salida sin procesar de la utilidad la convierte en el método preferido para solucionar problemas de DNS.
El programa está disponible en macOS y Linux de forma predeterminada y se puede instalar gratis en Windows.
Para obtener información de excavación para un dominio, ejecute el siguiente comando en la terminal:
dig <domain name or IP>
Por ejemplo, para mostrar la información de phoenixnap.com , ejecuta:
dig phoenixnap.com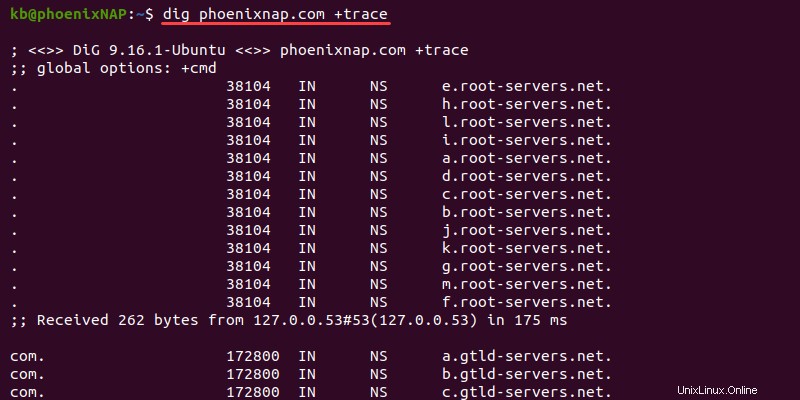
- El
statusmuestra si una consulta fue exitosa. - La
ANSWER SECTIONmuestra una respuesta a una solicitud enviada en laQUESTION SECTION. - El
SERVERmuestra la dirección del servidor DNS público.
De forma predeterminada, dig busca el registro A de un dominio y muestra a qué dirección IP apunta el dominio al resolver el nombre.
La herramienta de excavación ofrece muchas opciones avanzadas para realizar búsquedas exhaustivas. Por ejemplo, agregue +trace etiqueta para ver la ruta completa al destino:
dig phoenixnap.com +trace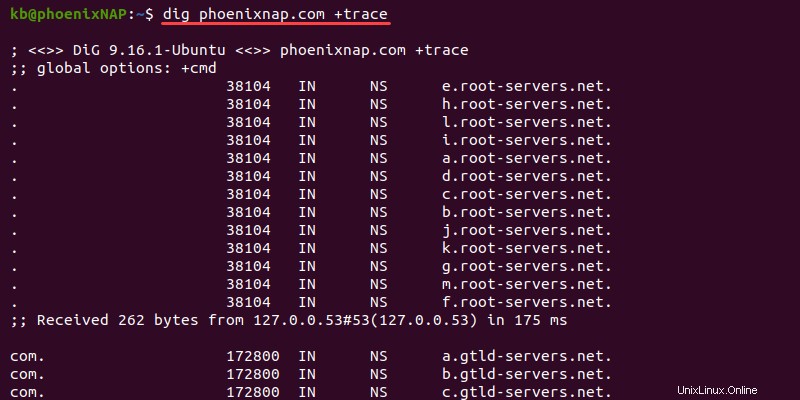
El +trace La opción ayuda a identificar caídas de tráfico en la ruta hacia el destino.
Para comprobar los servidores de nombres delegados, utilice ns opción:
dig phoenixnap.com ns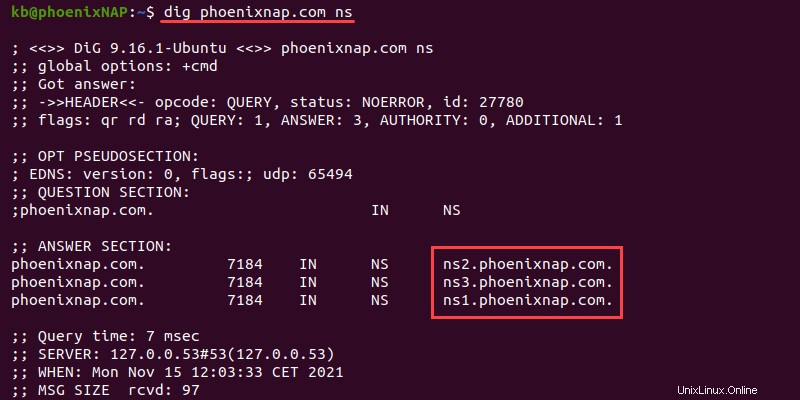
Usa el ns opción para ayudar a identificar y solucionar problemas de delegación.
Usar nslookup
El comando nslookup proporciona funciones para verificar diferentes registros y servidores DNS. La herramienta está disponible en los sistemas operativos macOS, Linux y Windows de forma predeterminada, y fue la primera herramienta para consultar DNS.
Para obtener información de nslookup para un dominio, use el siguiente comando en la línea de comando/terminal:
nslookup <domain name or IP>
Por ejemplo, ejecute nslookup para phoenixnap.com :
nslookup phoenixnap.com
La salida imprime la dirección del servidor DNS y la respuesta del registro A. El nslookup El comando es preferible para Windows debido a su disponibilidad.
Usar servidor
La utilidad de host es un programa sencillo para realizar una búsqueda de DNS. El comando está disponible para sistemas macOS y Linux.
La sintaxis básica para host es:
host <domain name or IP>Por ejemplo:
host phoenixnap.com
El host El comando es excelente para verificar rápidamente si existe un nombre de dominio y se resuelve en una dirección. Un caso de uso típico para host está en guiones bash.
Use opciones adicionales para mostrar más información. Por ejemplo, agregue el -a etiqueta para ver un resultado similar al dig comando:
host -a phoenixnap.com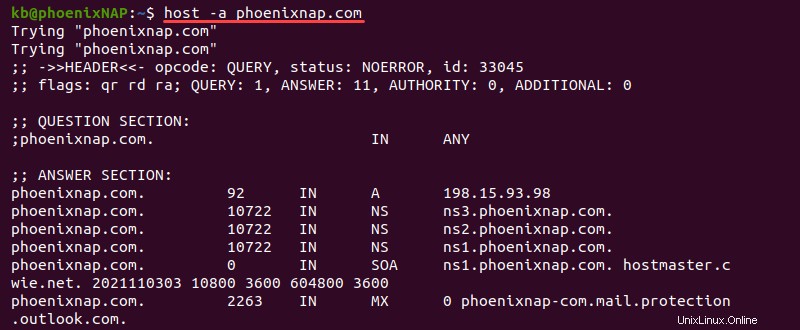
El resultado muestra información adicional en la sección de respuesta, como NS, SOA, MX y otros registros disponibles.
Usar traceroute o tracert
Las herramientas traceroute y tracert ayudan a rastrear una ruta desde el origen hasta el destino. Al solucionar problemas de DNS, los comandos ayudan a identificar dónde se detuvieron los paquetes en la red. La traceroute El comando está disponible en macOS y Linux, mientras que el equivalente de Windows es tracert .
Para mapear la red, ejecute el siguiente comando en la terminal:
traceroute <domain name or IP>Si usa una máquina con Windows, ejecute:
tracert <domain name or IP>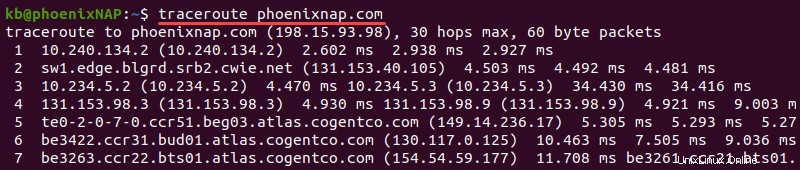
Para obtener más información sobre traceroute /tracert y cómo leer el resultado, consulte nuestro completo tutorial sobre cómo ejecutar un Traceroute en Linux, Windows y macOS.
Póngase en contacto con su ISP
Si la computadora usa el DNS del ISP, no puede resolver los problemas por su parte. Ponerse en contacto con el ISP ayuda a determinar el problema y señalar las dificultades por su parte.