Introducción
Proxmox VE es una plataforma de servidor de código abierto para la virtualización empresarial. Como una distribución de Linux basada en Debian, Proxmox usa un kernel de Ubuntu modificado para ejecutar varias máquinas virtuales y contenedores en un solo servidor. Puede implementar y administrar entornos virtualizados a través de una consola web o una línea de comandos, lo que garantiza una accesibilidad simple y rápida.
Siga leyendo para saber cómo instalar y configurar Proxmox.
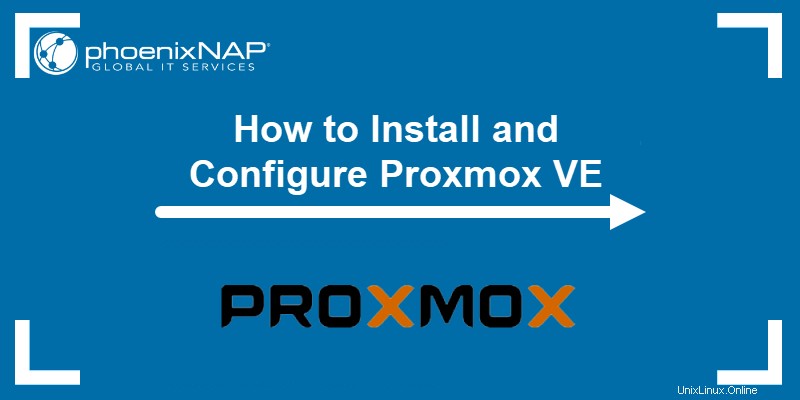
Requisitos previos
- Un servidor físico o dedicado.
- CPU de 64 bits.
- Al menos 1 GB de RAM (y RAM adicional necesaria para invitados).
- Una memoria USB con al menos 1 GB.
Instalar entorno virtual Proxmox
Siga los pasos enumerados a continuación para instalar Proxmox VE en un servidor físico o dedicado.
Paso 1:descarga la imagen ISO de Proxmox
El primer paso es descargar la imagen ISO de Proxmox VE.
1. Vaya a la página oficial de descargas de Proxmox y seleccione Entorno virtual de Proxmox .
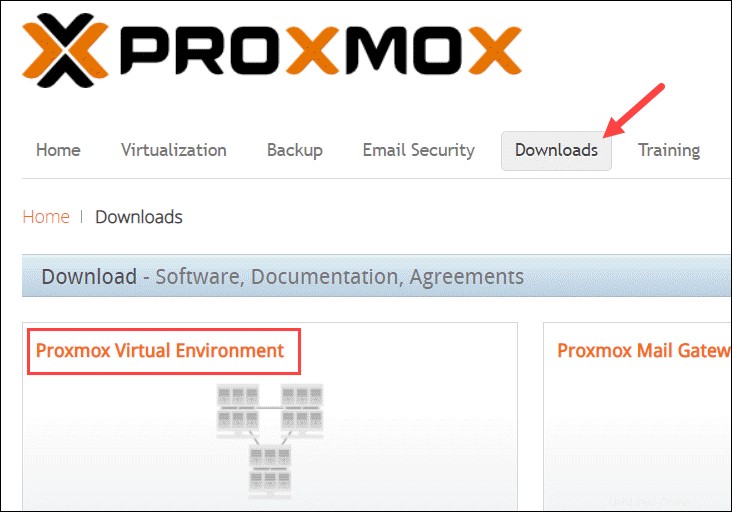
2. Esto lo lleva al archivo de entorno virtual de Proxmox que almacena imágenes ISO y documentación oficial. Seleccione Imágenes ISO para continuar.
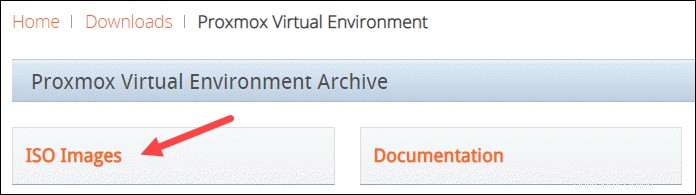
3. En el momento de escribir este artículo, la última versión del instalador ISO de Proxmox VE es la 7.1. Si hay una versión más reciente disponible, aparecerá en la parte superior. Haz clic en Descargar y guarde el archivo.
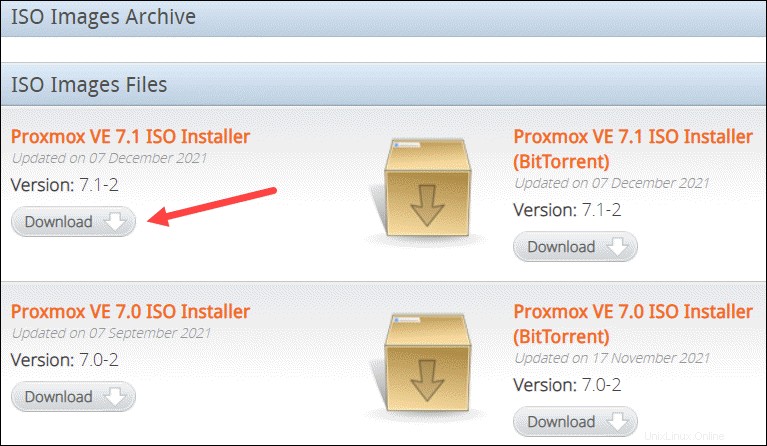
Paso 2:preparar el medio de instalación
Copie la imagen ISO de Proxmox en un CD/DVD o en una unidad flash USB. Aunque ambas opciones son posibles, se supone que la mayoría de los sistemas no tendrán una unidad óptica.
Conecte la unidad USB y copie la imagen ISO en la memoria USB usando la línea de comando o una utilidad de formateo USB (como Etcher o Rufus).
Si está trabajando en Linux, la forma más rápida de crear un USB de arranque es ejecutar el comando:
dd bs=1M conv=fdatasync if=./proxmox-ve_*.iso of=/device/name
Si es necesario, modifique el nombre del archivo y la ruta en if=./proxmox-ve_*.iso y asegúrese de proporcionar el nombre del dispositivo USB correcto en of=/device/name .
Para encontrar el nombre de su memoria USB, ejecute el siguiente comando antes y después de conectar el dispositivo:
lsblkCompara la salida. La entrada adicional en la segunda salida es el nombre del dispositivo.
Paso 3:Inicie el instalador de Proxmox
1. Vaya al servidor (máquina) donde desea instalar Proxmox y conecte el dispositivo USB.
2. Mientras el servidor se está iniciando, acceda al menú de inicio presionando las teclas del teclado requeridas. Más comúnmente, son Esc ,
3. Seleccione el medio de instalación con la imagen ISO de Proxmox y arranque desde allí.
4. A continuación, aparece el menú Proxmox VE. Seleccione Instalar Proxmox VE para iniciar la instalación estándar.
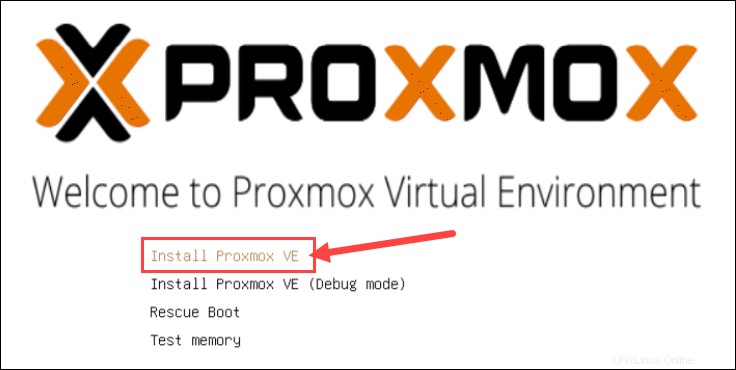
5. Lea y acepte el EULA para continuar.
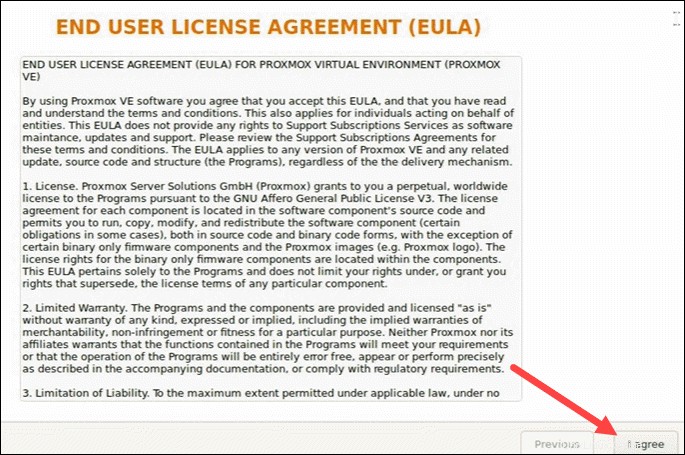
6. Elija el disco duro de destino donde desea instalar Proxmox. Haz clic en Opciones para especificar parámetros adicionales, como el sistema de archivos. De forma predeterminada, está configurado en ext4 .
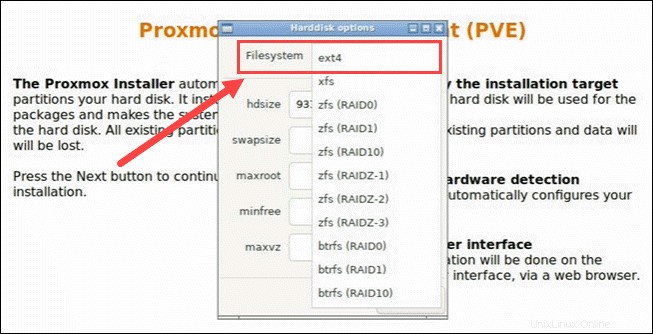
7. Luego, configure la ubicación, la zona horaria y el diseño del teclado. El instalador detecta automáticamente la mayoría de estas configuraciones.
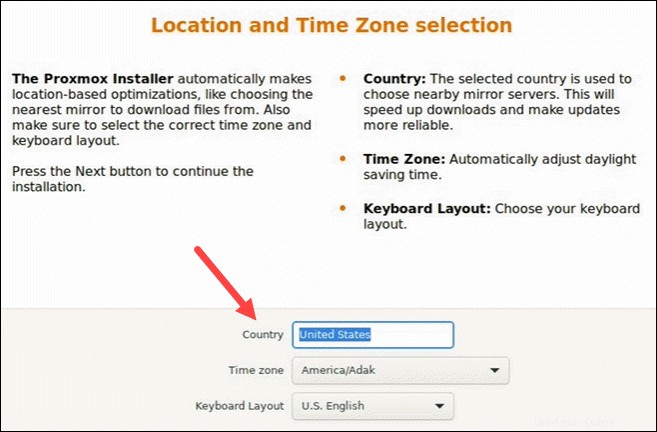
8. Cree una contraseña segura para sus credenciales de administrador, vuelva a escribir la contraseña para confirmar y escriba una dirección de correo electrónico para las notificaciones del administrador del sistema.
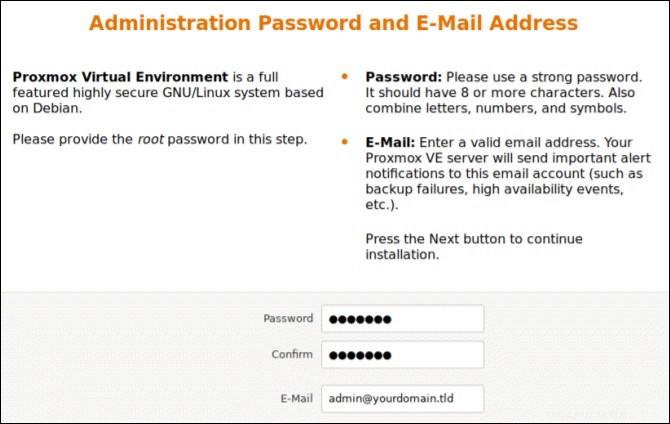
9. El último paso para instalar Proxmox es configurar la red. Seleccione la interfaz de administración, un nombre de host para el servidor, una dirección IP disponible, la puerta de enlace predeterminada y un servidor DNS. Durante el proceso de instalación, utilice una dirección IPv4 o IPv6. Para usar ambos, modifique la configuración después de la instalación.
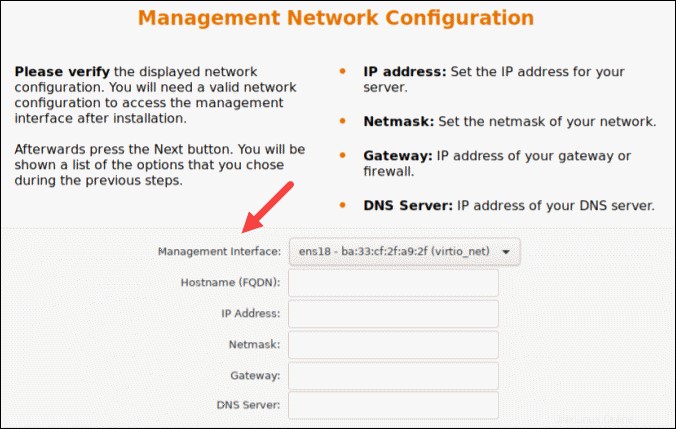
10. El instalador resume las opciones seleccionadas. Después de confirmar que todo está en orden, presione Instalar .
11. Una vez finalizada la instalación, extraiga la unidad USB y reinicie el sistema.
Paso 4:Ejecute Proxmox
1. Una vez que se completa la instalación y el sistema se reinicia, se carga el menú Proxmox GRUB. Seleccione Entorno virtual Proxmox GNU/Linux y presiona Entrar .
2. A continuación, aparece el mensaje de bienvenida de Proxmox VE. Incluye una dirección IP que carga Proxmox. Navegue a esa dirección IP en un navegador web de su elección.
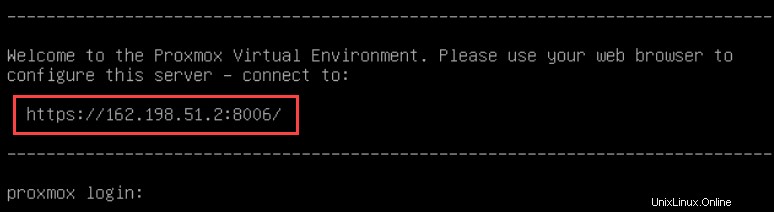
3. Después de navegar a la dirección IP requerida, lo más probable es que vea un mensaje de advertencia de que la página no es segura porque Proxmox VE usa certificados SSL autofirmados. Seleccione para pasar a la interfaz de administración web de Proxmox.
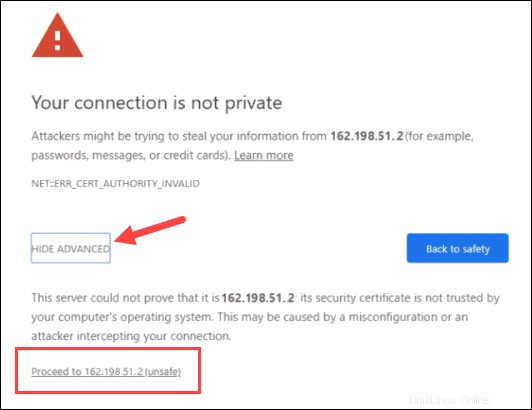
4. Para acceder a la interfaz, inicie sesión como root y proporcione la contraseña establecida al instalar Proxmox.
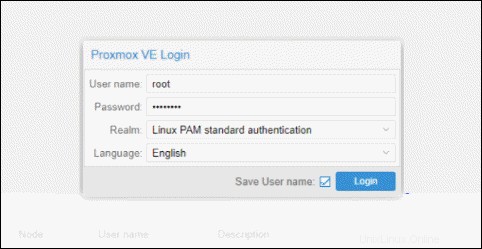
5. Aparece un cuadro de diálogo que dice que no hay una suscripción válida para el servidor. Proxmox ofrece un servicio adicional al que puede suscribirse, que es opcional. Para ignorar el mensaje, haga clic en O K.
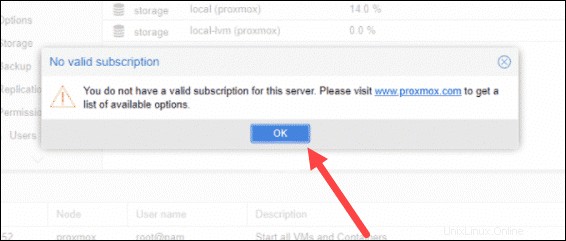
Paso 5:Crear una máquina virtual
Ahora que inició sesión en la consola web de Proxmox, cree una máquina virtual.
1. Antes de seguir los pasos para crear una máquina virtual, asegúrese de tener imágenes ISO para los medios de instalación. Vaya al árbol de recursos en el lado izquierdo de su GUI.
Seleccione el servidor que está ejecutando y haga clic en local (pve1) . Seleccione Imágenes ISO del menú y elige entre cargar una imagen o descargarla desde una URL.
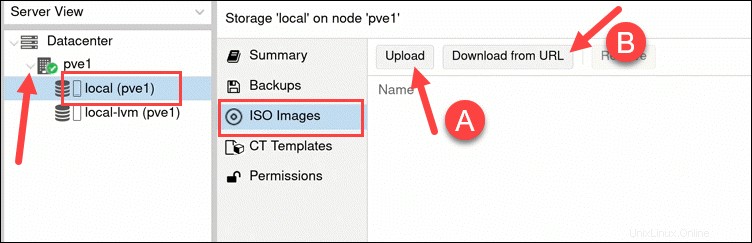
2. Una vez que haya agregado una imagen ISO, pase a activar una máquina virtual. Haga clic en Crear VM botón ubicado en el lado derecho del encabezado en la GUI.
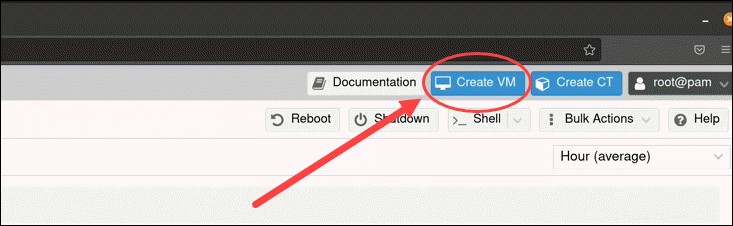
3. Proporcione información general sobre la máquina virtual:
- Comience seleccionando el Nodo . Si está comenzando y aún no tiene nodos, Proxmox selecciona automáticamente el nodo 1 (pve1 ).
- Proporcione un ID de máquina virtual . Cada recurso debe tener una identificación única.
- Finalmente, cree un nombre para la máquina virtual. Use un nombre fácilmente identificable..
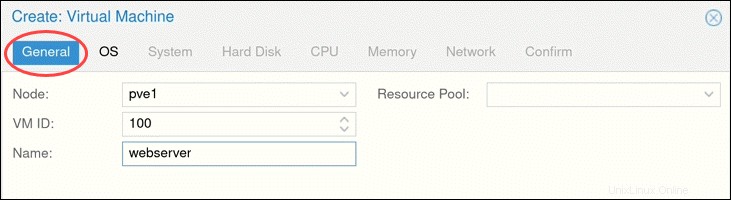
3. A continuación, cambia al SO y seleccione la imagen ISO desea para su máquina virtual. Definir el Tipo del sistema operativo y la versión del kernel . Haga clic en Siguiente para continuar.
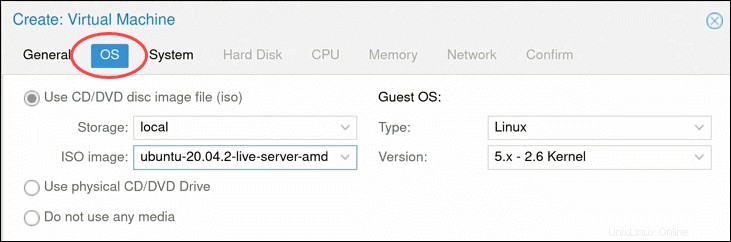
4. Modifique las opciones del sistema (como la tarjeta gráfica y controlador SCSI ) o dejar la configuración predeterminada.
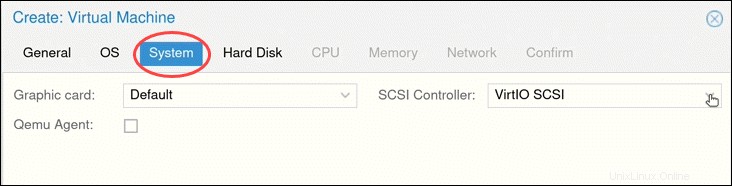
5. Luego, configure cualquier disco duro opciones que desea que tenga la máquina virtual. En general, puede dejar todas las configuraciones predeterminadas. Sin embargo, si el servidor físico usa un SSD, habilite la opción Descartar opción.
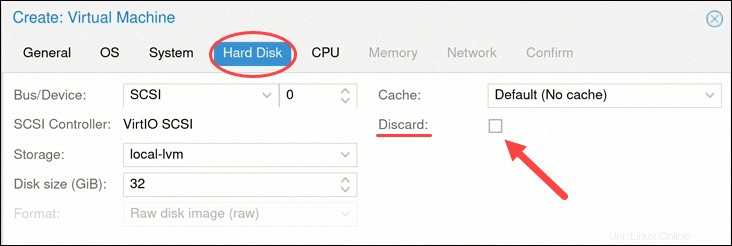
6. El número de núcleos el servidor físico determina cuántos núcleos puede proporcionar a la máquina virtual. La cantidad de núcleos asignados también depende de la carga de trabajo prevista.
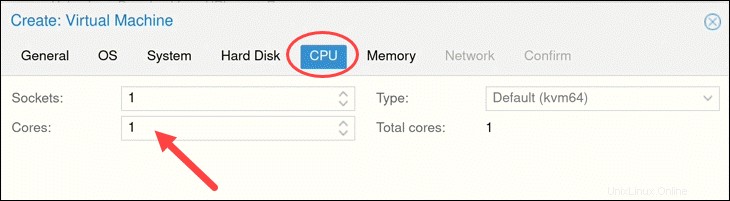
7. A continuación, elija la cantidad de Memoria (MiB) desea asignar a la máquina virtual.
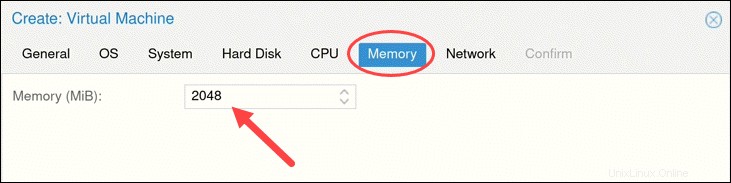
8. Pase a la red pestaña. Se recomienda separar la interfaz de administración y la red de VM. Por ahora, deje la configuración predeterminada.
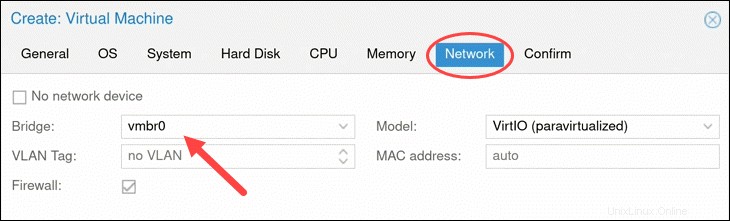
9. Después de hacer clic en Siguiente , Proxmox carga el Confirmar pestaña que resume las opciones de VM seleccionadas. Para iniciar la VM inmediatamente, marque la casilla debajo de la información enumerada o inicie la VM manualmente más tarde. Haga clic en Finalizar para crear la máquina virtual.
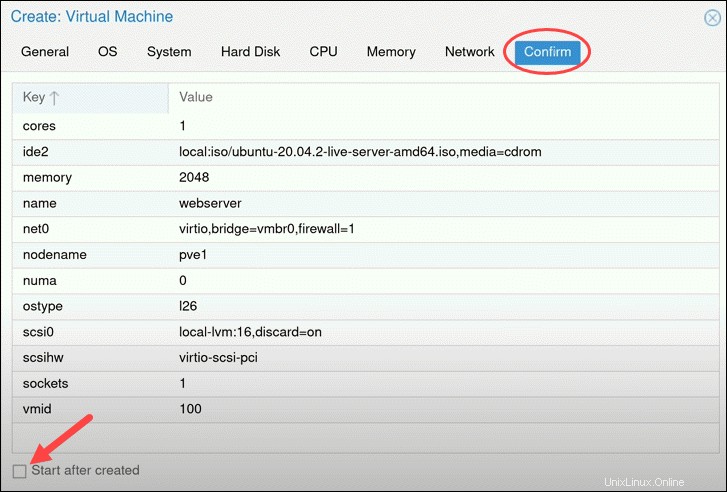
10. Vea la máquina virtual recién creada en el árbol de recursos en el lado izquierdo de la pantalla. Haga clic en la máquina virtual para ver sus especificaciones y opciones.
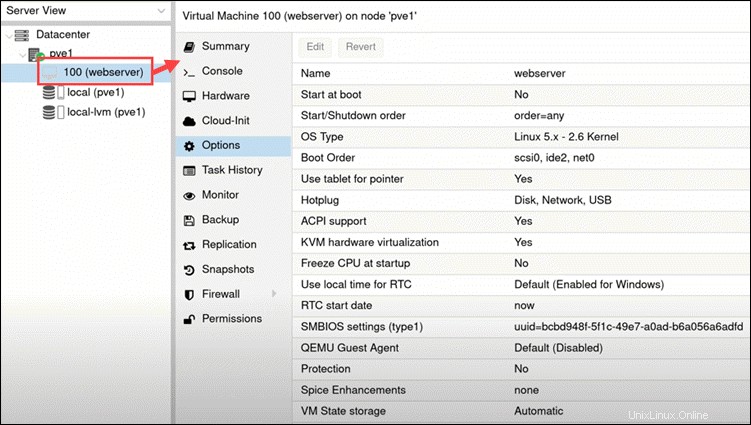
Configurar el entorno virtual de Proxmox
Después de crear una máquina virtual, continúe con la configuración del entorno.
Iniciar la máquina virtual en el arranque
Si Comenzar en el arranque la opción está establecida en No , la máquina virtual no se inicia automáticamente después de reiniciar el servidor. Esto significa que debe iniciar sesión en la interfaz de Proxmox e iniciar la VM manualmente.
Para cambiar la configuración predeterminada, resalte la opción y haga clic en Editar botón de arriba.
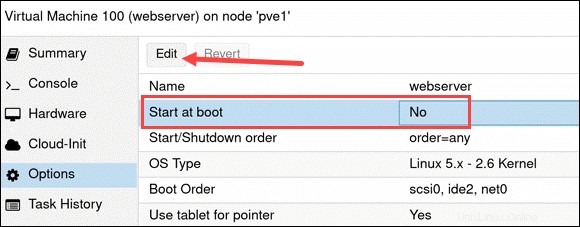
Marque la casilla y haga clic en Aceptar .
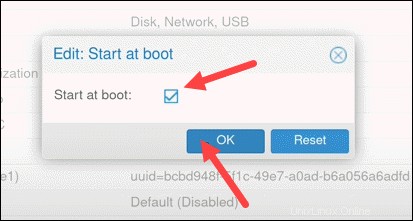
Aumentar/Disminuir el tamaño del disco virtual
La forma más sencilla de aumentar o disminuir el tamaño del disco virtual de una máquina virtual es a través de la interfaz de línea de comandos, que se puede realizar en línea o sin conexión.
Al aumentar el espacio en disco, modifique la tabla de particiones y el sistema de archivos dentro de la VM para actualizar al nuevo tamaño.
Al disminuir el espacio en disco de una VM, asegúrese de hacer una copia de seguridad de todos los datos que desee guardar y reduzca primero el sistema de archivos y la partición dentro de la VM.
La sintaxis principal para aumentar/disminuir el tamaño del disco virtual es:
qm resize [virtual_machine_ID] [disk] [size]Por ejemplo, para agregar 10G a un disco virtio0 en una VM con ID 100, ejecute:
qm resize 100 virtio0 +10GHabilitar el modo de red NAT
Como se mencionó anteriormente, es una buena idea cambiar el modo de red de puente predeterminado para evitar que el host Proxmox y las máquinas virtuales estén en la misma red. Para crear una red separada, habilite el modo de red NAT.
1. Para ello, edite las Interfaces expediente. Abra la línea de comando y ejecute:
sudo nano /etc/network/interfaces
El archivo muestra que vmbr0 es la red de puente predeterminada para Proxmox, como en las líneas a continuación:
auto lo
iface lo inet loopback
iface eno1 inet manual
auto vmbr0
iface vmbr0 inet static
address 10.10.22.215
netmask 255.255.255.0
gateway 10.10.22.1
bridge_ports eno1
bridge_stp off
bridge_fd 0
2. Agregue el siguiente contenido al archivo:
auto vmbr1
iface vmbr1 inet static
address 10.10.10.1
netmask 255.255.255.0
bridge_ports none
bridge_stp off
bridge_fd 0
post-up echo 1 > /proc/sys/net/ipv4/ip_forward
post-up iptables -t nat -A POSTROUTING -s '10.10.10.0/24' -o vmbr0 -j MASQUERADE
post-down iptables -t nat -D POSTROUTING -s '10.10.10.0/24' -o vmbr0 -j MASQUERADE
3. Guardar y salir.
4. Finalmente, abre la nueva interfaz con:
sudo ifup vmbr1La próxima vez que cree una máquina virtual, vmbr0 y vmbr1 estará disponible para la red puente opción. Seleccione vmbr1 para mantener la VM en una red separada de Proxmox.