Introducción
phpMyAdmin es una aplicación gratuita para administrar un servidor MySQL.
La instalación de phpMyAdmin permite la administración de bases de datos MySQL a través de una interfaz fácil de usar, en lugar de ingresar comandos en la terminal.
Esta guía lo ayudará a instalar phpMyAdmin en Ubuntu 18.04 o 20.04 , con funciones de seguridad adicionales.
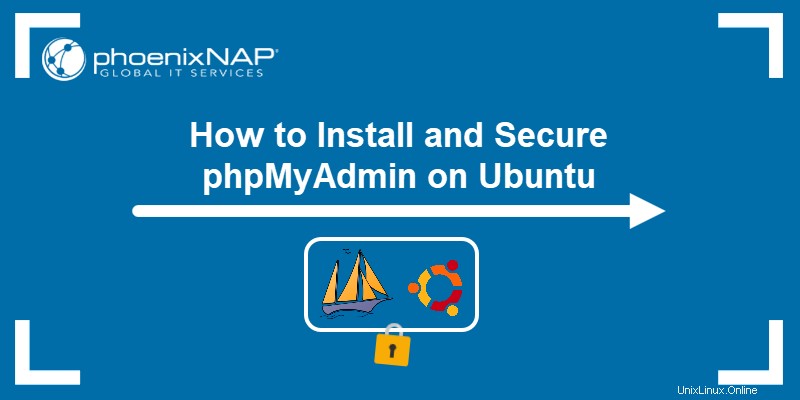
Requisitos previos
- Un servidor con Ubuntu 18.04 o Ubuntu 20.04.
- Una pila LAMP completamente instalada (Linux, Apache, MySQL, PHP).
- Cuenta de usuario de Ubuntu con privilegios de sudo.
Esta guía asume que está instalando en un sistema local. Si necesita configurar el cifrado o los certificados de seguridad para configurar un servidor remoto, consulte esta guía sobre SSL abierto.
Instalación de phpMyAdmin en Ubuntu
Paso 1:agregar y actualizar repositorios de software
Algunas instalaciones de Ubuntu 18.04 no están configuradas con los repositorios de software para phpMyAdmin.
Para agregarlos, abra una ventana de terminal e ingrese el siguiente comando:
sudo add-apt-repository universeSi el repositorio ya está habilitado, vaya al siguiente paso. De lo contrario, el sistema le solicita su contraseña; ingrésela y luego asegúrese de que el proceso se complete con éxito. Una vez completado, actualice las listas de software ingresando los siguientes comandos:
sudo apt-get update && sudo apt-get upgradePermita que la operación termine.
Paso 2:Instalar phpMyAdmin
Para instalar phpMyAdmin, ingrese el comando:
sudo apt-get install phpmyadminEl sistema solicita confirmación:presione Y luego Entrar y el sistema descarga e instala el paquete de software phpMyAdmin.
Paso 3:Configurar phpMyAdmin en Ubuntu
En breve comienza la instalación, el instalador le solicita que elija el servidor web para configurarlo automáticamente.
Seleccione apache2 (use la barra espaciadora para elegir), presione Tab para navegar a
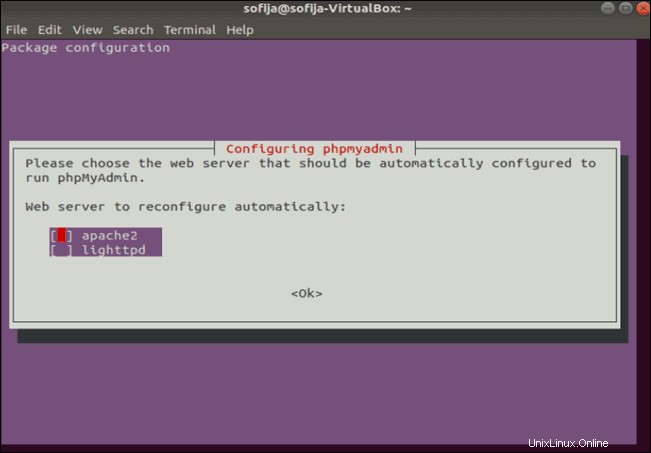
A continuación, el instalador notará que phpMyAdmin necesita una base de datos instalada y configurada antes de comenzar a usar. Seleccione
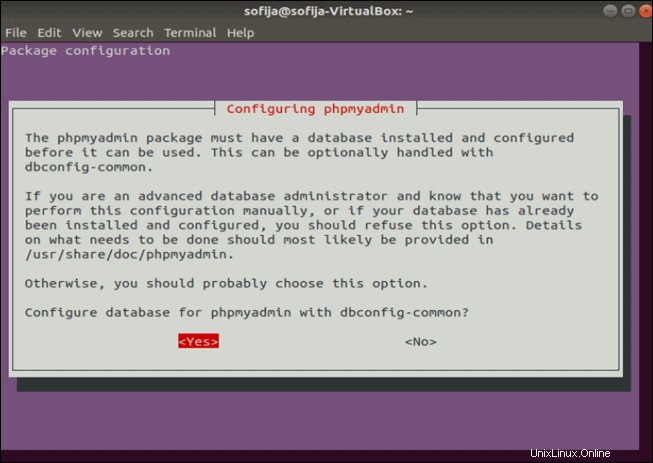
Poco después, el instalador le pide que proporcione una contraseña. El programa crea un usuario predeterminado llamado "phpMyAdmin" y la contraseña que ingresa aquí funciona como una contraseña de administrador para este usuario.
Escriba una contraseña segura y pulse Intro , luego confirme la contraseña y presione Enter de nuevo.
Si deja el campo de la contraseña en blanco, el sistema generará una contraseña aleatoria.
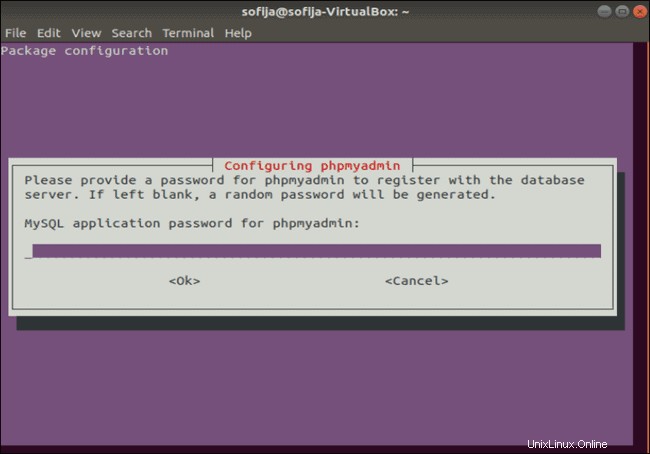
Paso 4:habilite la extensión mbstring
Mbstring es una extensión para PHP. Ayuda a que los archivos de correo electrónico y .pdf funcionen correctamente, pero no está habilitado de forma predeterminada.
Ingrese lo siguiente en su terminal para habilitar mbstring :
sudo phpenmod mbstringPulsa Intro y permita que el proceso termine.
Reinicie el servicio Apache para actualizar los cambios ingresando lo siguiente en una terminal:
sudo systemctl restart apache2Paso 5:Cree una nueva cuenta de administrador de MySQL
De forma predeterminada, MySQL 5.7 y versiones posteriores en Ubuntu, autentican a un usuario root usando auth_socket . Esto compara el nombre de usuario del socket con el nombre especificado en la tabla de usuarios de MySQL y es un método de autenticación muy seguro. Sin embargo, esto dificulta el uso de phpMyAdmin.
Es posible cambiar el tipo de autenticación. Sin embargo, un método más simple para evitar auth_socket es crear una nueva cuenta de administrador para MySQL.
Inicie sesión en el servidor MySQL de la siguiente manera:
sudo mysqlEsto cambia el indicador de terminal para mostrar mysql> , lo que indica que ha iniciado sesión en el shell de MySQL.
Ingrese los siguientes comandos, reemplazando Nombre de usuario con un nombre de usuario de su elección y PassWord con una contraseña segura de su elección:
CREATE USER 'UserName'@'localhost' IDENTIFIED BY 'PassWord';GRANT ALL PRIVILEGES ON *.* TO 'UserName'@'localhost' WITH GRANT OPTION;Una vez que se complete la operación, salga del shell de MySQL ingresando:
exitPaso 6:Pruebe phpMyAdmin
Abra una ventana del navegador e ingrese localhost, la dirección IP o el nombre de dominio de su servidor, seguido de /phpMyAdmin :
localhost/phpMyAdmin192.168.0.1/phpMyAdminwww.domain.com/phpMyAdminEl navegador muestra una pantalla que le da la bienvenida a phpMyAdmin, con un campo de inicio de sesión. Ingrese el nombre de usuario y la contraseña que creó. El navegador carga el panel de phpMyAdmin.
Asegurar phpMyAdmin en Ubuntu
Al ser fácil de usar y gratuito, phpMyAdmin es un objetivo para los piratas informáticos. Siga estos pasos para usar las funciones integradas de Apache para restringir el acceso y asegurar phpMyAdmin directorios.
Habilitar .htaccess
En una ventana de terminal, ingrese el siguiente comando para editar phpmyadmin.conf archivo:
sudo nano /etc/apache2/conf-available/phpmyadmin.conf
En el editor, busque la sección etiquetada <Directory /usr/share/phpMyAdmin> . Debería ver las siguientes dos líneas:
Options SymLinksIfOwnerMatch
DirectoryIndex index.phpJusto debajo de estas entradas, agregue el siguiente texto:
AllowOverride AllGuarda el archivo y cierra. Luego, aplique los cambios reiniciando Apache con el siguiente comando de terminal:
sudo systemctl restart apache2Crear archivo .htaccess
El .htaccess El archivo permite una configuración más detallada del servidor web Apache. Introduce lo siguiente en la terminal:
sudo nano /usr/share/phpmyadmin/.htaccessEsto crea un nuevo archivo y lo abre en un editor de texto.
En el editor de texto, agregue las siguientes líneas:
AuthType Basic
AuthName "Restricted Files"
AuthUserFile /etc/phpmyadmin/.htpasswd
Require valid-userGuarde el archivo y cierre.
Estos comandos configuran .htaccess para usar la autenticación básica, para asegurar archivos restringidos solo para usuarios válidos y dónde encontrar una lista de usuarios válidos.
Configurar usuarios .htaccess
Este paso crea un nombre de usuario y una contraseña para acceder al directorio phpMyAdmin. El proceso genera un aviso, lo que obliga a cualquiera que intente acceder al directorio phpMyAdmin a ingresar un nombre de usuario y una contraseña.
En la ventana de terminal, ingresa lo siguiente:
sudo htpasswd -c /etc/phpmyadmin/.htpasswd UserNameReemplazar Nombre de usuario con el nombre de usuario real que desea usar para acceder al directorio phpMyAdmin. El sistema solicita ingresar y confirmar una contraseña.
Si necesita agregar usuarios adicionales, use el mismo comando sin –c interruptor, de la siguiente manera:
sudo htpasswd /etc/phpmyadmin/.htpasswd SecondUserProbar el inicio de sesión
Regrese a la ventana de su navegador y abra IP_address/phpMyAdmin
El sistema activa una ventana emergente que solicita credenciales y dice "Archivos restringidos". Ingrese el nombre de usuario y la contraseña que creó anteriormente.
Ahora debería ver la pantalla de inicio de sesión de phpMyAdmin. Ingrese sus credenciales y el sistema muestra la interfaz de usuario de phpMyAdmin.