Si no es experto en administrar su base de datos MySQL en una terminal, phpMyAdmin proporciona una interfaz gráfica que simplifica la administración de su base de datos. phpMyAdmin es un panel de control basado en PHP gratuito y de código abierto que le permite administrar sus bases de datos y usuarios de MySQL, ejecutar consultas complejas, importar y exportar copias de seguridad de bases de datos, revisar la actividad de SQL y ajustar una miríada de otras configuraciones relacionadas con su base de datos MySQL. En este tutorial, aprenderá cómo puede instalar phpMyAdmin en Ubuntu 18.04.
Requisitos
Antes de proceder a instalar phpMyAdmin, asegúrese de tener instalado lo siguiente.
- Pila LAMP:Linux Apache MySQL PHP. Puede seguir los pasos de este tutorial para instalar la pila LAMP en Ubuntu.
- MySQL 5.0.1 o posterior
- PHP 5.2.0 o posterior
Para comprobar la versión de MySQL, inicie sesión en la base de datos MySQL como se muestra.
# mysql -u root -pProporcione una contraseña y, a partir de entonces, se mostrarán los detalles, incluida la versión de MySQL
Salida
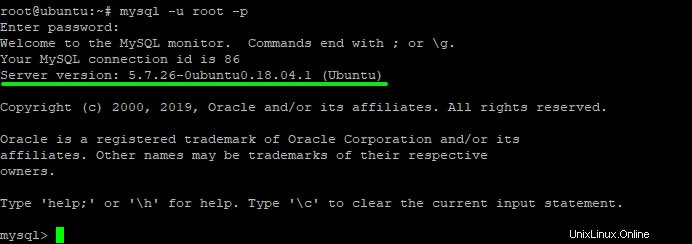
Para verificar la versión de PHP, ejecute el comando.
# php -v Salida

Instalar phpMyAdmin en Ubuntu 18.04
phpMyAdmin está disponible y se mantiene actualizado en los repositorios de Ubuntu. Por lo tanto, esta es la forma recomendada de instalar phpMyAdmin.
Paso 1:Actualice el sistema
En primer lugar, actualice los repositorios del sistema usando el siguiente comando
# sudo apt update -ySalida
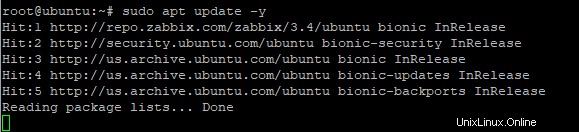
Paso 2:Instalar y configurar phpMyAdmin
Para instalar phpMyAdmin, ejecute el comando
# sudo apt install phpMyAdmin -ySalida
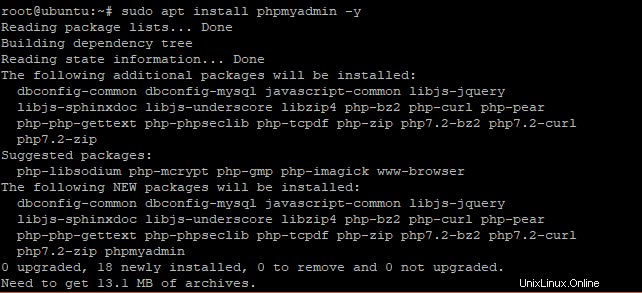
A medida que avanza el proceso de instalación, se le presentará la siguiente pantalla que le pedirá que elija el servidor web.
Presiona la BARRA ESPACIADORA botón para resaltar 'Apache ‘.
Presiona la TAB botón que mueve el cursor a OK botón
A continuación, presione ENTER.
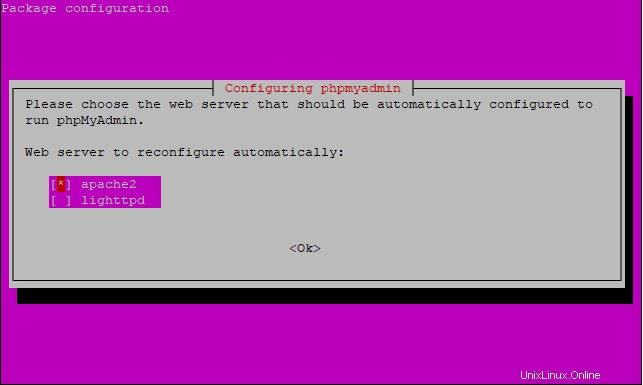
La instalación continuará durante unos segundos y luego lo llevará a esta pantalla.
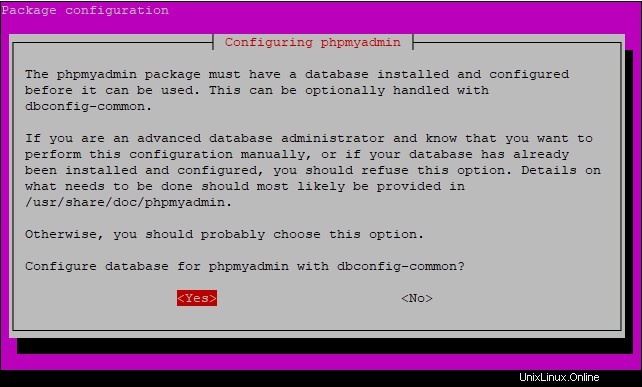
Seleccione 'Sí ' y presiona ENTRAR
A partir de entonces, el sistema le pedirá la contraseña de phpMyAdmin. Proporcione la contraseña.
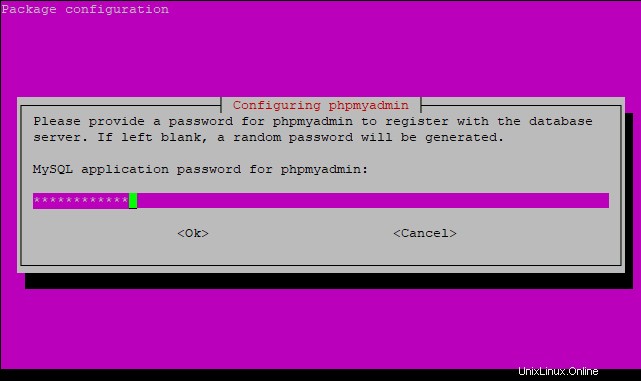
Confirme la contraseña en la siguiente pantalla
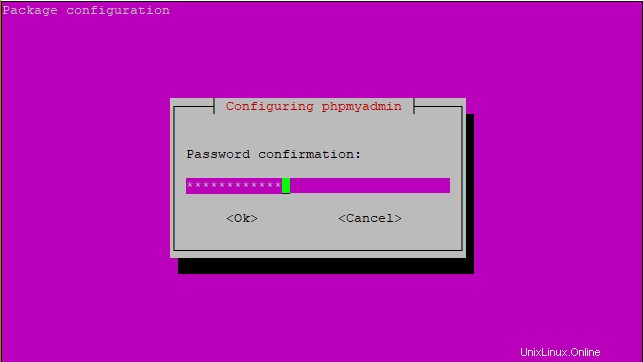
Una vez completada la instalación, puede encontrar la configuración de phpMyAdmin en /etc/apache2/conf-enabled/phpmyadmin.conf archivo
Finalmente, reinicie el servidor web Apache para efectuar los cambios
# systemctl restart apache2Paso 3:Acceso al panel de phpMyAdmin
Para iniciar sesión en phpMyAdmin, inicie su navegador y explore la URL de su servidor como se muestra
https://server-ip/phpmyadmin/
Asegúrese de iniciar sesión con el usuario root y la contraseña correspondiente
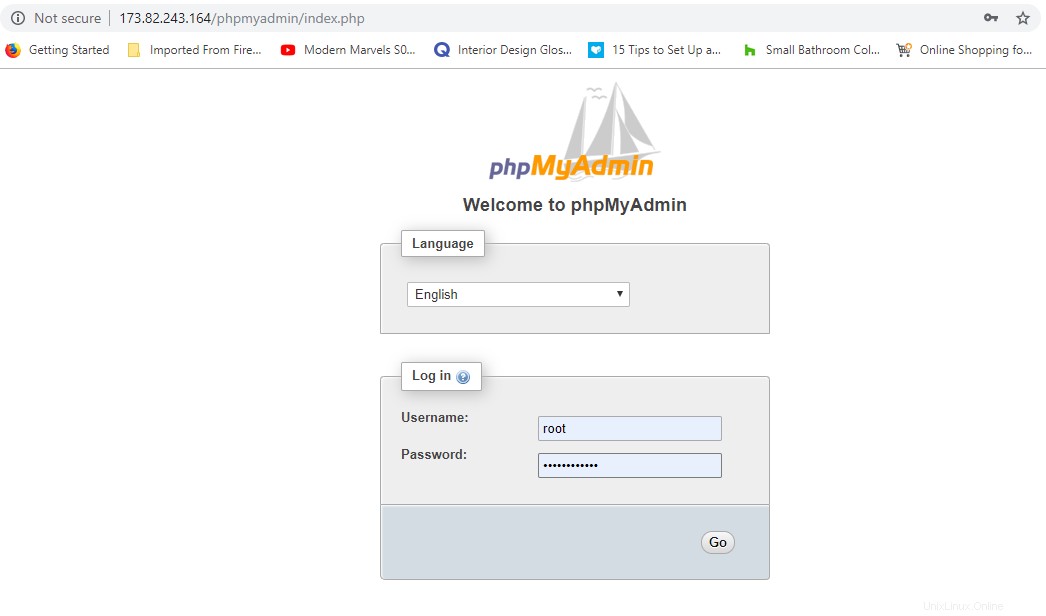
Pulse "Ir" para acceder al panel de control de phpMyAdmin
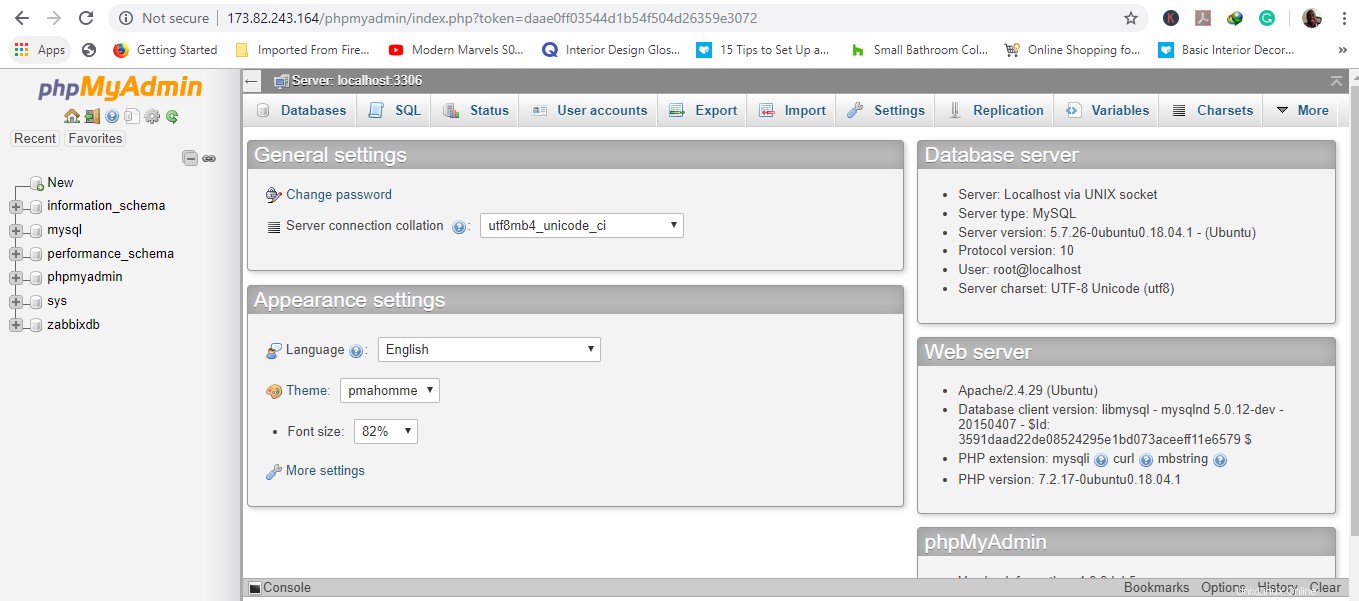
Proteger phpMyAdmin
Antes de concluir este tutorial, debemos prestar atención a algunas consideraciones de seguridad al usar phpMyAdmin.
phpMyAdmin se comunica directamente con la base de datos MySQL y utiliza las mismas credenciales de autenticación que se utilizan para acceder a MySQL. Por estas 2 razones, phpMyAdmin se convierte en un objetivo potencial para los piratas informáticos. Por lo tanto, no se recomienda ejecutar phpMyAdmin a través de una conexión HTTP simple. Una de las formas de proteger nuestra instancia de phpMyAdmin es colocando una puerta de enlace frente a la plataforma.
Usaremos .htaccess de Apache para autorización y autenticación.
Configurar Apache para permitir anulaciones de .htaccess
Para empezar, vamos a habilitar la función de anulación del archivo .htaccess editando el archivo de configuración de Apache en /etc/apache2/conf-available/phpmyadmin.conf .
Agregaremos el AllowOverride All directiva en la sección del archivo de configuración de Apache como se muestra
Options FollowSymLinks
DirectoryIndex index.php
AllowOverride All
. . .
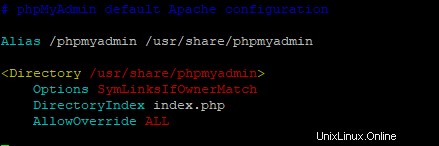
Guarde y salga del editor de texto.
Para efectuar los cambios, reinicie el servidor web Apache
# systemctl restart apache2Crea un archivo .htaccess
Habiendo habilitado el .htaccess use para nuestra aplicación phpMyAdmin, creemos el .htaccess archivo para implementación de seguridad.
Para que sea un éxito, vamos a crear el archivo dentro del directorio phpMyAdmin
sudo vim /usr/share/phpmyadmin/.htaccessAgregue la siguiente información al archivo
/usr/share/phpmyadmin/.htaccess
AuthType Basic
AuthName "Restricted Files"
AuthUserFile /etc/phpmyadmin/.htpasswd
Require valid-user
Echemos un vistazo a algunas de las terminologías en el archivo
AuthType Basic :el atributo especifica el tipo de autenticación que se implementará. Esto implementa una autenticación de contraseña usando un archivo de contraseña.
AuthName :este atributo establece el mensaje para el cuadro de diálogo de autenticación.
AuthUserFile :Esto define la ubicación del archivo de contraseña que se utilizará para la autenticación.
Require valid-user :este atributo especifica que solo los usuarios autenticados pueden acceder a la aplicación phpMyAdmin. Esto evita que los usuarios no autorizados inicien sesión.
Cree un archivo .htpasswd para autenticación
La etapa final será crear un .htpasswd archivo para la autenticación. Lo vamos a crear dentro del /etc/phpmyadmin/.htpasswd archivo como especificamos anteriormente en /usr/share/phpmyadmin/.htaccess archivo.
sudo htpasswd -c /usr/share/phpmyadmin/.htpasswd usernameA partir de entonces, se le pedirá que cree una contraseña y luego la confirme para el usuario que está creando.
En el resultado a continuación, hemos creado el usuario 'spikey ‘

Puede agregar un usuario adicional sin -c bandera como se muestra
# sudo htpasswd /etc/phpmyadmin/.htpasswd additionaluser Ahora, accedamos a phpMyAdmin a través del navegador. Observe el cuadro de diálogo de autenticación emergente.
Use las credenciales que definió usando htpasswd comando y haga clic en 'Iniciar sesión'.
https://server-ip/phpmyadmin/
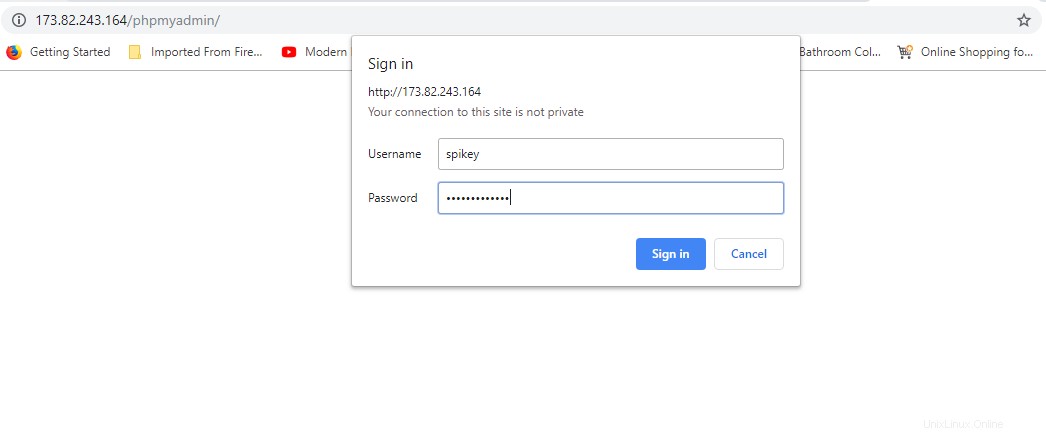
Después de iniciar sesión, será dirigido al panel de control de phpMyAdmin como antes.
Conclusión
Esto concluye nuestro tutorial sobre cómo puede instalar phpMyAdmin en Ubuntu 18.04 con seguridad adicional. phpMyAdmin proporciona una forma eficaz y sin inconvenientes de administrar sus bases de datos, usuarios y otros aspectos de sus bases de datos y tablas.