Escritorio remoto es un servicio que le permite tomar el control y usar otra computadora de forma remota. En Ubuntu, se puede habilitar en una máquina cliente gráfica para controlar una máquina host. Esta característica es beneficiosa para los usuarios que utilizan una interfaz de apuntar y hacer clic o que no están familiarizados con una línea de comandos.
Esta guía le mostrará cómo habilitar Escritorio remoto en Ubuntu.
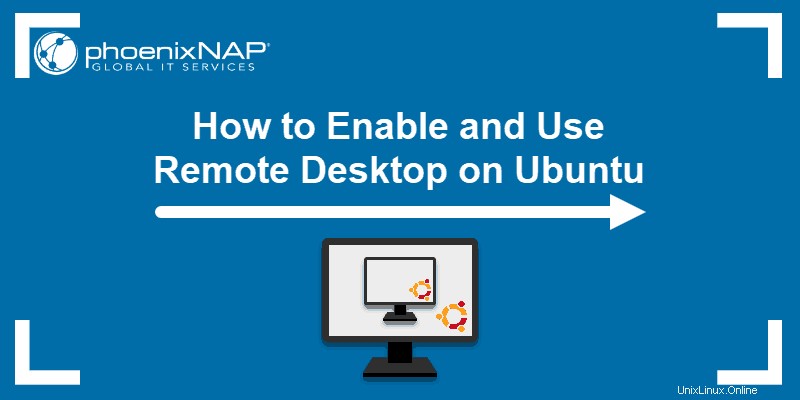
Requisitos previos
- Un anfitrión sistema con Ubuntu 18.04
- Un cliente sistema con Ubuntu 18.04 o Windows
- Una cuenta de usuario con sudo privilegios
- Acceso a una ventana de terminal/línea de comandos (Ctrl –
Alternativo –T )
Habilitar el uso compartido de escritorio remoto en Ubuntu
Antes de iniciar sesión en un sistema Ubuntu, deberá prepararlo para compartir:
- Inicie desde el escritorio de Ubuntu.
- Navegue hasta la flecha hacia abajo en la esquina superior derecha.
- Encuentre el icono de destornillador/llave inglesa para abrir la Configuración página.
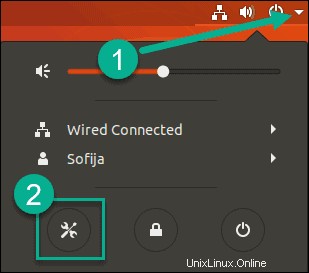
- Haga clic en Compartir opción.
- En la esquina superior derecha del cuadro de configuración, cambie la configuración para activar Compartir .
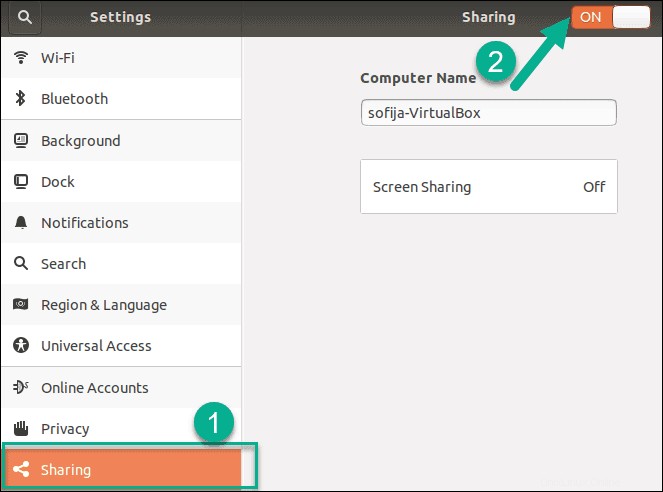
- Verá el nombre de la computadora. Debajo de eso, habilite el campo que muestra Pantalla compartida desactivada .
- Se abrirá un nuevo cuadro de diálogo. En la esquina superior izquierda, cambia a Pantalla compartida activada . Configure las otras opciones de la siguiente manera:
- Marque la casilla Permitir que las conexiones controlen la pantalla casilla de verificación.
- Marque Requerir una contraseña casilla de verificación.
- Ingrese una contraseña de hasta 8 caracteres.
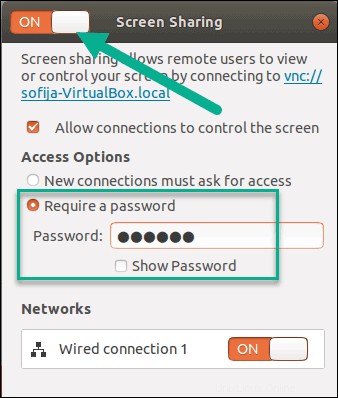
- Cierre todos los cuadros de diálogo. Ahora deberías ver que Pantalla compartida (está) Activo.
- Verifique la dirección IP de su sistema ingresando el siguiente comando en una terminal:
hostname –I
El sistema mostrará su dirección IP. Ahora, está listo para configurar su cliente.
Configurar conexión de escritorio remoto
Establecer conexión de escritorio remoto con Remina Desktop Client
- Usar el Remmina paquete para conectarse desde un sistema Ubuntu diferente (que está en la misma red). El paquete debe instalarse de forma predeterminada. Si no puede encontrarlo en el sistema, instálelo desde la terminal:
sudo apt install remmina- Para abrir Remmina , presione el botón súper (Windows) para iniciar una búsqueda, luego escriba:
remmina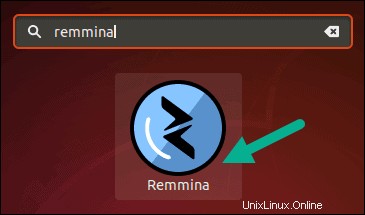
- El paquete debe aparecer en los resultados. Busque el icono para iniciar el software.
- Se abrirá una nueva ventana del cliente de escritorio remoto Remmina. Haz clic en + icono en la parte superior izquierda para crear una nueva conexión.
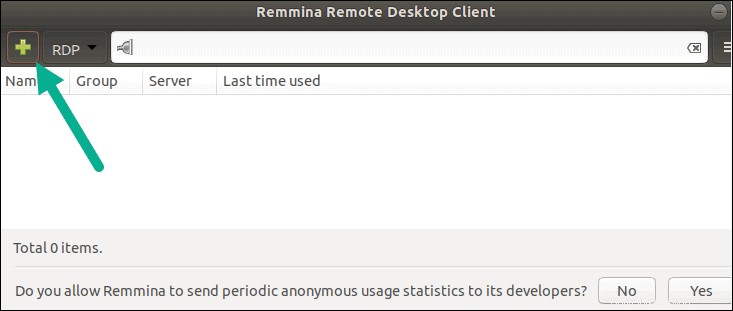
- Complete la siguiente información:
- Nombre: Ingrese un nombre que sea significativo, como Servidor de correo electrónico o Oficina Laptop, para que sirva como el nombre de la conexión.
- Grupo: Opcional, para agrupar varias conexiones.
- Protocolo: Utilice el menú desplegable para seleccionar VNC:informática de red virtual .
- Comando previo: Dejar como está.
- Comando posterior: Dejar como está.
- Debajo de esto, hay tres pestañas, abiertas a Básico pestaña. Rellénelo de la siguiente manera:
- Servidor: Use la dirección IP del sistema host o un nombre de servidor si tiene uno.
- Repetidor: Dejar en blanco.
- Nombre de usuario: Esto no corresponde a ninguna cuenta de usuario, así que ingrese el nombre que desee.
- Contraseña: Escriba la contraseña que configuró en Desktop Sharing en el sistema host.
- Profundidad de color: Esta es una compensación entre velocidad y calidad, elija la que mejor se adapte a su red.
- Calidad: Es bueno comenzar con Medio, ya que puede ajustarlo más adelante.
- Asignación de teclado: Dejar en blanco.
- Haga clic en Guardar para guardar esta conexión como favorita. Debería volver a la ventana de Remmina ahora, con su nueva conexión en la lista. Haga doble clic en él para conectarse.
Con todo listo, se hace cargo del sistema. Aparecerá un aviso en el sistema host, notificando que otro usuario está controlando el escritorio. Enumerará la dirección IP desde la que se está conectando.
Cómo conectarse al escritorio de Ubuntu desde Windows
Windows necesita una aplicación de cliente VNC para conectarse. Windows no viene con uno preinstalado. Esta guía usará RealVNC , por su sencilla interfaz. Puede utilizar cualquier aplicación de cliente VNC que desee.
Algunos clientes de VNC no funcionan bien con Windows y el cifrado. Puede hacer que el cifrado sea opcional en el host sistema Linux ingresando lo siguiente en una terminal:
gsettings set org.gnome.Vino require-encryption false- Descargue e instale el visor RealVNC.
- Iniciar VNC Viewer y seleccione Archivo> Nueva conexión .
- Esto abrirá un cuadro de diálogo para configurar la conexión al sistema Ubuntu. Complete los campos de la siguiente manera:
- Servidor VNC: Use la dirección IP (o el nombre del servidor, si tiene uno) para el host de Ubuntu.
- Nombre: Este es un nombre local para la conexión; elija un nombre que sea fácil de recordar.
- Etiquetas: Opcional, si desea utilizar etiquetas para gestionar varias conexiones.
- La Seguridad El campo está debajo, y hay un par de puntos importantes:
- Cifrado: Debe establecerse en Dejar que el servidor VNC elija .
- Autentíquese mediante el inicio de sesión único (SSO) si es posible: Dejar sin marcar.
- Autentíquese usando una tarjeta inteligente o un almacén de certificados si es posible: Dejar sin marcar.
- Haga clic en Aceptar para guardar la conexión. Debería aparecer en la ventana principal como un nuevo ícono de conexión, con el nombre fácil de recordar que eligió.
- Haga doble clic en el icono de conexión para conectarse.
- Si tiene éxito, aparecerá un mensaje de advertencia que indica que se trata de una conexión sin cifrar . Lo hicimos a propósito. Para conectarse, haga clic en Continuar .
Ahora debería ver el escritorio de Ubuntu desde el sistema host en el VNC Viewer ventana.