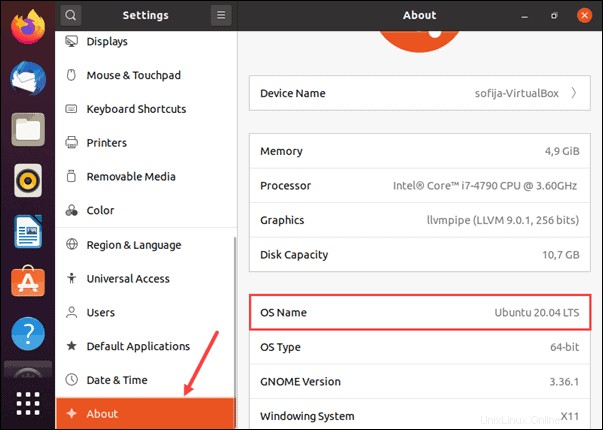Introducción
Ubuntu 20.04 (fosa focal) es la versión LTS más reciente que salió el 23 de abril de 2020. Si ya tiene instalado Ubuntu 18.04 o 19.10, puede actualizar fácilmente a la última versión.
En este tutorial, aprenda cómo actualizar a Ubuntu 20.04 desde la versión 18.04 o 19.10.
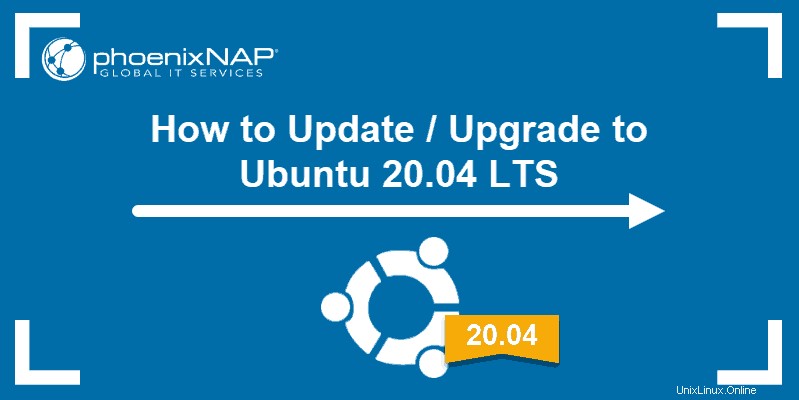
Requisitos previos
- Un sistema que ejecuta Ubuntu 18.04 o Ubuntu 19.10
- Acceso a una ventana de terminal/línea de comando (Ctrl +Alt +T , buscar> terminal)
- Una cuenta de usuario con sudo o raíz privilegios
Actualizar a Ubuntu 20.04 a través de GUI
Si prefiere actualizar su sistema utilizando la interfaz gráfica de usuario, siga los pasos que se describen a continuación. Las instrucciones se aplican a los usuarios de Ubuntu 18.04 y Ubuntu 19.10.
Paso 1:Actualice el sistema
En primer lugar, debe comenzar actualizando el sistema y el software que se ejecuta en su Ubuntu. Puede cambiar fácilmente a la versión más nueva con el proceso de actualización de Debian, pero debe asegurarse de tener los paquetes más recientes.
1. Abra la Buscar barra y escriba Software Updater . Busque el icono en los resultados y abra la consola.
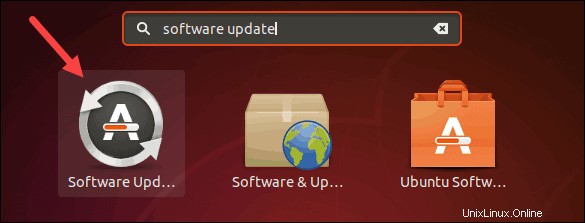
2. Al iniciarse, el programa busca nuevas actualizaciones. Espera a que termine.

3. La salida le indica el tamaño de las nuevas actualizaciones. Haga clic en Instalar ahora para actualizar todos los paquetes de software.
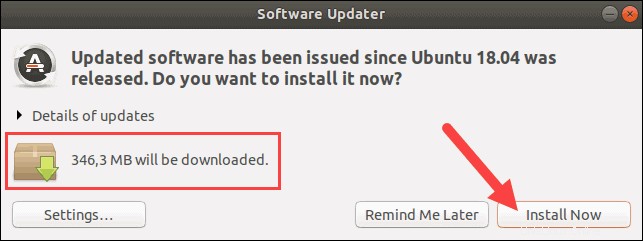
4. Confirme la instalación proporcionando su contraseña y finalice la actualización reiniciando el sistema cuando se le solicite.
Paso 2:actualice a la última versión de Ubuntu
1. Después de reiniciar, vuelva a abrir Buscar barra y busque el Software y actualizaciones paquete.
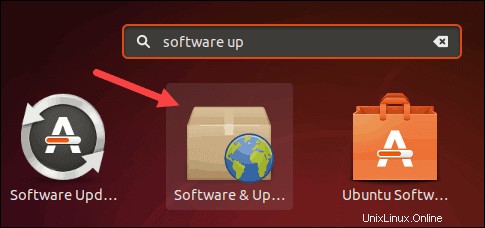
2. Navegue a Actualizaciones y establezca Notificarme de la nueva versión de Ubuntu . El menú desplegable debe configurarse en Para versiones de soporte a largo plazo .
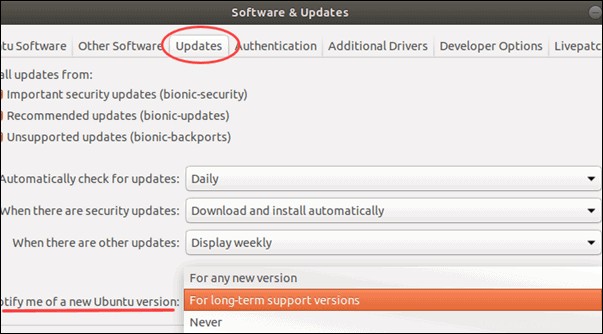
3. Luego, abra el cuadro de comando presionando las teclas Alt +
4. Una vez que se abra el cuadro de comando, ejecute el siguiente comando para que el sistema busque nuevas versiones de soporte a largo plazo:
update-manager -c -d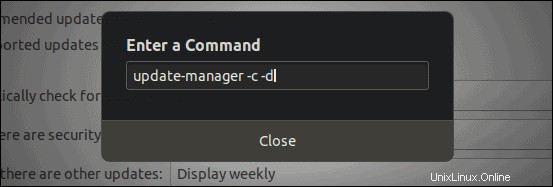
5. El actualizador de software le informará que Ubuntu 20.04 ya está disponible. Haz clic en Actualizar para actualizar su versión de Ubuntu a la nueva versión LTS.
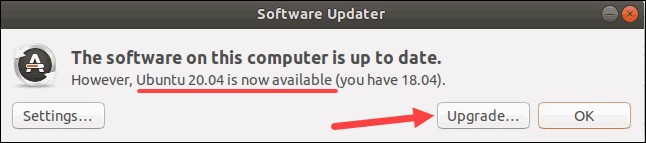
6. A continuación, debe autenticarse. Escribe tu contraseña para hacerlo.
7. Una nueva ventana con Notas de la versión para Ubuntu Focal Fossa se abre. Continúe haciendo clic en Actualizar de nuevo.
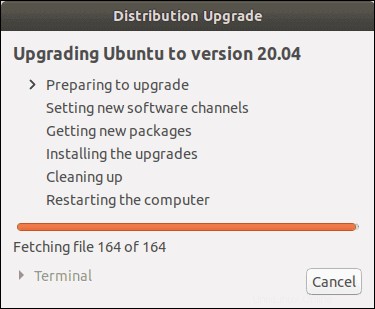
8. A continuación, la salida le informa sobre todos los detalles de la actualización. Asegúrese de tener suficiente espacio en el sistema, cierre todas las aplicaciones abiertas y haga clic en Iniciar actualización. .
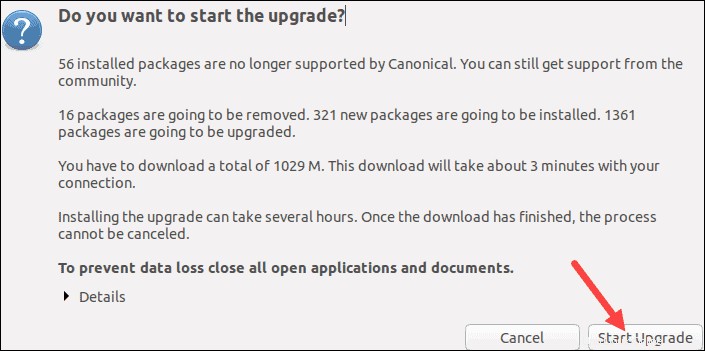
9. El asistente de instalación le pide que confirme que desea eliminar los paquetes obsoletos. Haz clic en Eliminar para hacerlo.
10. Finalmente, reinicie el sistema para completar la actualización.
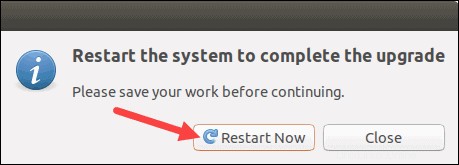
Se iniciará la nueva versión de Ubuntu y verá la atractiva versión oscura del tema predeterminado de Yaru.
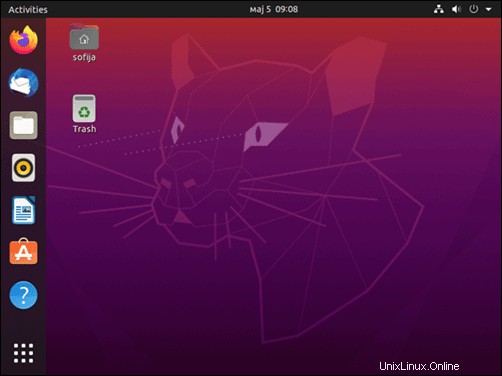
Actualizar a Ubuntu 20.04 a través de la línea de comandos
Puede actualizar a Ubuntu 20.04 a través de la línea de comandos. Los comandos son los mismos para Ubuntu 18.04 y Ubuntu 19.10.
Paso 1:actualice y actualice
Es crucial comenzar con una actualización completa del sistema. Ejecute los siguientes comandos para asegurarse de que su repositorio y los paquetes de software estén actualizados:
sudo apt-get updatesudo apt-get upgrade -ysudo apt-get dist-upgrade -yA continuación, elimine todos los paquetes innecesarios que puedan estar ocupando espacio en disco en su sistema:
sudo apt-get autoremovePaso 2:configurar el administrador de actualizaciones
Ubuntu le permite actualizar fácilmente a la versión LTS más nueva usando el Administrador de actualizaciones. Si no tiene este paquete instalado en el sistema, siga los pasos a continuación.
1. Ejecute el comando para instalar Update Manager:
sudo apt-get install update-manager-core
2. Presione y y Introducir para confirmar la instalación.
3. Abra su archivo de configuración para verificar si Update Manager está configurado para descargar versiones compatibles a largo plazo:
sudo nano /etc/update-manager/release-upgrades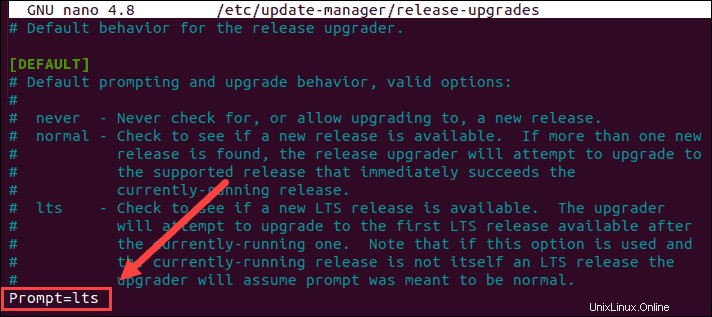
Como en el ejemplo anterior, la línea Prompt debería tener lts seleccionado.
Paso 3:actualice a Ubuntu 20.04
1. Con Update Manager instalado y configurado para buscar versiones LTS, puede usar el siguiente comando para ver la última versión disponible:
sudo do-release-upgrade -d
2. El resultado le indica que Ubuntu 20.04 ya está disponible para descargar. Además, le notifica cuántos paquetes se van a descargar, actualizar, el tamaño de estos paquetes y el tiempo que llevará actualizar. Presiona y para continuar.
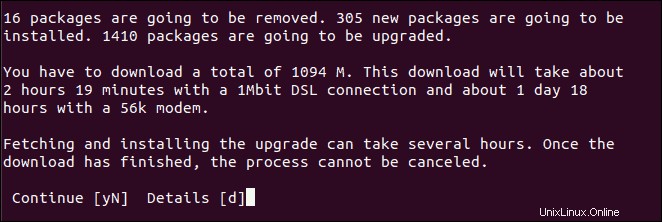
3. A continuación, el mensaje le pide que confirme que está de acuerdo con la eliminación de paquetes obsoletos. De nuevo, presiona y para continuar.
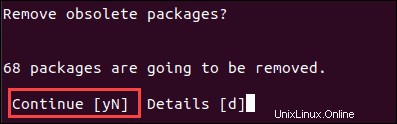
4. Una vez que se complete la actualización del sistema, se le informará que es necesario reiniciar. Presiona y para finalizar la actualización.
5. Se iniciará Ubuntu 20.04 y debería ver su impresionante nuevo escritorio de tema oscuro, que se ve en la imagen a continuación.
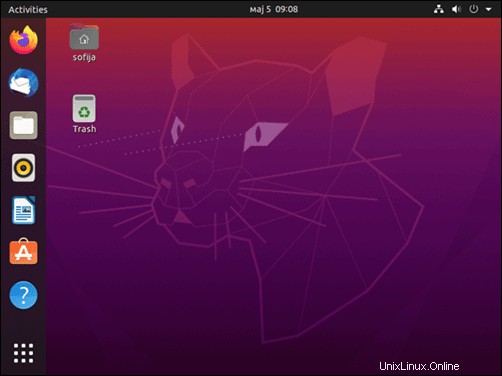
Verificar la versión de Ubuntu
Puede comprobar la versión de Ubuntu de su sistema actualizado, ya sea a través de la línea de comandos o a través de la GUI.
Para verificar su versión de Ubuntu, ingrese el comando en una ventana de terminal:
lsb_release -aDespués de la actualización, el resultado debería mostrar que ahora está ejecutando Ubuntu 20.04.
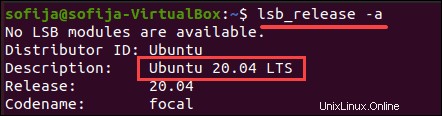
Alternativamente, puede usar la GUI para verificar su versión de Ubuntu abriendo la Configuración ventana y navegando a Acerca de pestaña. Allí encontrará el Nombre del sistema operativo que incluye el número de versión, como en la imagen a continuación.