Introducción
A medida que Ubuntu 16.04 se acerca al final de su vida útil (abril de 2021), es posible que desee considerar actualizar a una versión más nueva.
En este tutorial, aprenda cómo actualizar a Ubuntu 18.04 desde Ubuntu 16.04.
Importante: Al actualizar Ubuntu, no puede omitir las versiones LTS y no puede actualizar directamente desde Ubuntu 16.04 a 20.04. Ubuntu solo admite actualizaciones a la próxima versión LTS disponible.
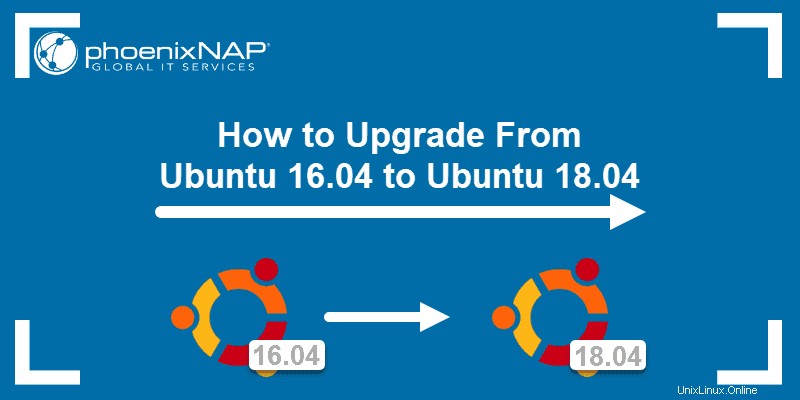
Requisitos previos
- Un sistema que ejecuta Ubuntu 16.04
- Acceso a una ventana de terminal/línea de comandos (Ctrl +Alt +T , buscar> terminal)
- Una cuenta de usuario con sudo o raíz privilegios
Comprobar la versión de Ubuntu
Esta instalación muestra cómo actualizar de Ubuntu 16.04 a Ubuntu 18.04. Si no está seguro de si el sistema ejecuta la versión 16.04, debe verificar la versión de Ubuntu.
La forma más sencilla de hacerlo es ejecutar lsb_release -a comando en la ventana de terminal. La salida debería mostrar Ubuntu 16.04 , como en la imagen de abajo.

Alternativamente, puede verificar la versión de Ubuntu usando la interfaz gráfica.
Opción 1:Actualizar a Ubuntu 18.04 mediante GUI
Hay dos formas de actualizar un sistema a una versión más reciente de Ubuntu:
- Uso de la interfaz gráfica
- Uso de la ventana de terminal
Si es un usuario que prefiere usar la GUI, puede actualizar a Ubuntu 18.04 con unos pocos clics.
Paso 1:Actualización del sistema
Antes de actualizar Ubuntu, asegúrese de tener el software más reciente ejecutándose en el sistema.
1. Abra el menú del tablero de Ubuntu y busque Actualizador de software . Abra el Actualizador de software una vez que aparece en los resultados de búsqueda.
2. Espere a que el programa busque nuevas actualizaciones. Una vez hecho esto, haga clic en Instalar ahora para actualizar todos los paquetes de software.
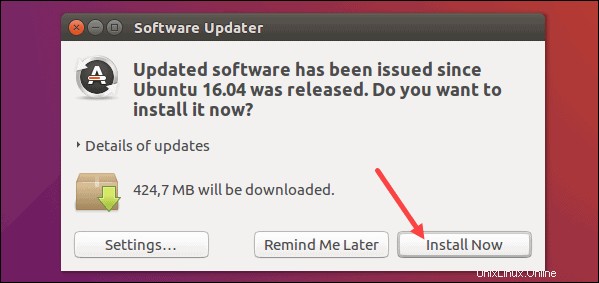
3. Escriba su contraseña para confirmar la instalación y haga clic en Autenticar .
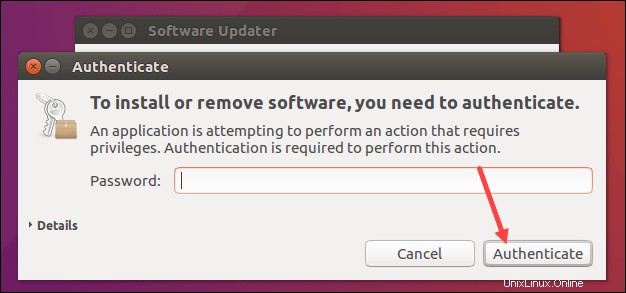
4. El proceso de actualización puede tardar un par de minutos. Una vez que se completa, la salida le informa que la computadora necesita reiniciarse para completar la actualización del software. Haz clic en Reiniciar ahora .
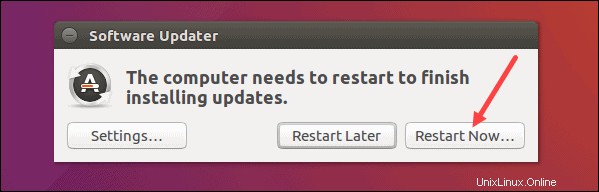
Paso 2:Configuración de Ubuntu para actualizar a versiones de soporte a largo plazo
1. Después de que el sistema se reinicie, vaya a Software y actualizaciones . Puede encontrarlo usando el menú del tablero de Ubuntu.
2. Vaya a Actualizaciones y busque Notificarme de la nueva versión de Ubuntu entorno. De forma predeterminada, el menú desplegable está configurado Para versiones de soporte a largo plazo . Si se ha modificado, cámbielo a la configuración inicial.
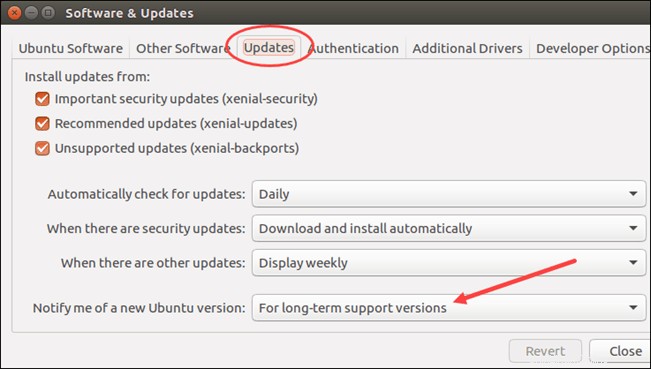
3. Cierra la ventana y continúa con la actualización.
Paso 3:actualice a Ubuntu 18.04
1. Vuelva a abrir el Actualizador de software. y espera a que termine de buscar actualizaciones.
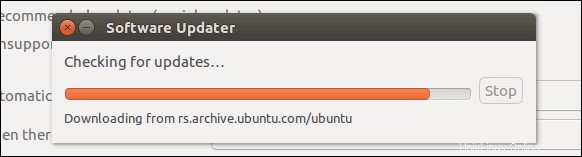
2. Dado que ya actualizó el sistema en el Paso 1, el resultado le informa que el software está actualizado. Sin embargo, también le informa que hay una nueva versión de LTS disponible. Para actualizar a Ubuntu 18.04, haga clic en Actualizar .
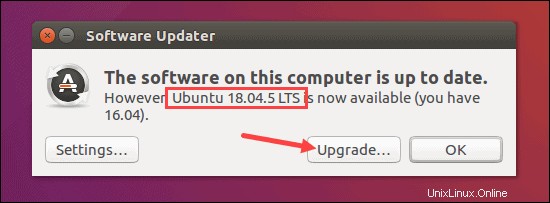
3. Se abre la ventana Notas de la versión con información sobre la versión. Haz clic en Actualizar para confirmar que desea continuar.
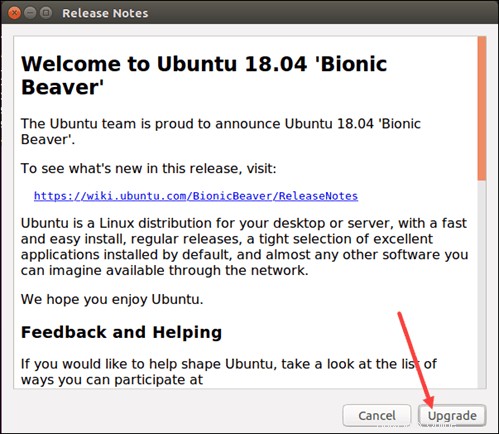
4. El sistema proporciona información, incluida la cantidad de paquetes que no tendrán soporte, la cantidad de paquetes que se eliminarán y el tamaño de la descarga. Haga clic en Iniciar actualización para continuar.
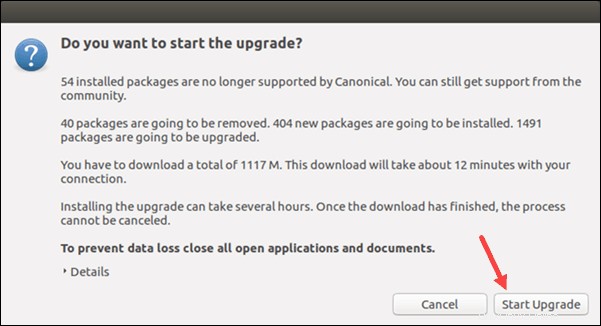
5. A continuación, el asistente le pregunta si desea eliminar los paquetes obsoletos. Si no tiene ninguna necesidad especial de conservarlos, haga clic en Eliminar .
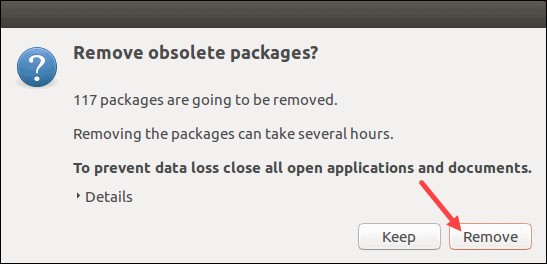
6. Luego, reinicie el sistema nuevamente para completar la actualización.
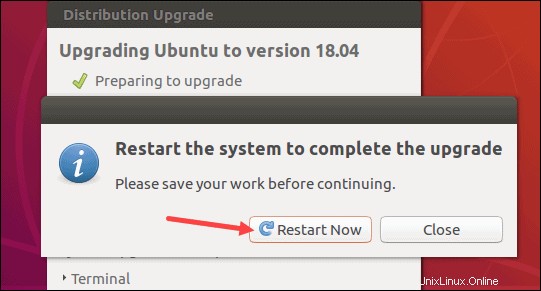
7. Una vez que se complete el reinicio, verá su Ubuntu 18.04 actualizado.
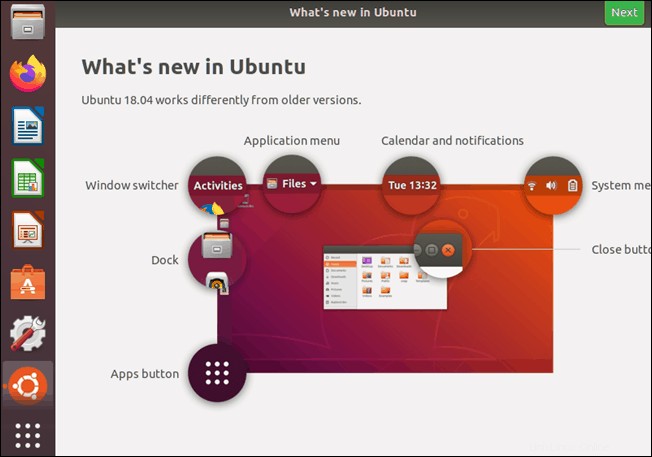
8. Puede usar la GUI para verificar su versión de Ubuntu abriendo Configuración ventana y navegando a Detalles pestaña. Allí encontrará información como Nombre del sistema operativo y su número de versión.
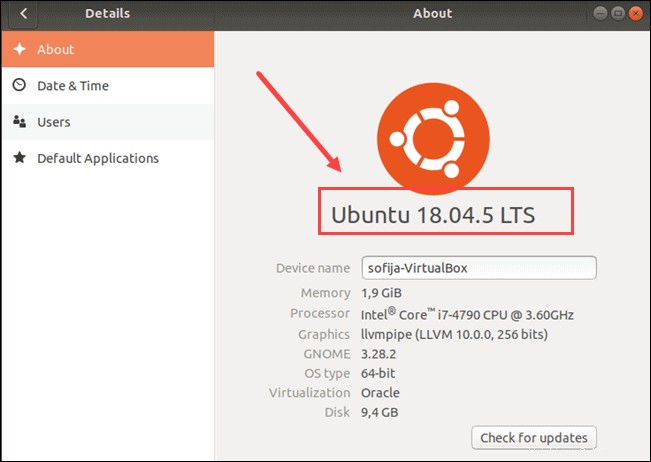
Opción 2:Actualizar a Ubuntu 18.04 a través de la línea de comandos
En lugar de la GUI, puede actualizar de Ubuntu 16.04 a Ubuntu 18.04 a través de la línea de comandos.
Paso 1:Actualizar y Mejorar el Sistema
Antes de actualizar a Ubuntu 18.04, asegúrese de actualizar los paquetes disponibles, actualice el sistema existente y limpie el disco de paquetes innecesarios.
1. Actualice la lista de repositorios de paquetes de software:
sudo apt-get update2. Luego, actualice los paquetes ya instalados y deje que el sistema maneje las dependencias de los paquetes con:
sudo apt-get upgrade -ysudo apt-get dist-upgrade -y3. Finalmente, libere espacio en disco eliminando todos los paquetes innecesarios:
sudo apt-get autoremove
Presiona y para confirmar que desea eliminar los paquetes.
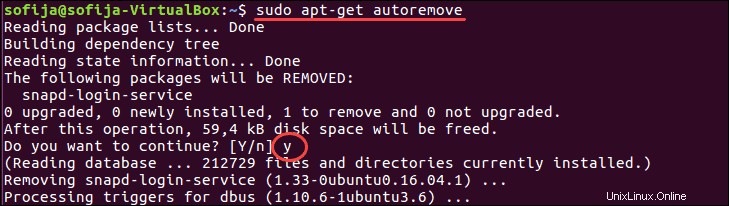
Paso 2:Configurar el Administrador de actualizaciones
Ubuntu le permite actualizar fácilmente a una versión LTS más nueva usando el Administrador de actualizaciones. Si no tiene este paquete instalado en el sistema, siga los pasos a continuación.
1. Ejecute el comando para instalar Update Manager:
sudo apt-get install update-manager-core
2. Presione y y Introducir para confirmar la instalación.
3. Abra el archivo de configuración del administrador de actualizaciones para comprobar la configuración de las actualizaciones de versiones:
sudo nano /etc/update-manager/release-upgrades
El Prompt la opción debe establecerse en lts instruir al administrador de actualizaciones para que solo actualice a versiones compatibles a largo plazo.
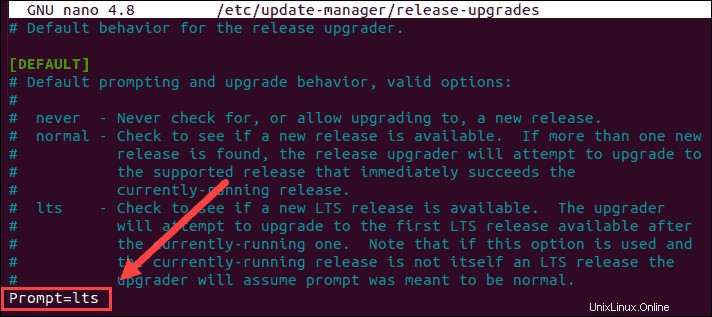
Paso 3:Actualizar a Ubuntu 18.04
1. Verifique si hay actualizaciones de nuevas versiones disponibles ejecutando el siguiente comando:
sudo do-release-upgrade
2. El resultado le informa que Ubuntu 18.04 está disponible para descargar. También incluye información sobre la actualización, como el tamaño y el tiempo que lleva completarla. Presiona y para continuar.
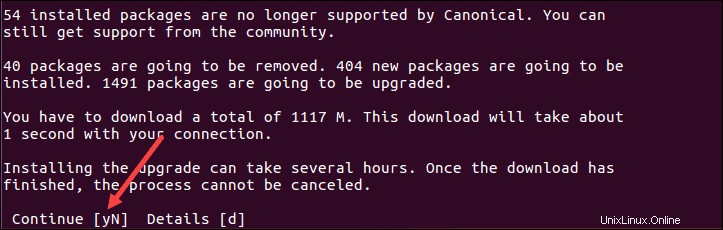
3. Luego, confirme que desea eliminar los paquetes obsoletos presionando y .
4. Presione y para completar la actualización y reiniciar el sistema.
5. Una vez que el sistema se reinicia, se inicia Ubuntu 18.04. Verá una pantalla de bienvenida con una lista de nuevas funciones.
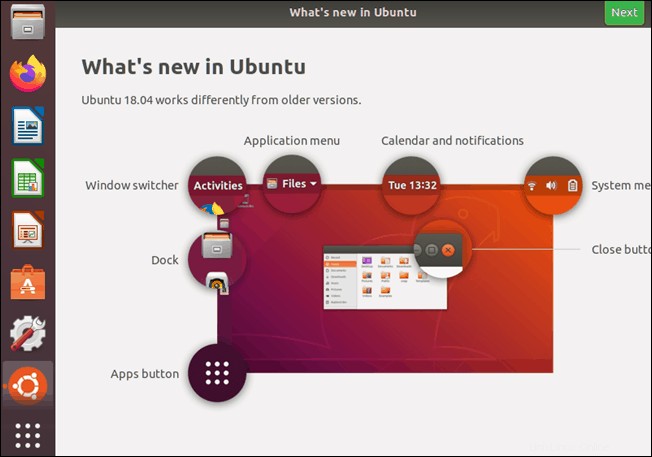
6. Verifique su versión de Ubuntu ejecutando el siguiente comando en la ventana del terminal:
lsb_release -aEl resultado debería mostrar que ahora está usando Ubuntu 18.04.