KVM significa máquina virtual basada en kernel , es un software de virtualización que brinda la capacidad de ejecutar múltiples sistemas operativos invitados con la ayuda de extensiones de virtualización de hardware. Admite la amplia variedad de sistemas operativos invitados, como Linux , ventanas , Solaris, Haiku, REACT OS y mucho más. KVM se puede administrar mediante la línea de comandos o las herramientas gráficas disponibles.
Gestor virtual (Virtual Machine Manager) es la aplicación más utilizada para administrar máquinas virtuales basadas en KVM y admite la creación, edición, inicio y detención de máquinas virtuales basadas en KVM, así como la migración en vivo o en frío de máquinas invitadas entre hosts.
Requisitos
Como se dijo anteriormente, KVM funcionará solo si la CPU es compatible con la virtualización de hardware, ya sea Intel VT o AMD-V.
Para averiguar si su CPU es compatible con las funciones de VT, ejecute el siguiente comando.
sudo egrep '(vmx|svm)' /proc/cpuinfo

Si el comando anterior regresa con una salida que muestra VMX o SVM, entonces su hardware admite VT; de lo contrario, no lo hace.
Configure las redes en puente para que se pueda acceder a las máquinas virtuales desde máquinas externas.
LEER
Instalar KVM
Actualice la memoria caché del repositorio.
apt-get update
Ejecute el siguiente comando para instalar el paquete qemu más reciente y también virt-manager, que proporciona la interfaz gráfica para administrar máquinas virtuales.
sudo apt-get install -y qemu-kvm qemu virt-manager virt-viewer libvirt-bin
- qemu-kvm =Máquina virtual basada en kernel, QEMU la usa para virtualización de CPU.
- qemu =CPU emulator.s
- visor-virtual – Consola gráfica
Crear Máquina Virtual
Una vez que haya instalado KVM y otras herramientas, todo estará listo para comenzar a crear máquinas virtuales. Veremos la creación de máquinas virtuales tanto en línea de comandos como en modo gráfico.
Modo de línea de comandos
virt-install se usa para crear máquinas virtuales usando la línea de comando; este comando necesita múltiples entradas de nuestra parte para crear una máquina virtual como CPU, memoria, disco, red, ubicación de medios de instalación, variante del sistema operativo y más.
sudo virt-install --name=itzgeekguest --ram=1024 --vcpus=1 --cdrom=/var/lib/libvirt/images/CentOS-6.9-x86_64-minimal.iso --os-type=linux --os-variant=rhel7 --network bridge=br1 --graphics=spice --disk path=/var/lib/libvirt/images/itzgeekguest.dsk,size=4
–nombre – Nombre de la Máquina Virtual
–carnero – Tamaño de la memoria en MB
–vcpus – CPU virtuales en números
–cdrom – Ubicación de la imagen ISO
–tipo-OS – Tipos de SO como Linux, Windows y Unix
–os-variante – Variante de sistema operativo como RHEL 6, Solaris
–red – Redes
–gráficos – Configuración de visualización de invitados
–ruta del disco – Ubicación del disco con tamaño de 4 GB
Una vez que haya emitido el comando anterior, virt-install creará una máquina virtual e iniciará la consola del visor virt para la instalación del sistema operativo.
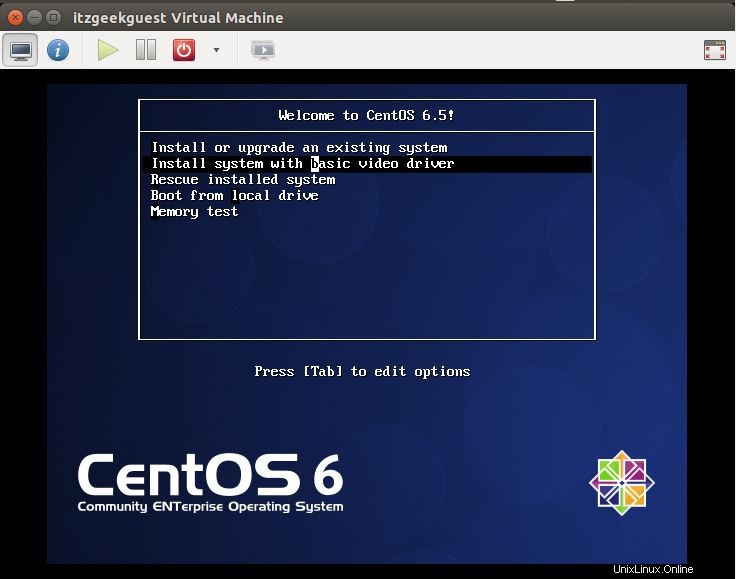
Modo gráfico
Escriba el siguiente comando en la terminal en modo GUI.
sudo virt-manager
O
Corre a casa>> Buscar>> Administrador de máquinas virtuales.
Es posible que se le solicite que ingrese la contraseña si no tiene acceso de root. Una vez abierto, haga clic derecho en localhost (QEMU) y haga clic en Nuevo. Virtual Machine Manager iniciará un nuevo asistente para crear una máquina virtual y no encontrará ninguna dificultad para usar este modo gráfico.
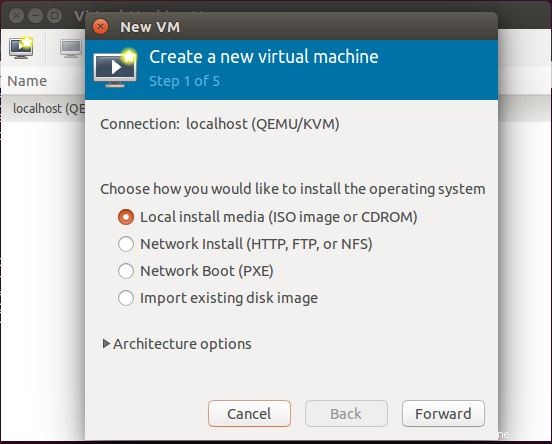
Paso 2 :Ingrese la ubicación de la imagen ISO, no olvide elegir el tipo y la versión del sistema operativo.
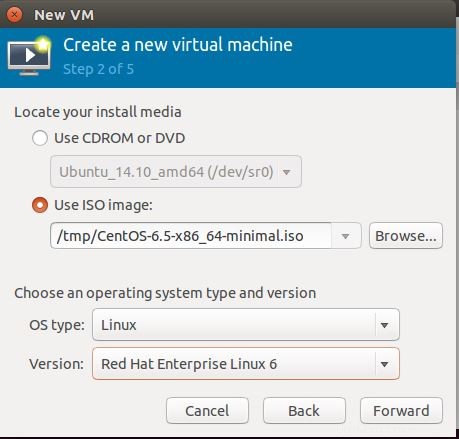
Paso 3 :Configure la CPU y la memoria para la máquina virtual.
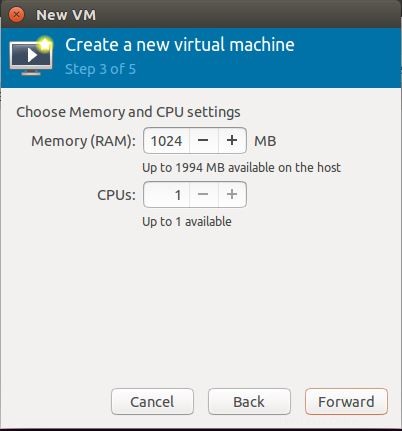
Paso 4 :Debe mencionar la cantidad de almacenamiento que desea asignar a una máquina virtual.
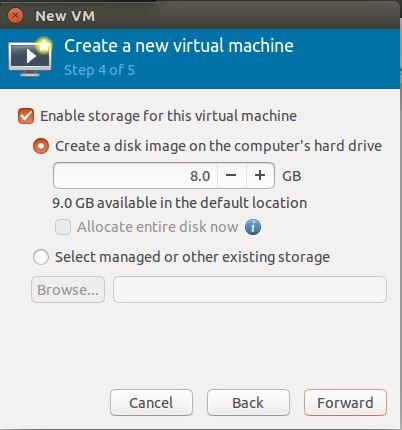
Paso 5 :resumen de todas las configuraciones, haga clic en configuraciones avanzadas para seleccionar redes puenteadas para permitir que la máquina virtual se comunique con redes externas. Haga clic en Finalizar.
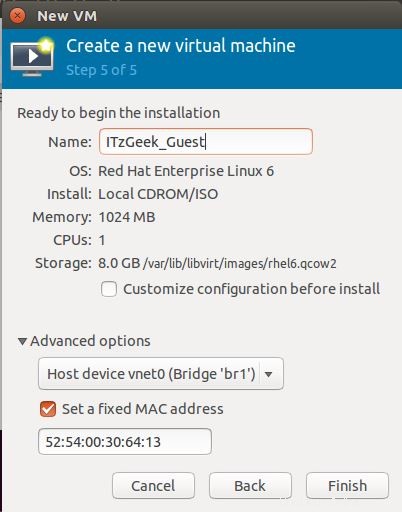
Paso 6 :KVM comenzará a crear una máquina virtual dependiendo de nuestra entrada, una vez que se crea la VM. Virt Manager iniciará una consola para la instalación del sistema operativo. La siguiente pantalla muestra la pantalla de instalación de CentOS 6.
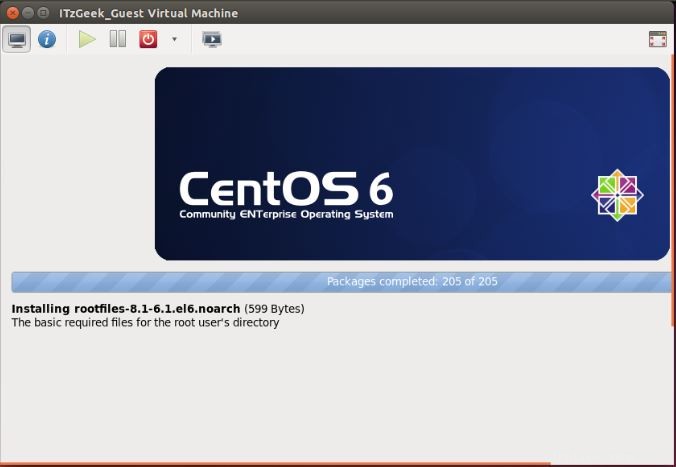
Administrar máquina virtual
Con Virtual Machine Manager, puede realizar acciones del ciclo de vida de la máquina virtual, como iniciar, apagar, restablecer, clonar y migrar, haciendo clic con el botón derecho en la máquina virtual seleccionada.
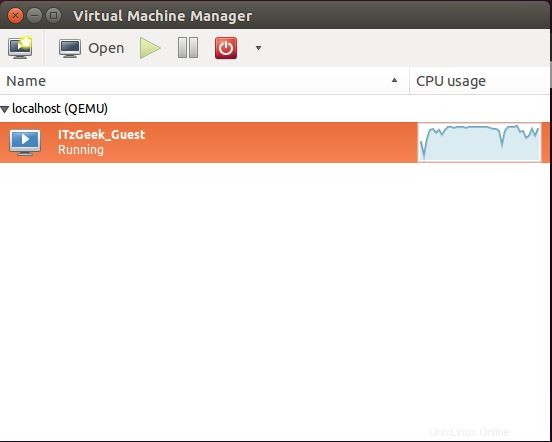
Administrar la máquina virtual usando virt manager es muy simple, simplemente puede hacer clic en el ícono de "información" en la consola de la VM. Aquí puede agregar, modificar y eliminar dispositivos.
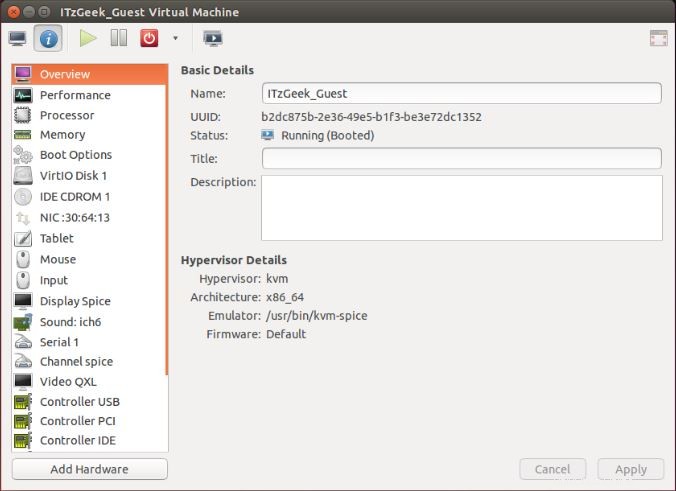
Eso es todo.