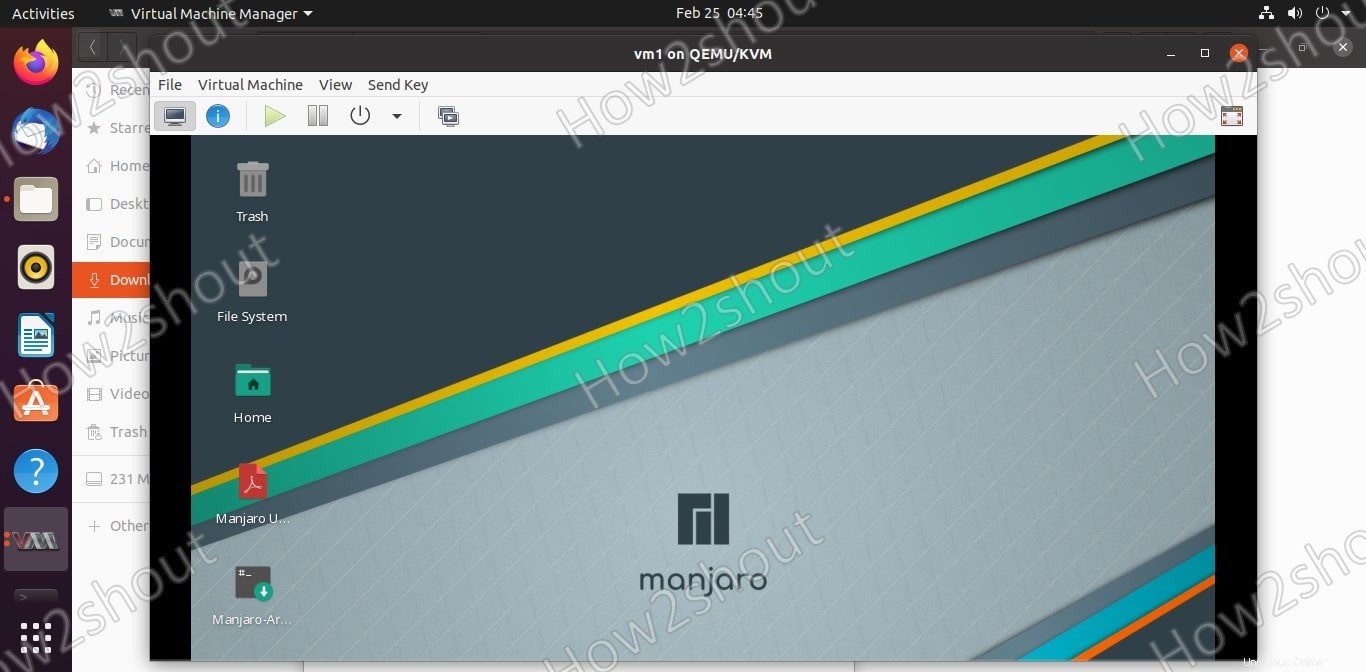Cuando se trata de ejecutar máquinas virtuales en sistemas Linux domésticos o para uso personal, la mayoría de nosotros opta por VirtualBox o Vmware workstation player, sin embargo, existe una mejor opción, es decir, KVM/Qemu. Qemu y KVM son plataformas de código abierto para realizar virtualización en plataformas Linux. KVM significa Kernel Virtual Machine, donde QEMU es un emulador que también se puede usar como virtualizador con la ayuda de KVM para proporcionar una velocidad nativa mediante el acceso a la tecnología Intel VT-x o AMD V de los procesadores modernos.
KVM es un módulo de virtualización que se puede instalar fácilmente en cualquier kernel de Linux para permitir que funcione como un hipervisor de tipo 1.
Así, la instalación de KVM se vuelve mucho más sencilla, solo necesitamos un sistema basado en Linux como Ubuntu y un procesador con soporte intel-v/VT-x o AMD-v. Todos los procesadores nuevos tienen esta extensión de conjunto de instrucciones. Solo los procesadores pequeños, como el Atom de Intel, o los procesadores muy antiguos pueden carecer de esta característica.
Sin embargo, de forma predeterminada, para administrar las máquinas virtuales KVM, necesitamos usar la línea de comando, a diferencia de VirtualBox o VMware, no tendrá una interfaz gráfica de usuario lista para usar. Aún así, podemos usar varias aplicaciones de administrador de máquinas virtuales de interfaz gráfica de usuario, como Virt-Manager (Administrador de máquinas virtuales), Gnome Boxes y más... Aquí está la lista de todas esas plataformas de código abierto:8 Mejores administradores de máquinas virtuales de código abierto para Linux
Aquí veremos la instalación del popular Virt-Manager que hace que las máquinas KVM sean fáciles de operar como VirtualBox. La particularidad de VMM es que forma una especie de capa intermedia, de modo que la gestión de las máquinas virtuales es uniforme, independientemente de la solución de virtualización que se utilice, lo que reduce el esfuerzo administrativo. La configuración se almacena en archivos XML para que pueda corregirse manualmente si es necesario. También podemos usar VVM para administrar las máquinas virtuales que se ejecutan en KVM de servidores remotos mediante una conexión cifrada.
Instalar KVM y Virt Virtual Machine Manager GUI en Ubuntu 20.04 LTS
Los pasos dados también son aplicables para Ubuntu 18.04, Debian, Linux Mint, MX Linux, Elementary OS, Kali Linux y otras distribuciones de Linux similares.
1. Abre una terminal de comando
Si está instalando KVM en algún servidor Ubuntu, entonces ya está en la línea de comando, mientras que los usuarios de escritorio GUI pueden acceder al terminal desde el área Todas las aplicaciones o usando el atajo de teclado Ctrl + ALT + T.
Lo primero que realizamos es la ejecución del comando de actualización del sistema:
sudo apt update
2. Instale QEMU/KVM en el servidor Ubuntu 20.04
Bueno, puede instalar KVM en las ediciones Desktop y Server de Ubuntu, es su elección. Sin embargo, el comando para hacerlo será el mismo para ambos. Sin embargo, para una oficina pequeña o que ejecuta varias máquinas virtuales, se recomienda utilizar un servidor de línea de comandos que consumirá menos recursos del sistema para que sus máquinas virtuales tengan más potencia para trabajar. Entonces, aquí está el comando para configurar KVM junto con otras herramientas para su correcta administración y funcionamiento.
sudo apt install qemu-kvm libvirt-daemon-system libvirt-clients bridge-utils
3. Instale la GUI de Virt-Manager para KVM en Linux
Nuestro KVM ya está instalado, ahora es el momento de instalar una interfaz gráfica de usuario para crear, iniciar, detener o eliminar máquinas virtuales mediante Virt-Manager.
sudo apt install virt-manager
Una vez completada la instalación, vaya a Aplicaciones y busque Virtual Machine Manager, como aparece su icono, haga clic para ejecutarlo.
Nota :Si su KVM está instalado en algún servidor CLI, instale Virt-Manager en alguna otra PC o computadora portátil Linux con GUI. También puede usar Virt-Viewer para ver máquinas virtuales de forma remota en plataformas Windows; sin embargo, eso no le permitiría crear una nueva máquina virtual.
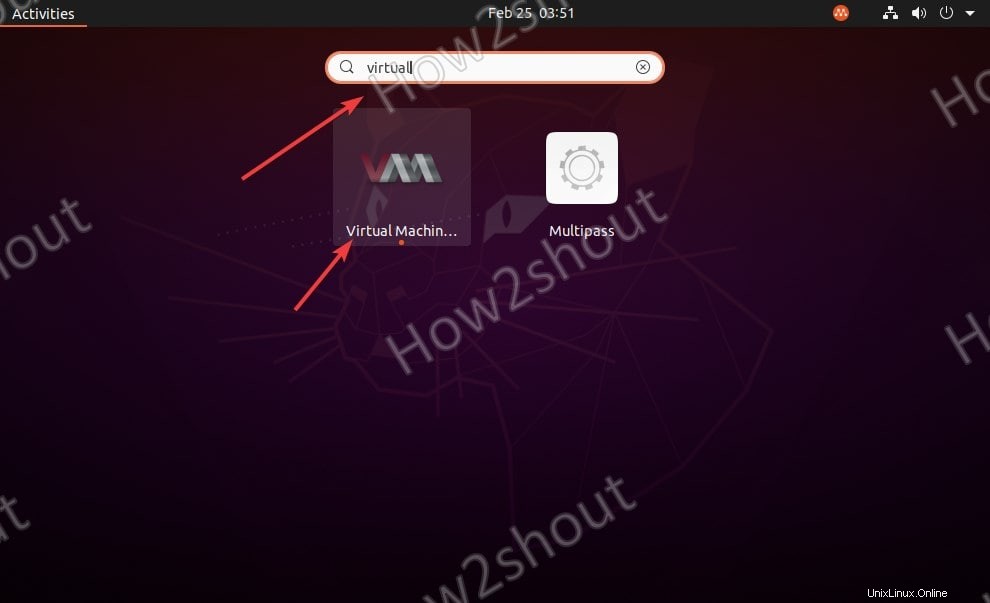
4. Crear una nueva máquina virtual
Para crear una nueva máquina virtual, haga clic en PC y luego seleccione la fuente del sistema operativo que desea instalar. Sin embargo, la mayoría de las veces, será la imagen ISO, por lo tanto, seleccione la imagen ISO o CDROM de medios de instalación local predeterminados.
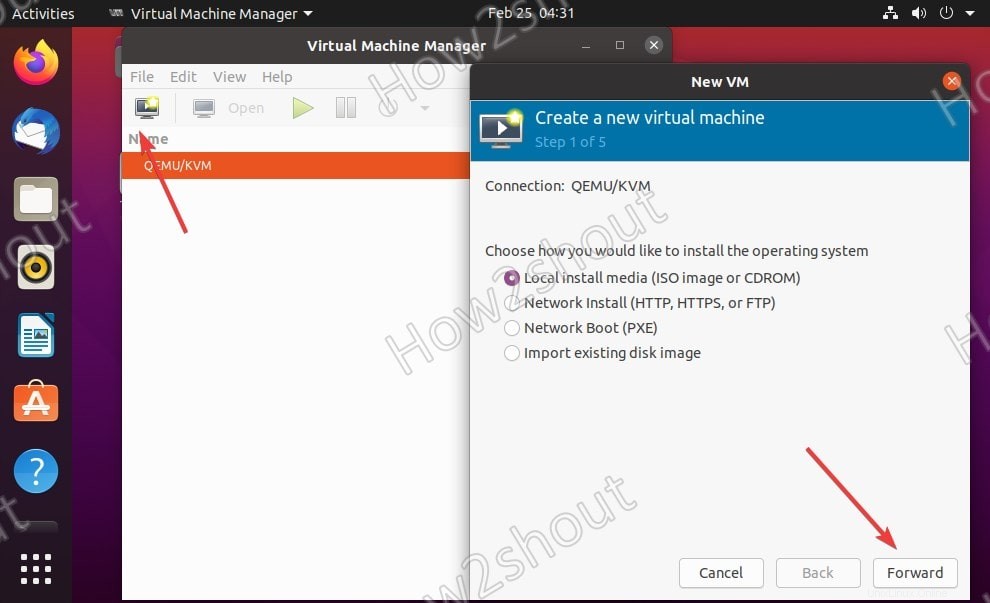
5. Examinar el archivo ISO
Ahora, haga clic en Examinar local y seleccione el botón ISO del sistema operativo Linux o Windows que desea configurar para VM.
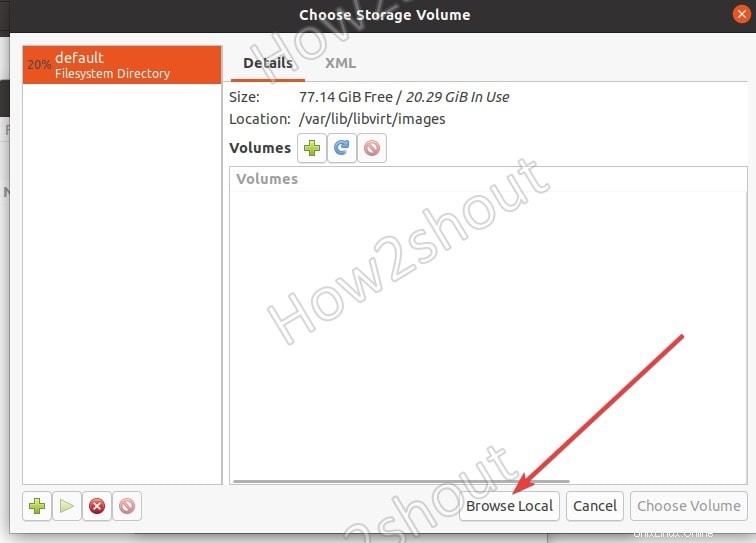
Después de la selección de ISO, desmarque “Detectar automáticamente desde el medio/fuente de instalación ” porque en algunos casos no identificará qué tipo de sistema operativo estamos a punto de instalar. Por lo tanto, desmárquelo y busque para seleccionarlo manualmente.
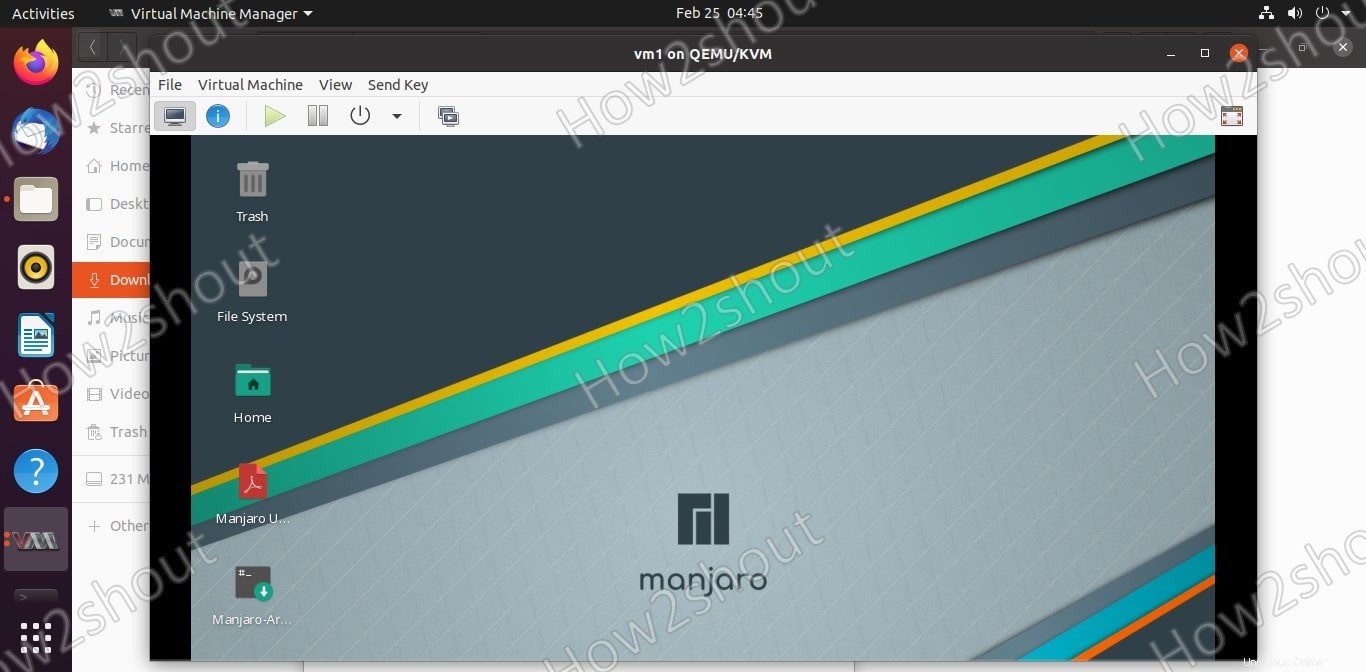
6. Elija la configuración de memoria y CPU
Aquí, en este paso, seleccionamos la cantidad de RAM y la cantidad de núcleos de CPU que queremos asignar para nuestra máquina virtual en KVM.
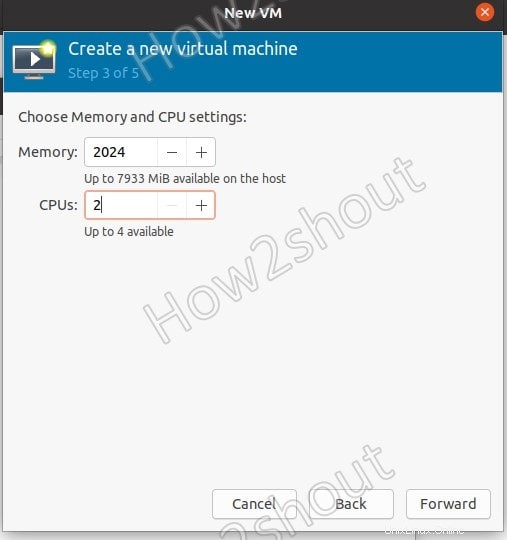
7. Cree una imagen de disco para la máquina virtual KVM
Para almacenar datos de VM, cree una imagen de disco o un disco duro virtual. Por defecto serían 20 GB, pero podemos aumentarlos según los requisitos del sistema operativo que vayamos a instalar.
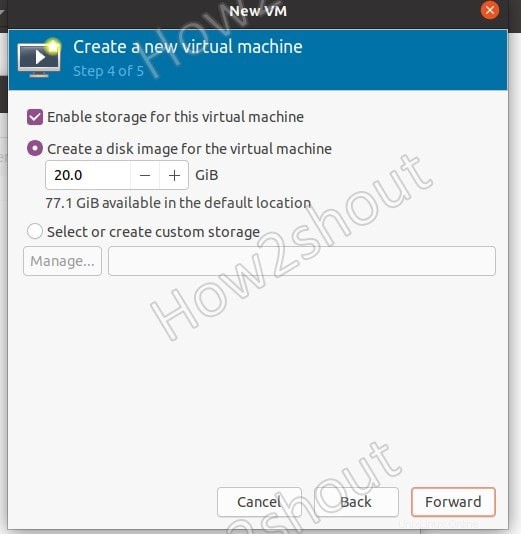
8. Seleccione Red
La red virtual predeterminada para la máquina virtual de KVM estará en modo puente. Por lo tanto, déjelo como está a menos que desee algo en particular en términos de enrutamiento de datos de red.
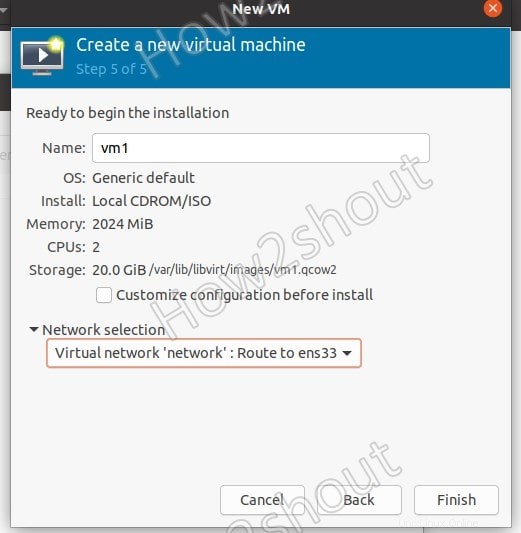
9. Interfaz de máquina virtual en QEMU/KVM
Una vez que se hayan realizado todos los pasos anteriores, la máquina virtual se iniciará y tendrá acceso a su interfaz para continuar con la instalación del sistema operativo.