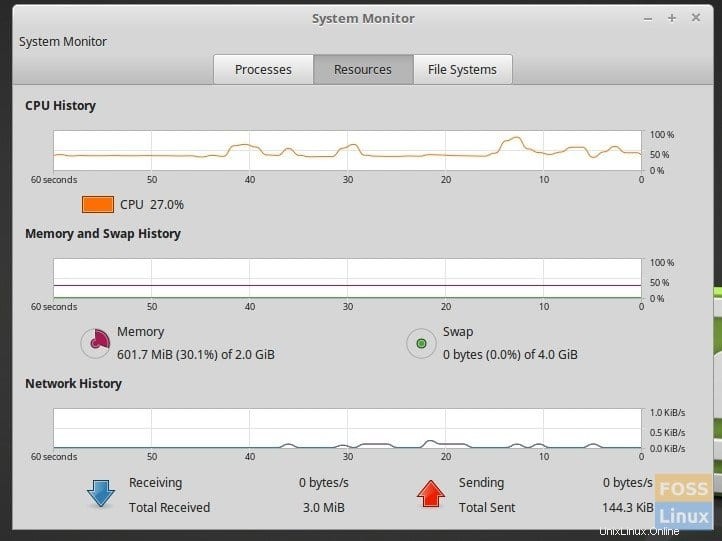La partición SWAP es una característica esencial para obtener el mejor rendimiento y estabilidad, especialmente en una PC con RAM más pequeña. En pocas palabras, el espacio SWAP es como agregar una RAM, pero no una física, sino asignar cierta cantidad de espacio en el disco duro como RAM, ¡como una RAM virtual!
Tiene sentido crear un archivo SWAP para aquellos que ejecutan aplicaciones que consumen muchos recursos, como convenciones de video, máquinas virtuales, etc. No desea que la memoria RAM se desborde y el sistema deje de responder. Es posible que inicialmente asumiera que no necesita SWAP y completó la instalación de Ubuntu/Linux Mint, pero ahora descubrió que también necesita SWAP.
No se preocupe, no necesita volver a instalar todo el sistema operativo para agregar la partición SWAP. Puede agregar el SWAP en cualquier momento.
Crear una partición SWAP en Ubuntu, Linux Mint y derivados
MÉTODO 1:línea de comandos desde la terminal (¡la forma más rápida!)
PASO 1:El primer paso es verificar si por casualidad hay alguna partición SWAP ya creada en su PC. Use el comando ver 'cambiar':
sudo swapon --show
Ingrese su contraseña raíz. Si no ve ningún resultado, significa que el SWAP no existe.
PASO 2:A continuación, veamos la estructura de partición actual del disco duro de su computadora. Utilice el comando 'df':
df -h
Debería ver la estructura de partición como la que obtuve en mi PC de prueba.
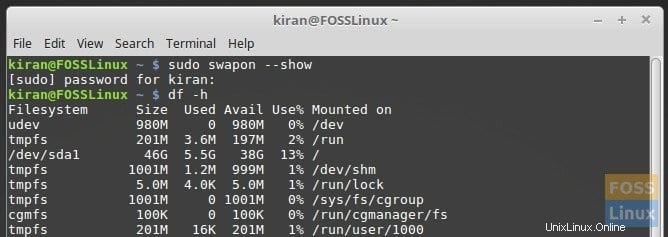
PASO 3:Ahora es el momento de crear el archivo SWAP. Asegúrese de tener suficiente espacio en el disco duro. Es una cuestión de preferencia cuánto tamaño SWAP necesita.
Por lo general, es bueno tener el doble de RAM para el tamaño SWAP. Pero incluso puedes seguir adelante con exactamente tanto como tu RAM:tú eliges.
En este ejemplo, elijo ir con el doble de RAM. Tengo mi PC de prueba con 2 GB de memoria. Entonces, configuraré 4 GB como SWAP. Ejecute el siguiente comando. Usa tu número en lugar de 4:
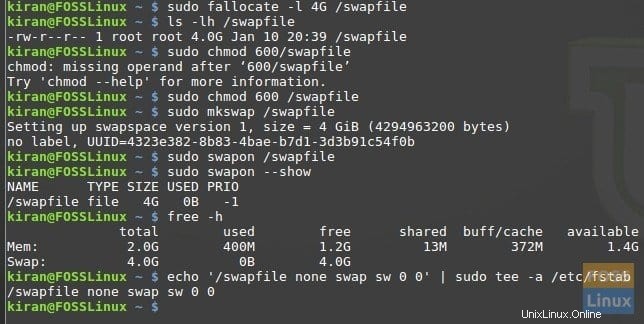
sudo fallocate -l 4G /swapfile
PASO 4:Se crea el archivo SWAP. Démosle permisos de solo root.
sudo chmod 600 /swapfile
PASO 5:Marque el archivo como espacio SWAP:
sudo mkswap /swapfile
PASO 6:Finalmente habilite el SWAP.
sudo swapon /swapfile
PASO 7:ahora puede verificar usando el mismo comando swapon para verificar si se creó SWAP.
sudo swapon --show
PASO 8:También vuelva a verificar la estructura de partición final.
free -h
PASO 9:Una vez que todo esté configurado, debe configurar el archivo SWAP como permanente, de lo contrario, perderá el SWAP después de reiniciar. Ejecute este comando:
echo '/swapfile none swap sw 0 0' | sudo tee -a /etc/fstab
¡Eso es todo! Sal de la terminal.
Puede iniciar la utilidad 'Monitor del sistema' y verificar el estado de SWAP. ¡Debería estar habilitado!
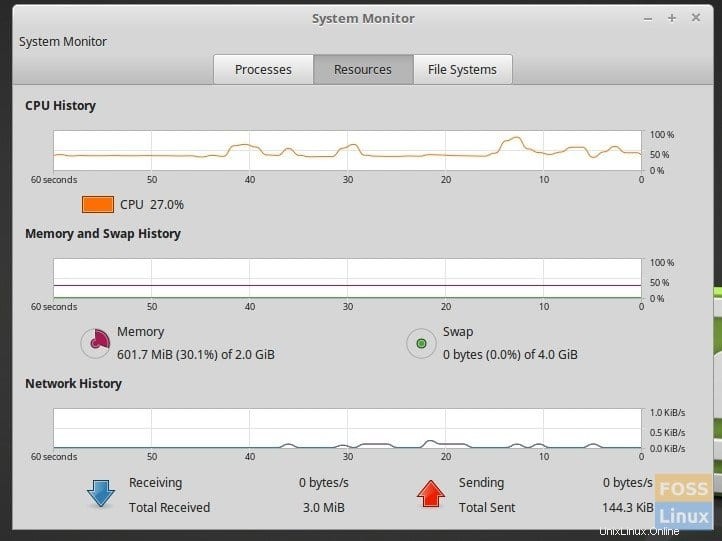
MÉTODO 2:Modo GUI utilizando GParted
PASO 1:Lo primero que debe saber antes de hacer cualquier cosa es averiguar el tamaño SWAP. Por lo general, es bueno tener el doble de RAM. Pero incluso puede seguir adelante con exactamente tanto como su RAM:su elección. En este ejemplo, elijo ir con el doble de RAM. Tengo mi PC de prueba con 2 GB de memoria. Entonces, configuraré 4 GB como SWAP.
PASO 2:Una vez que haya averiguado el tamaño del espacio SWAP, es hora de crear una partición de ese tamaño. Tienes que tener cuidado aquí. ¡Cualquier irregularidad aquí puede significar una pérdida significativa de datos! Entonces, para los principiantes, recomendaría hacer una copia de seguridad de sus datos en un disco duro externo antes de continuar.
Puede crear una partición de varias maneras, pero recomiendo GParted, un software gratuito para las necesidades de creación de particiones y formateo, y está disponible en el Centro de software de Ubuntu/Linux Mint/elementary OS. Pero dado que no puede cambiar el tamaño y crear una nueva partición en una partición activa en la que actualmente está ejecutando Linux, le sugiero que cree una unidad USB GParted Live y vuelva a este tutorial para el siguiente paso. Alternativamente, también puede usar una unidad USB Ubuntu o Linux Mint Live porque viene con GParted.
PASO 3:Inicie su PC en la unidad USB GParted Live. Los usuarios de Ubuntu/Linux Mint live USB deben iniciar GParted después de iniciar el escritorio en vivo.
PASO 4:En la ventana GParted, seleccione la partición que desea cambiar de tamaño. Haga clic con el botón derecho en él y elija 'Cambiar tamaño'.
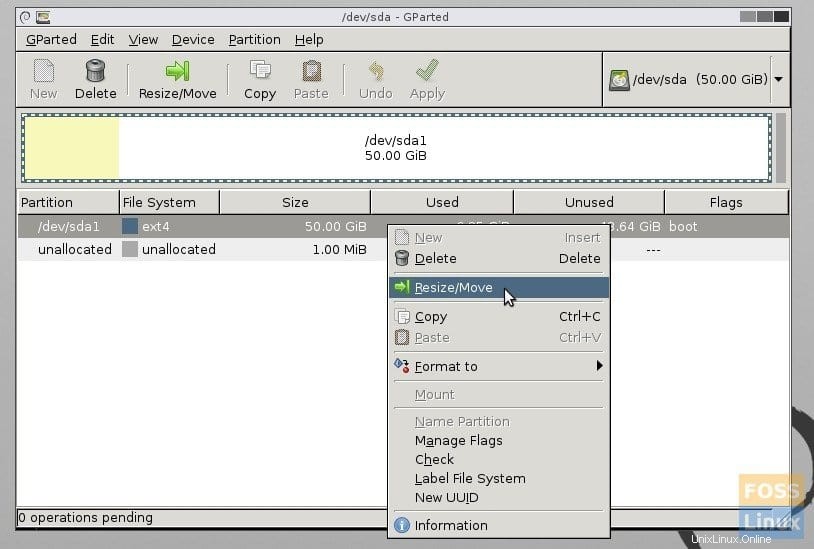
PASO 5:Puede arrastrar el cuadro y cambiar el tamaño de la partición. O ingrese el tamaño SWAP en MB en el cuadro 'Espacio libre siguiente (MiB). Por ejemplo, agregué 4000 para indicar una partición de 4 GB.
Cambiar el tamaño de una partición actual creará automáticamente una nueva partición 'No asignada' que será la partición SWAP. Tenga en cuenta que las acciones que está haciendo ahora en GParted no se aplican de inmediato. Procesa todos los comandos como un proceso por lotes cuando lo inicia. Pero eso es al fin. Proceda de la siguiente manera.
PASO 6:verá un sistema de archivos sin asignar del tamaño que creó. Haga clic derecho sobre él y seleccione 'Nuevo'. En el menú contextual, seleccione 'Sistema de archivos' como 'linux-swap'. Puede ingresar 'SWAP' en el campo 'Etiqueta' solo para una identificación más fácil.
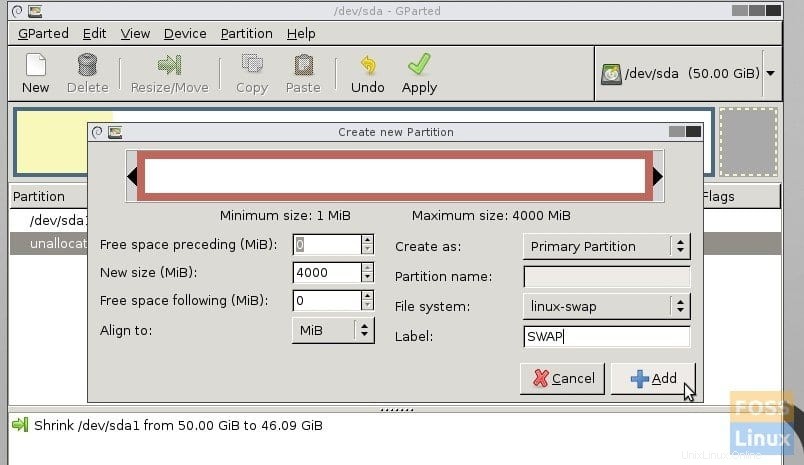
PASO 7:Haga clic en 'Agregar'.
PASO 8:Haga clic en 'Aplicar'. Ahora GParted reducirá la partición y luego agregará una nueva partición SWAP.
PASO 9:Una vez completadas las operaciones, haga clic en "Cerrar".
PASO 10:Ahora debería ver la nueva partición Linux-Swap que creó.
PASO 11: Una vez que todo esté configurado, debe configurar el archivo SWAP como permanente; de lo contrario, perderá el SWAP después de reiniciar. Seleccione el SWAP y luego haga clic en 'Partición'> 'Intercambio'. Deberías ver un candado agregado.
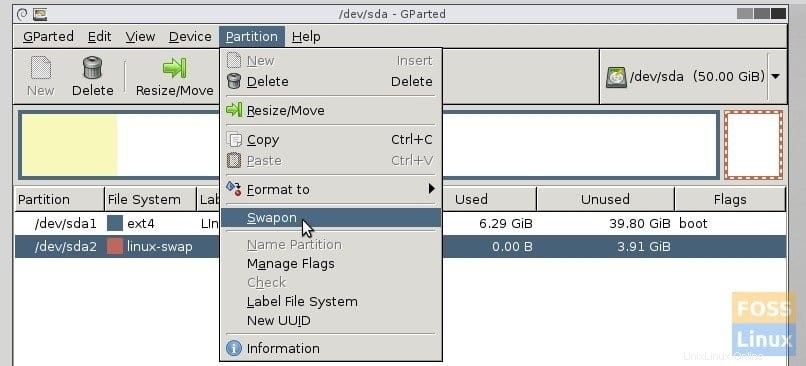
PASO 11:Cierre GParted y haga clic en el botón 'Salir' en el escritorio de GParted y luego reinicie su sistema Linux.
¡Su sistema Linux reconocerá automáticamente la partición SWAP que ha creado! No necesitas hacer nada. Puede confirmar si SWAP está activo desde el "Monitor del sistema".
Inicie el 'Monitor del sistema' que se incluye en Ubuntu y Linux Mint de forma predeterminada (los usuarios del sistema operativo elemental deben instalarlo desde AppCenter) y verifique la pestaña de recursos. Debería ver SWAP activo.