La actualización sin conexión y la actualización de su sistema Ubuntu o Linux Mint son útiles, especialmente cuando tiene varias PC en la misma red. No necesita desperdiciar su ancho de banda de Internet implementando actualizaciones repetidamente para cada PC.
En su lugar, descargue las actualizaciones en una PC y luego realice actualizaciones sin conexión en otras PC. Las otras PC pueden estar en la misma red o puede usar una unidad USB para transferir las actualizaciones.
Razones para la actualización sin conexión:
- La ausencia de la interfaz de red deseada. Digamos que tiene una red inalámbrica, pero un sistema que posee solo admite conexión por cable, ya que no tiene hardware inalámbrico instalado
- Tener que actualizar una gran cantidad de computadoras con conexión de red limitada (datos o conectividad)
- La ausencia de una conexión a Internet adecuada (especialmente en los países en desarrollo)
Vamos a utilizar un programa llamado apt-offline para instalar actualizaciones y actualizaciones fuera de línea en un sistema Ubuntu. Necesitará otro sistema con una conexión a Internet adecuada y un dispositivo de almacenamiento USB.
Actualizar Ubuntu, Linux Mint sin conexión mediante apt-offline
apt-fuera de línea trae la capacidad de gestión de paquetes fuera de línea a un sistema basado en Debian que incluye Ubuntu y Linux Mint. Se puede utilizar para descargar paquetes y sus dependencias para instalarlos posteriormente en el sistema diferente.
Sinopsis del comando:
apt-offline [ARGUMENTOS] [OPCIONES]
Instalación
La instalación de apt-offline es simple. Para instalarlo, use el comando apt:
sudo apt install apt-offline
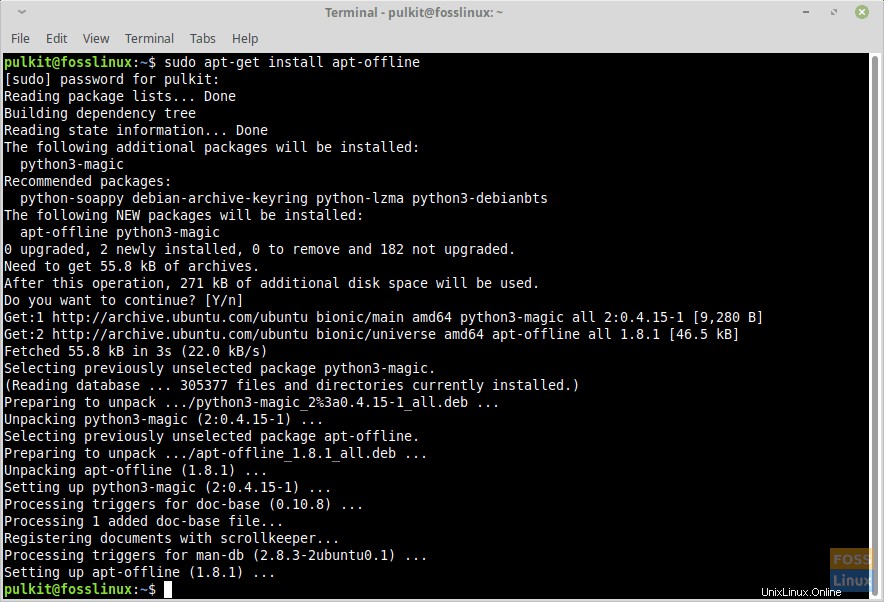
Solo es útil para una situación en la que el sistema tiene una conexión a Internet, pero necesita instalar actualizaciones en muchas computadoras que consumen muchos datos, por lo que puede permitirse instalar solo el programa individualmente en todos los sistemas.
Para instalarlo sin conexión, primero ingrese este código en el sistema que tiene una conexión a Internet:
sudo apt-get download python2.7-minimal python-minimal python3 python3-magic libmagic-mgc libmagic1 apt-offline
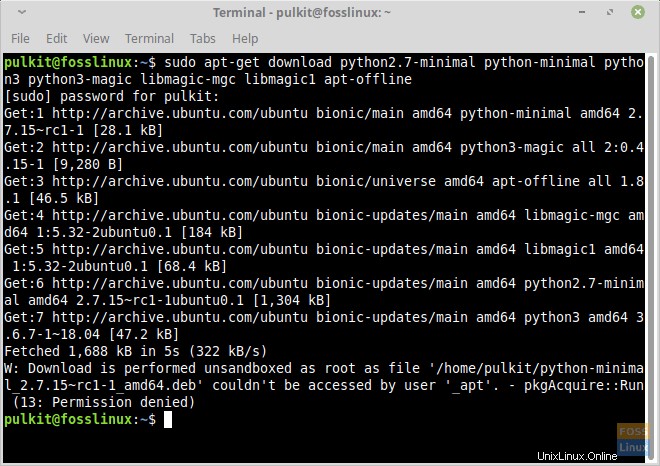
Descarga el .deb paquetes de apt-offline y sus dependencias. Si verifica en el directorio de inicio, tendrá los paquetes de estos nombres descargados en su directorio de inicio con una extensión .deb. Cópielos en una unidad USB y transfiéralos al directorio de inicio de la computadora de destino.
Ahora instálelos en la computadora de destino usando:
sudo dpkg -i *.deb
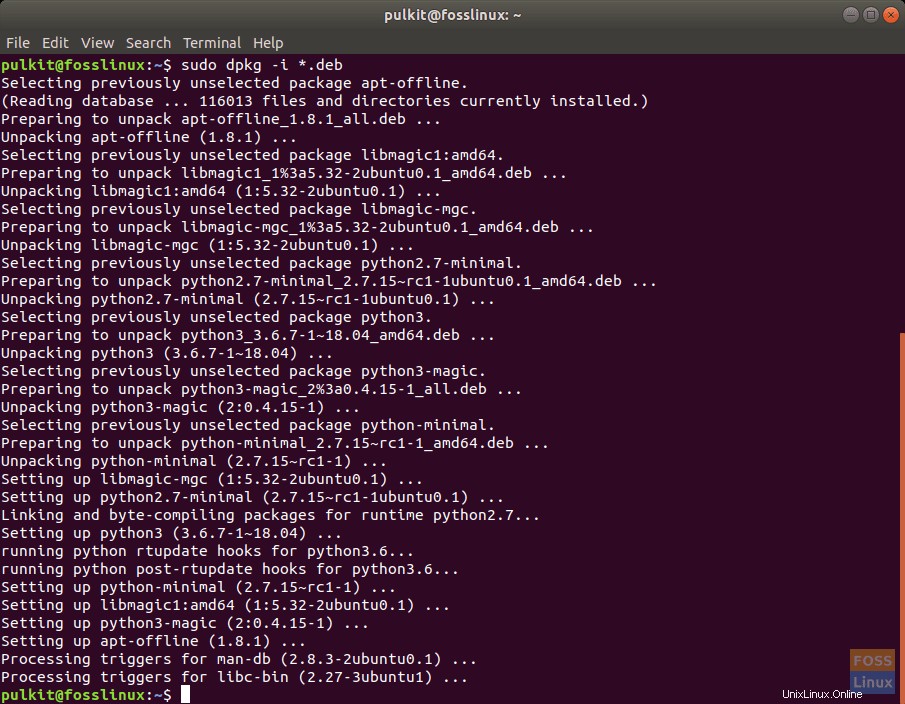
Instalará las dependencias de apt-offline y el programa en sí.
Además, y muy importante, instale apt-offline en la computadora que tiene una conexión a Internet. Puede hacerlo con el comando de instalación mencionado ya discutido en la sección anterior.
Para tu información :Los mejores resultados son posibles si el sistema que necesita ser actualizado y el sistema en la computadora con conexión a Internet tienen el mismo sistema operativo. Facilita la descarga de paquetes de actualización, ambos sistemas tienen los mismos repositorios.
Uso
Ahora que lo ha instalado, debe crear una lista de programas que deben actualizarse/actualizarse. Para ello, ejecute el siguiente comando en el sistema de destino:
sudo apt-offline set ~/file.sig
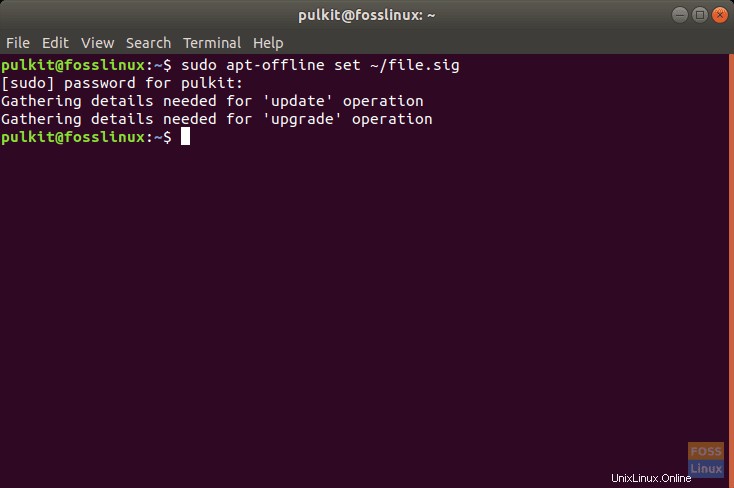
La ubicación del archivo dada como ~/file.sig puede ser cualquier cosa, pero en aras de la simplicidad, le recomendamos que lo mantenga como id, con el nombre ~/file.sig .
Un archivo llamado file.sig se creará en su directorio de inicio después de ejecutar este comando. Cópielo en su unidad USB e inserte la unidad USB nuevamente en la computadora que tiene conexión a Internet. Ahora copie file.sig desde allí, y péguelo en el directorio de inicio de esa computadora.
Tiene la lista de los programas que necesitan actualizarse en la computadora que tiene una conexión a Internet. Por lo tanto, puede descargarlos ahora. Ejecute los siguientes comandos:
mkdir packages
Para hacer un directorio llamado paquetes que contendrá los archivos descargados.
apt-offline get -d packages/ file.sig
Todos los paquetes deberían descargarse. Puede llevar más tiempo, así que siéntate y relájate.
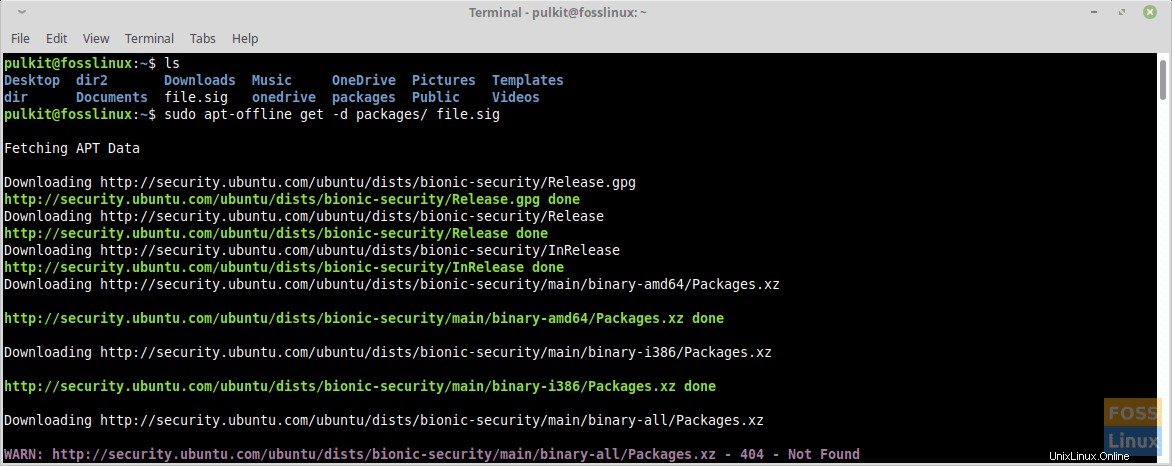
Una vez finalizada la descarga, copie el directorio packages a su unidad USB y cópielo en el directorio de inicio del sistema de destino. Ahora instala esos paquetes ejecutando:
sudo apt-offline install packages/
Ingrese 'y' cuando se le solicite, como se ve en la siguiente captura de pantalla:
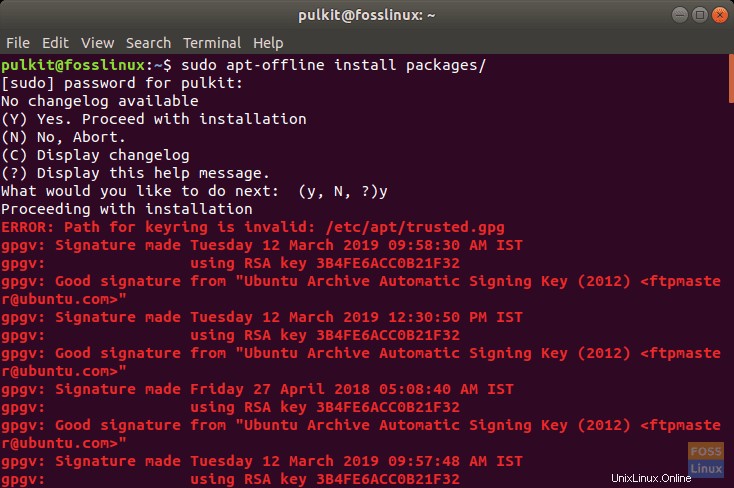
Instalará todos los paquetes.
Conclusión
Como habrás notado, el programa apt-offline es una excelente utilidad para realizar actualizaciones sin conexión en Ubuntu y Linux Mint en ciertas situaciones en las que tiene muchos sistemas que deben mantenerse actualizados. Descargue las actualizaciones solo una vez y luego implemente los mismos paquetes en el resto de todos los sistemas.
Para las áreas que no tienen una conectividad a Internet lo suficientemente decente, los usuarios pueden instalar actualizaciones con esto y mantener sus sistemas actualizados.
Y finalmente, para los sistemas que no tienen una interfaz de red para conectarse a Internet (escenario muy raro, pero tampoco imposible), puede instalar las actualizaciones a través de la actualización sin conexión.
Háganos saber sus pensamientos en los comentarios. ¡Salud!