¿Alguna vez has querido probar una nueva distribución de Linux? ¿O incluso quiere probar si su computadora es compatible con Linux, pero no quiere que se sobrescriba el sistema operativo actual, por ejemplo, Microsoft Windows? En esta situación, la distribución de Linux se puede instalar junto a la que ya es Windows. Esto se denomina configuración de arranque dual, donde se pueden instalar dos sistemas operativos en la misma máquina.
En este artículo, lo guiaremos a través de la configuración de arranque dual para instalar Ubuntu Desktop junto a Windows. Este tutorial asume que Windows está preinstalado en su computadora. Si Windows aún no está instalado en su escritorio y planea instalar Windows y Ubuntu en la misma máquina, primero debe instalar Windows y luego deberá seguir los siguientes pasos.
PRECAUCIÓN:Se recomienda enfáticamente realizar una copia de seguridad de su sistema actual en caso de que algo salga mal.
Instalar Ubuntu junto con los pasos de Windows
Crear medios de instalación
Paso 1. Comencemos descargando la imagen ISO del escritorio de Ubuntu desde el sitio web oficial de Ubuntu. Para obtener la ISO haga clic aquí. Después de que la instalación finalice con éxito, vaya al siguiente paso.
Paso 2. A continuación, vamos a crear los medios de instalación con la herramienta Rufus. Puede descargar la herramienta gratuita Rufus desde aquí.
Paso 3. Inserte su USB en su máquina y abra la herramienta Rufus.
Entonces:
-
-
- Desde el menú de selección de arranque, localice el ISO de Ubuntu que descargó anteriormente.
- En el menú Esquema de partición, elija la opción MBR.
- Desde el menú del sistema de destino, elija la opción BIOS o UEFI.
- Por último, presione el botón de inicio.
-
La ventana de Rufus debería parecerse a la siguiente captura de pantalla.
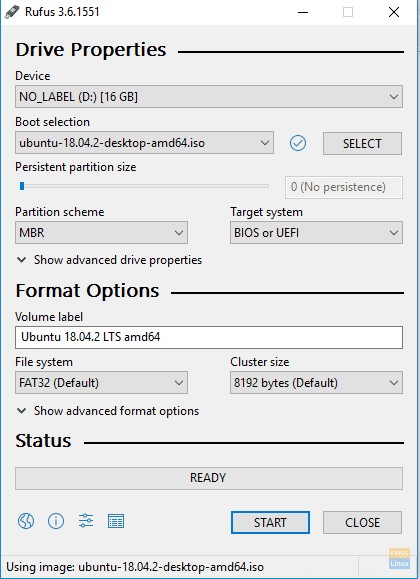
Seleccione el modo de escritura para su imagen ISO de Ubuntu y luego presione el botón OK para continuar.
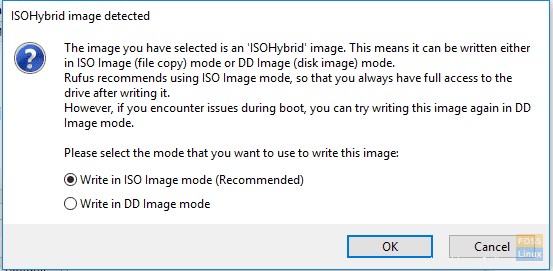
Aparecerá un mensaje de advertencia de Rufus indicándole que los datos se escribirán en el dispositivo insertado, presione OK para iniciar el proceso.
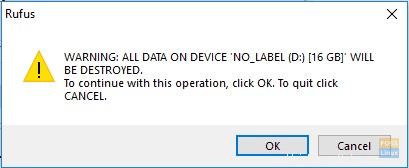
Puede verificar el estado de grabación en la barra verde a continuación, como puede ver en la siguiente captura de pantalla.
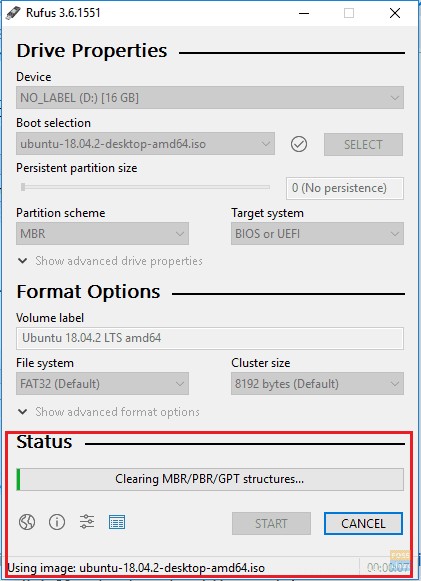
Después de que su medio de instalación se complete con éxito, obtendrá la siguiente pantalla.
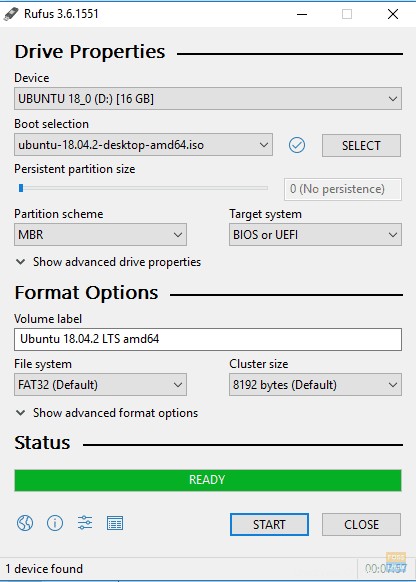
Ahora puede pasar a la siguiente sección para comenzar a instalar Ubuntu en su máquina junto con Windows.
Arrancar desde el medio de instalación
Paso 1. Reinicie su computadora con el USB de arranque de Ubuntu ya insertado en su máquina. El instalador de Ubuntu debería iniciarse automáticamente en lugar de iniciar Windows. Si esto no sucede, debe verificar la secuencia de sus dispositivos de arranque en la configuración de su BIOS, para que el USB esté primero antes que su disco duro.
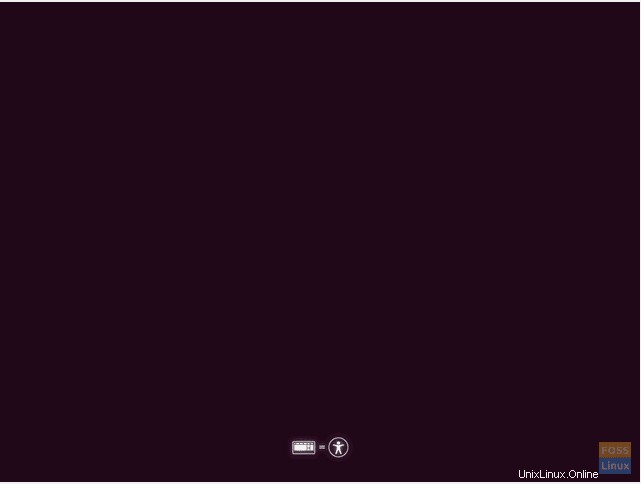
Paso 2. Aparecerá la pantalla de bienvenida de Ubuntu. Elija el idioma de instalación. Luego elija el botón "Instalar Ubuntu" para iniciar la instalación de Ubuntu.
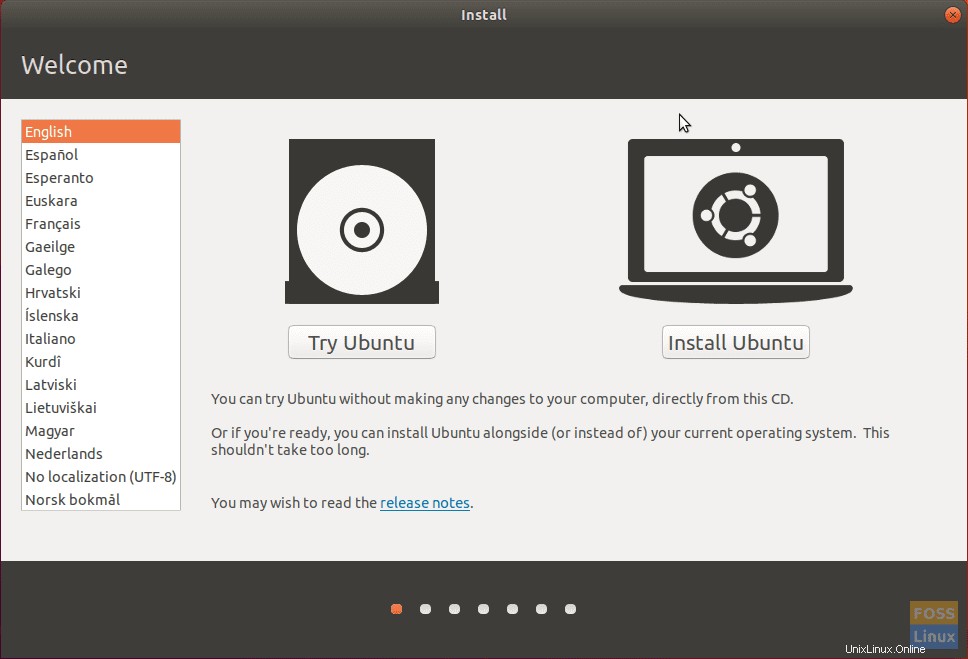
Paso 3. Elija el diseño del teclado y luego presione el botón "Continuar".
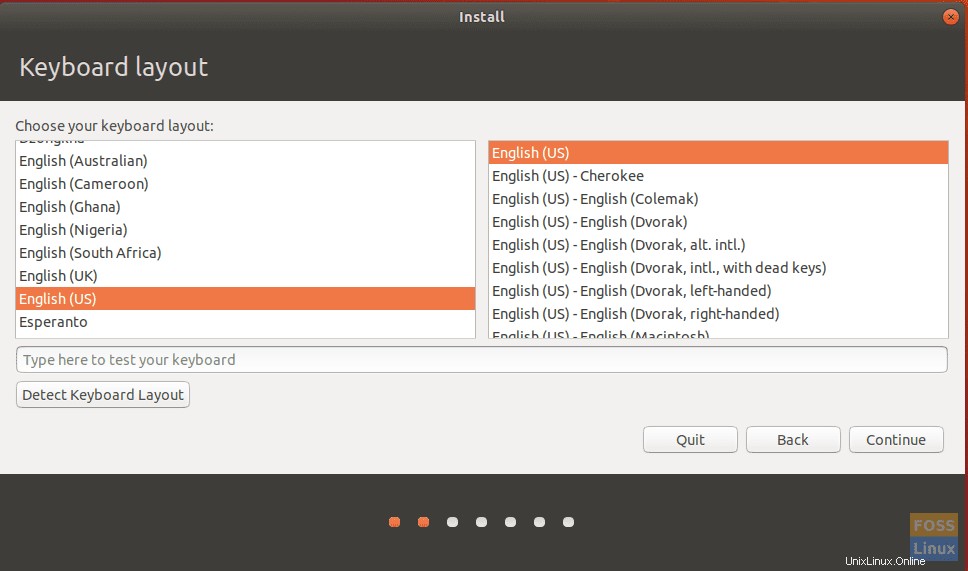
Paso 4. Elija su tipo de instalación y lo que necesita descargar. Pulse el botón "Continuar".
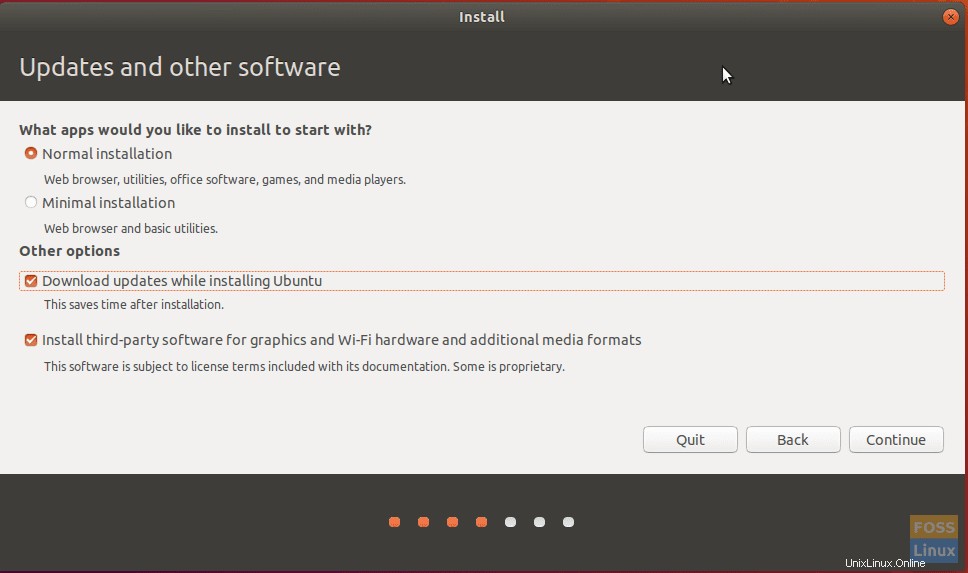
Paso 5. Ahora deberá elegir instalar Ubuntu junto con Windows. De lo contrario, seleccione la opción "algo más" en caso de que necesite volver a particionar su disco duro. Luego presione el botón "Instalar ahora".
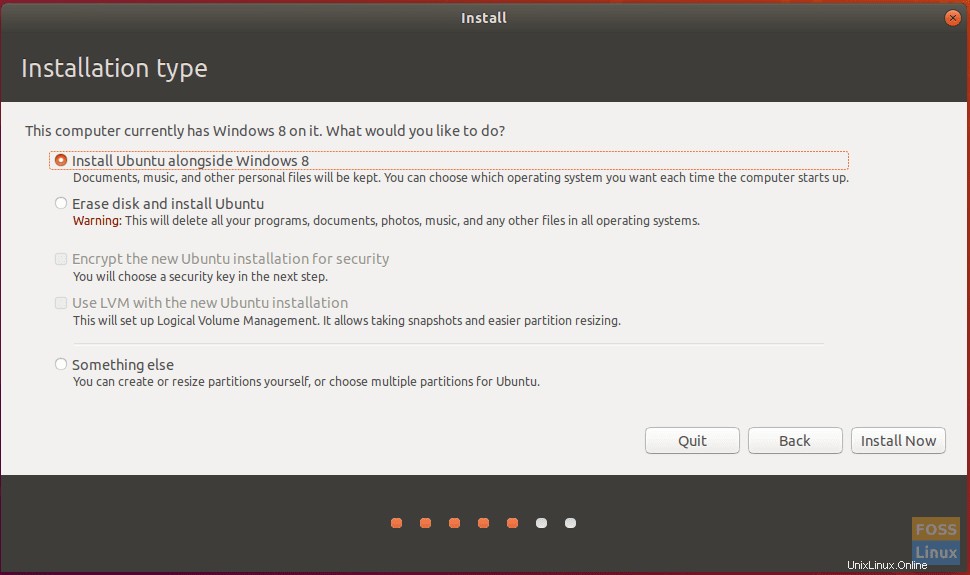
Paso 6. Aparecerá un mensaje de confirmación para asegurarse de que los cambios se escribirán en su disco duro. Pulse el botón "Continuar".
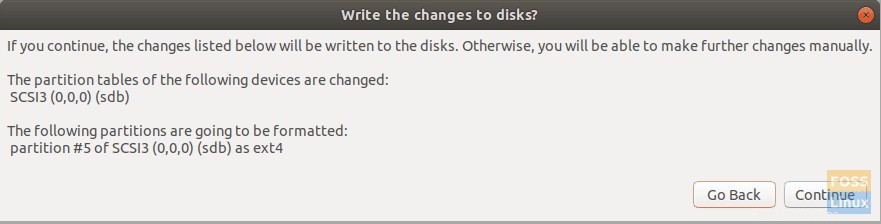
Paso 7. Elija su país para ajustar la hora y la fecha. Pulse el botón "Continuar".
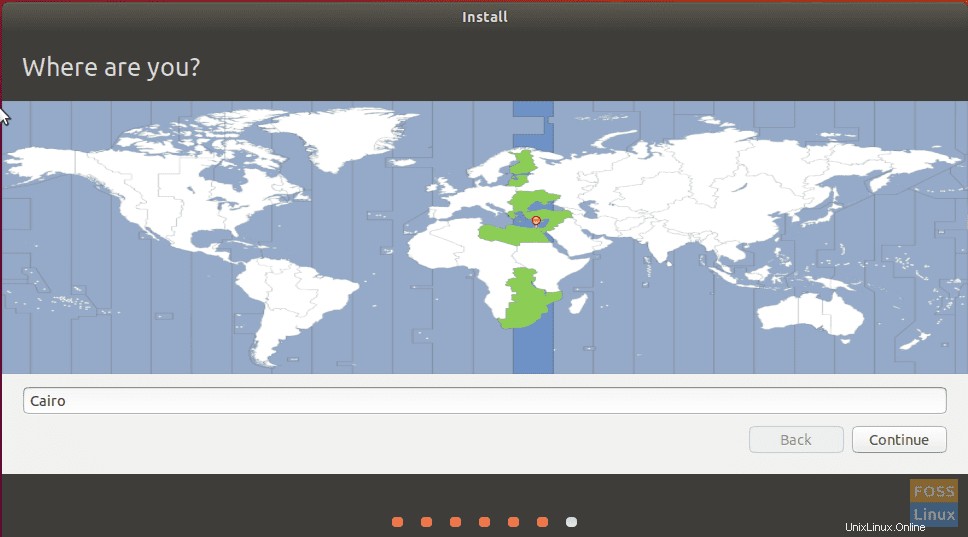
Paso 8. Cree su nombre de usuario y contraseña. Pulse el botón "Continuar".
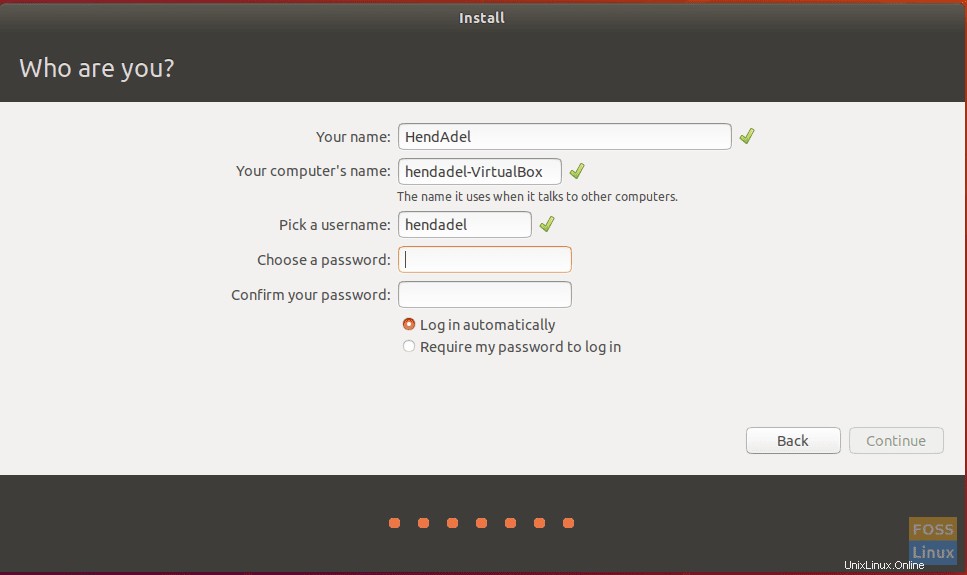
Paso 9. Ahora comenzará la instalación de Ubuntu y podrá verificar la barra de progreso como puede ver en la siguiente captura de pantalla.
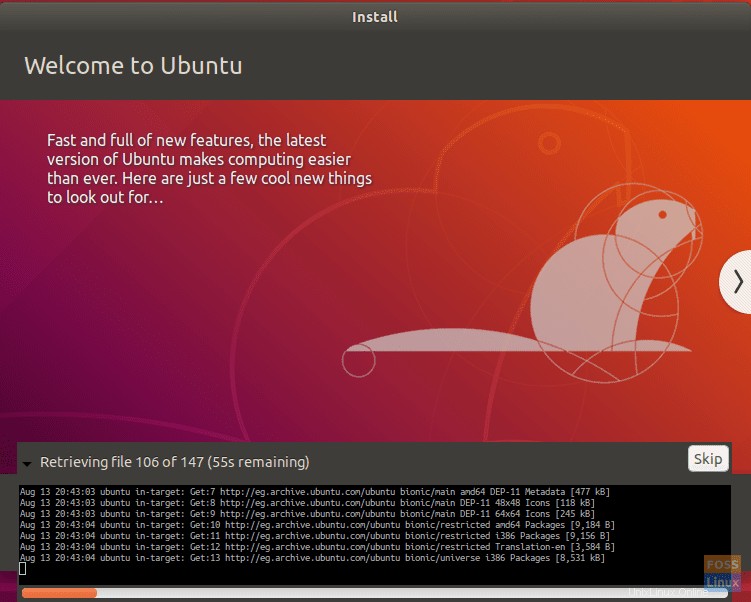
Paso 10. Después de que la instalación se complete con éxito, recibirá el siguiente mensaje. Presione el botón "Reiniciar ahora" para continuar.
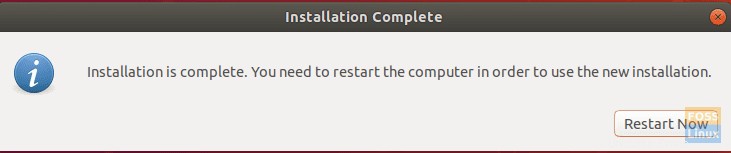
Ahora puede eliminar su USB de arranque de Ubuntu de la máquina.
Paso 11. Cuando su máquina arranque, obtendrá el menú de arranque dual, que se llama GNU GRUB. GRUB le permitirá iniciar Ubuntu o Windows.
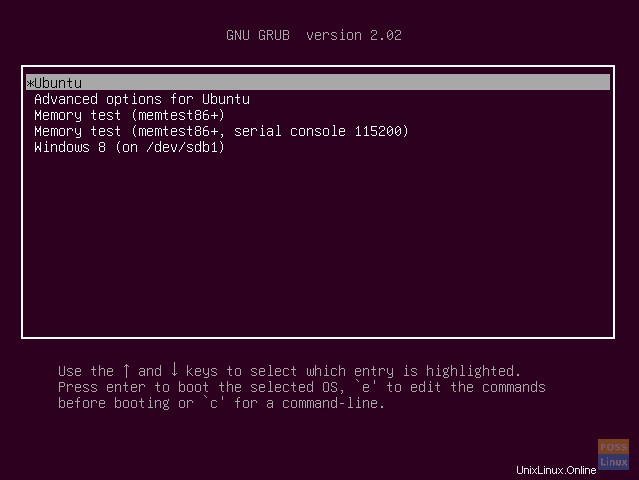
Paso 12. Ahora, espera hasta que se inicie Ubuntu.
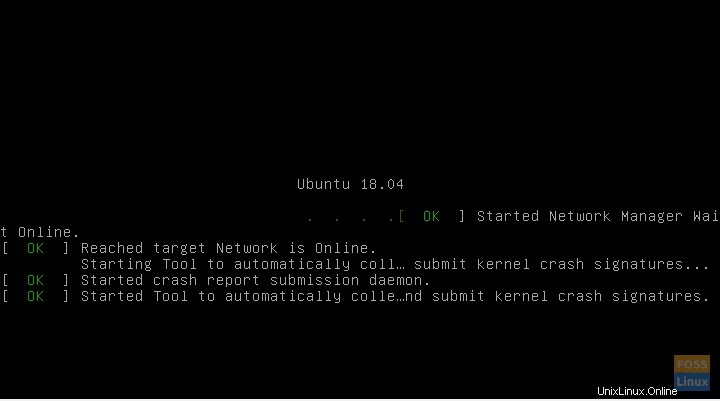
Paso 13. Bienvenido a tu escritorio de Ubuntu. Puedes empezar a usar tu Ubuntu.
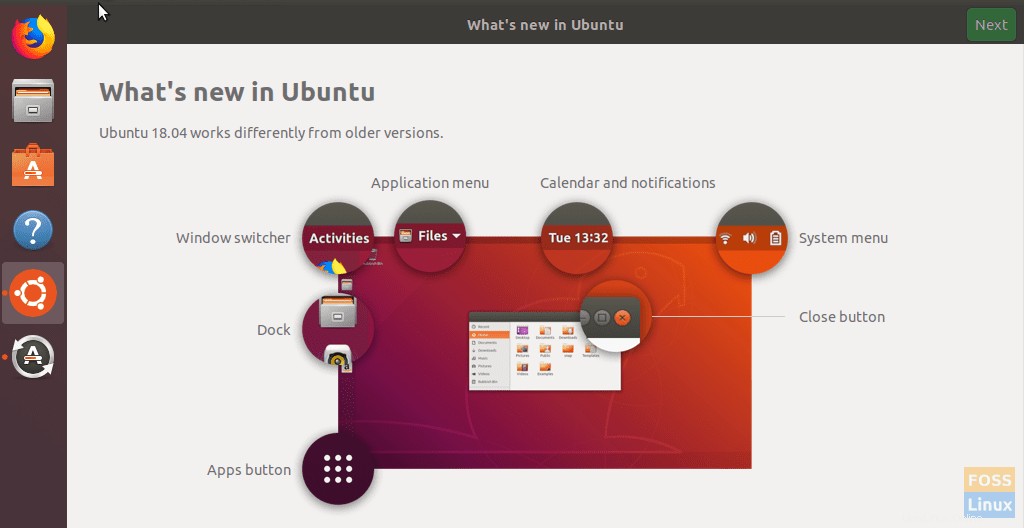
Felicitaciones ahora que ha instalado el sistema operativo Ubuntu junto con Windows.