Al iniciar su sistema operativo Linux, los servicios de la funcionalidad básica se cargan inmediatamente en el kernel de Linux y continúan ejecutándose hasta que aparece la pantalla de inicio de sesión. Al iniciar sesión, se cargan otros servicios, incluidos los programas de escritorio. Estas se denominan ‘aplicaciones de inicio’ o ‘programas de inicio’. No nos referimos a servicios como el administrador de red; hablamos de programas como Skype, clientes de torrent, navegadores y otros programas similares.
Aunque estos programas de inicio han demostrado ser bastante esenciales, tener demasiados puede retrasar el proceso de inicio de su PC. Controlar estos programas de inicio y deshabilitar cualquier cosa innecesaria para la carga automática hará que su sistema Linux sea más rápido y receptivo.
En esta publicación, veremos cómo podemos administrar los programas de inicio cubriendo las siguientes áreas clave:
- Agregar un programa a un inicio. Puede personalizar su lista de inicio agregando sus programas favoritos.
- Comprobar el impacto de los programas de inicio en su proceso de arranque.
- Quitar un programa del inicio. Puede eliminar cualquier programa innecesario de la lista de inicio para que su sistema sea más rápido. El programa se eliminará de la lista de inicio pero permanecerá instalado en el sistema.
- Retraso de un programa en el inicio. Ubuntu le permite retrasar un programa que no desea eliminar de la lista de inicio durante un tiempo específico para impulsar su proceso de arranque.
- Mostrando los programas de inicio ocultos. No todos los programas de inicio se pueden ver ya que los demás están ocultos.
Nuestra distribución preferida para esta publicación será Ubuntu 20.04 LTS. Sin embargo, esto será lo mismo para cualquier otra distribución de Linux que ejecute el escritorio GNOME. Es posible que necesite una herramienta de configuración diferente para los otros entornos de escritorio como KDE Plasma, Cinnamon, MATE, Unity, Xfce, LXQt, Deepin, Enlightenment y Pantheon.
Administrador de aplicaciones de inicio en el escritorio GNOME
Navegue hasta el menú de aplicaciones de Ubuntu y abra la aplicación Aplicaciones de inicio.
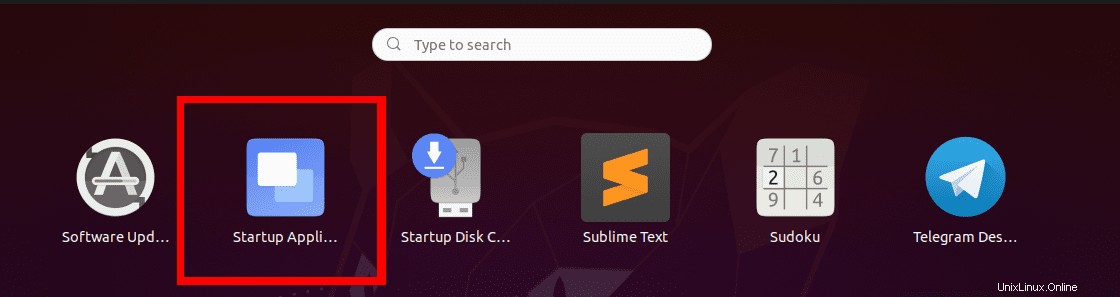
Alternativamente, también puede abrir 'Ejecutar un comando' cuadro de diálogo usando la combinación ALT + F2 y ejecute el siguiente comando:
gnome-session-properties
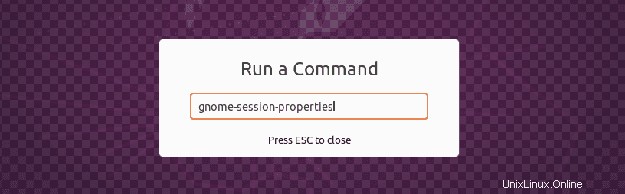
En caso de que no tenga las ‘Aplicaciones de inicio’ programa instalado, instálelo ejecutando el siguiente comando en la Terminal:
sudo apt install gnome-startup-programs
Dado que tenemos ‘Aplicaciones de inicio’ ya instalada en nuestro sistema, procederemos a la ventana de Preferencias de Aplicaciones de Inicio.
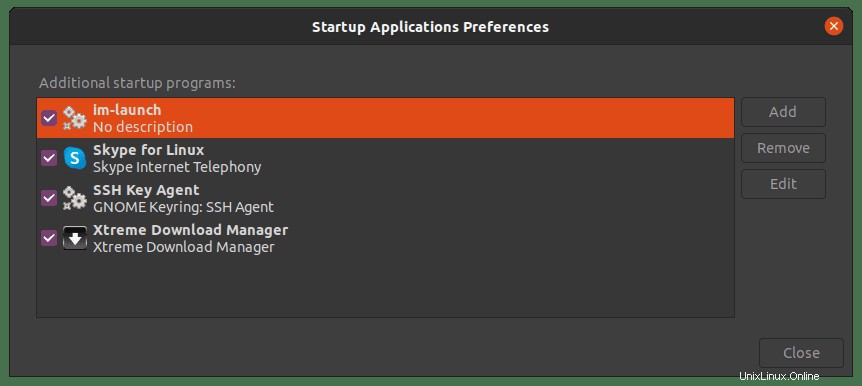
Agregar un programa al inicio
Para agregar cualquier aplicación a la aplicación de inicio, necesitaremos saber el comando o la ruta que ejecuta la aplicación en particular. Este tutorial le mostrará dos métodos que puede usar para encontrar el comando que ejecuta cualquier aplicación.
- Utiliza el ‘alacarte’ menú
- Utilice 'cuál' comando
(i) Use el comando 'cuál' para encontrar la ruta a una aplicación
El 'cuál' El comando puede ser bastante útil si conoce el nombre utilizado para ejecutar una aplicación en la Terminal. Por ejemplo, para ejecutar aplicaciones como Vlc, Telegram o Shotwell, llamaría al nombre vlc, telegram-desktop y Shotwell, respectivamente. Para conocer la ruta a cada una de estas aplicaciones, utilice la siguiente sintaxis:
which [app-name] e.g $ which vlc $ which telegram-desktop $ which shotwell
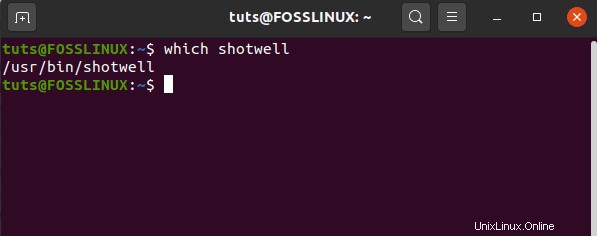
En la imagen de arriba, puede ver la ruta al binario de Shotwell que se detalla a continuación. Marque esta ruta ya que la usaremos para agregar Shotwell a las aplicaciones de inicio.
En la ventana Preferencias de los programas de inicio, haga clic en "Botón Agregar" e inserte la ruta completa a su programa en el campo Comando, que es usr/bin/shotwell para nuestro caso. En el 'nombre campo ‘, ingrese el nombre de su aplicación. En el 'comentario ‘, agregue cualquier comentario o déjelo en blanco.
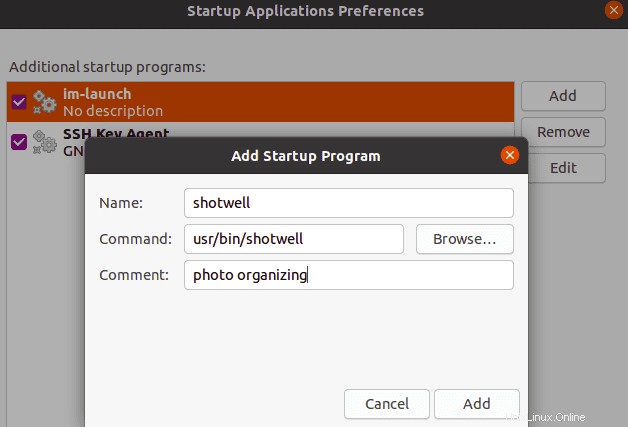
Confirme que la casilla de verificación esté activada y luego termine haciendo clic en el botón Agregar para aplicar los cambios. Su programa personalizado se agregará a la lista de inicio y se iniciará cada vez que inicie su sistema.
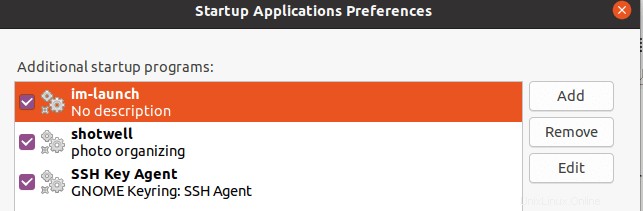
(ii) Usar el ‘alacarte’ menú para encontrar el comando para ejecutar cualquier aplicación
El 'alacarte El menú es una utilidad confiable que puede usar para encontrar el comando para ejecutar cualquier aplicación del entorno de escritorio GNOME. Si no lo tiene instalado en su sistema, ejecute el siguiente comando en la Terminal:
sudo apt install alacarte
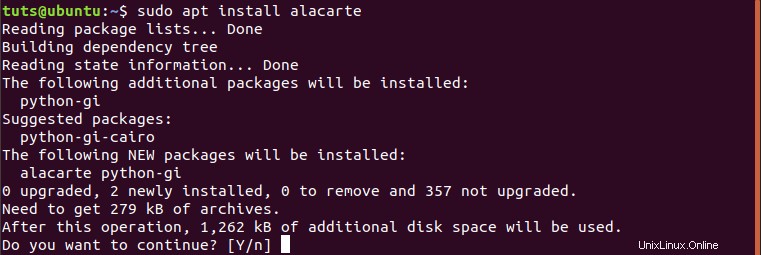
Una vez que se complete la instalación, navegue hasta el menú del sistema e inicie el 'Menú principal ‘ aplicación.
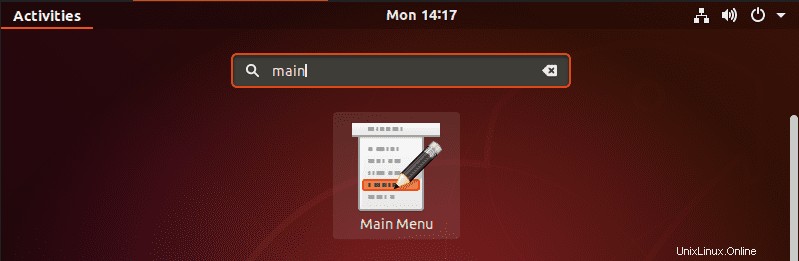
Este menú contiene todos los programas instalados en su sistema.
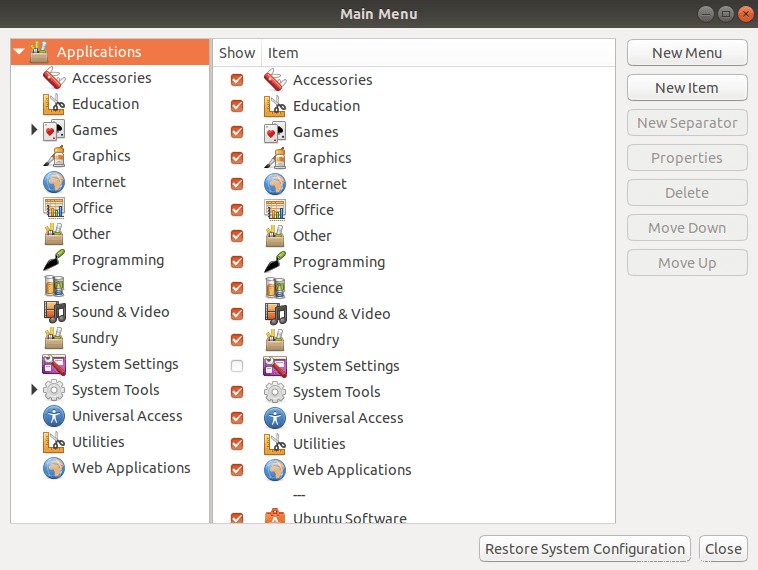
Ahora, para conocer el comando utilizado para iniciar cualquier aplicación, seleccione la aplicación y haga clic en la pestaña de propiedades. En nuestro caso, queremos agregar Firefox a nuestros programas de inicio. Haga clic en Internet -> Firefox -> Propiedades .
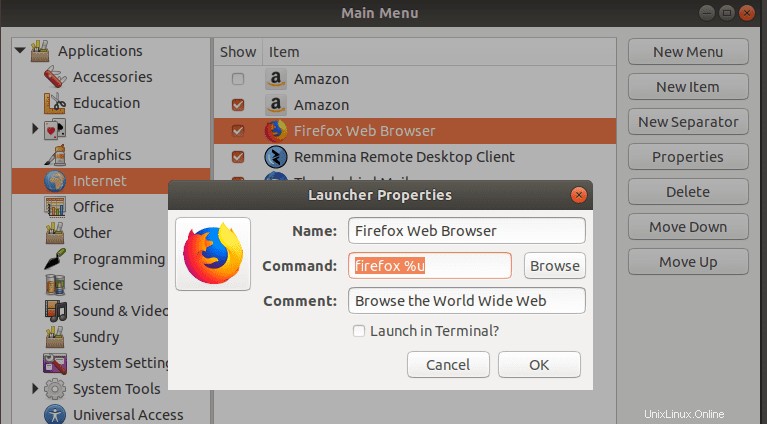
Seleccione el texto en el 'comando ' campo. Ese es el comando que se usa para iniciar Firefox.
Ahora inicie los programas de aplicación de inicio y haga clic en el botón Agregar. En el Nombre campo, ingrese 'Firefox,' en el Comando campo, ingrese 'firefox %u' como se muestra en el menú de alacarte, e ingrese cualquier comentario que desee. La siguiente imagen ilustra todo este proceso.
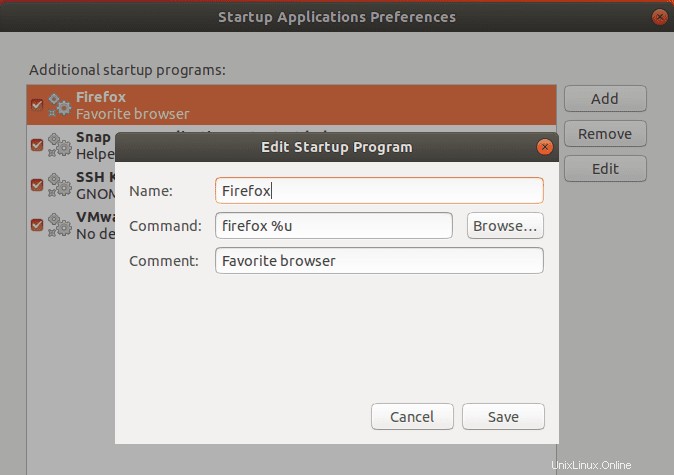
¡Eso es todo! Ahora puede usar el mismo procedimiento para agregar cualquier aplicación que desee a los programas de inicio.
Eliminar un programa del inicio
Eliminar una aplicación de los programas de inicio es fácil. Siga los pasos a continuación:
Paso 1. Inicie la ventana de preferencias del programa Startups desde el botón Mostrar aplicación.
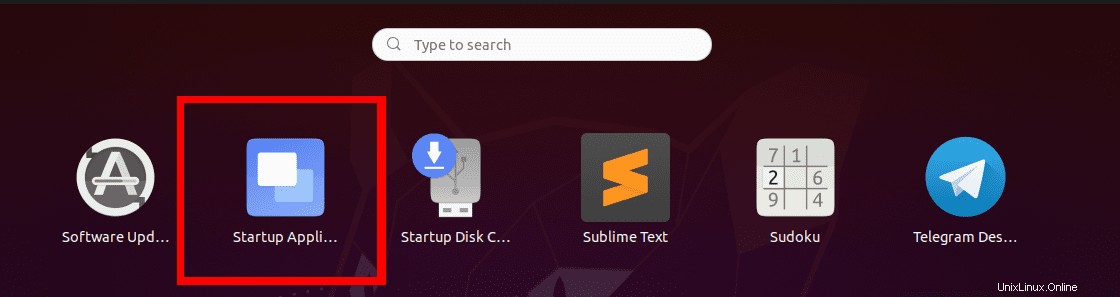
Paso 2. En la lista de programas provista, seleccione el programa que desea eliminar.
Paso 3. Haz clic en el botón Eliminar ubicado en la parte superior derecha de la ventana.
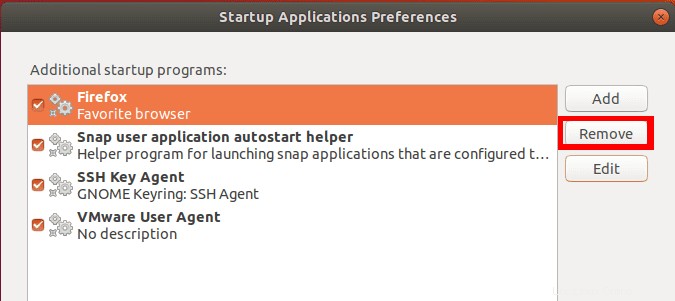
El programa seleccionado se elimina inmediatamente de la lista. Termine haciendo clic en el botón cerrar. La próxima vez que inicie su sistema, el programa eliminado no se cargará automáticamente.
Retrasar un programa en el inicio
Para retrasar la ejecución de cualquier programa de inicio, utilizaremos el comando de suspensión.
Paso 1. Inicie el programa de aplicación de inicio desde el menú del sistema.
Paso 2. Haga clic en el programa que desea retrasar de la lista de programas provista.
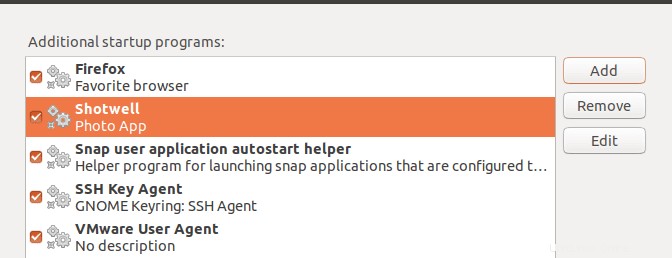
Paso 3. Haga clic en el botón editar para abrir la ventana Editar programa de inicio.
En el Comando campo, ingrese el comando dormir, seguido de los segundos que su programa debe retrasar al principio. Por ejemplo, en nuestro caso, retrasaremos el programa Shotwell 10 segundos, como se muestra a continuación:
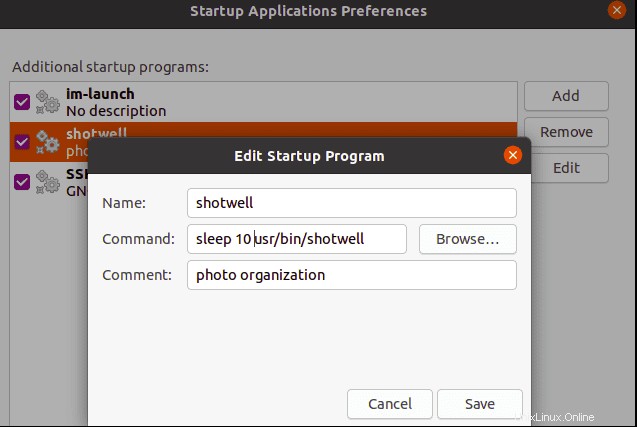
Termine haciendo clic en el botón Guardar y Salir para actualizar los cambios. Su programa personalizado permanecerá en la lista de inicio, pero tarda el tiempo especificado en cargarse cada vez que inicie su sistema automáticamente.
Comprobación del impacto de los servicios y programas de inicio en su proceso de arranque
Las distribuciones modernas de Linux dependen de systemd, que viene con herramientas que analizan el proceso de inicio. Para comprobar cuánto tarda su sistema en completar el proceso de arranque, ejecute el siguiente comando systemd en la Terminal.
$ systemd-analyze
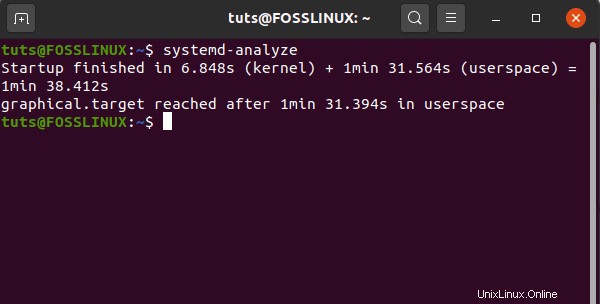
A partir del informe proporcionado por el análisis de systemd, podrá saber si todo el proceso de arranque se vio afectado por algún programa de inicio adicional.
Para un proceso de inicio lento, eso significa que algunos servicios ralentizan la secuencia de inicio. Para verificar estos servicios, ejecute el siguiente comando en la Terminal.
$ systemd-analyze blame
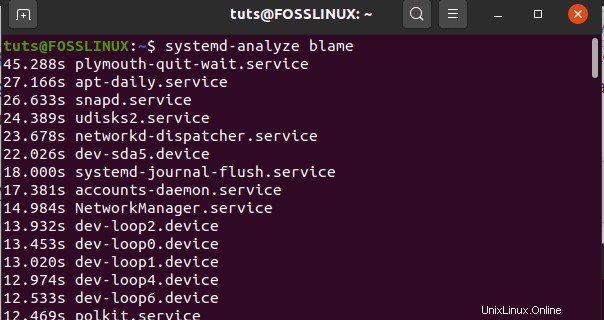
La lista mostrará tanto los programas como los servicios. El comando puede deshabilitar servicios:
system 1 disable X—Now
Con esa información, puede decidir qué programa eliminar de la lista de inicio para acelerar la secuencia de inicio.
Mostrar los programas de inicio ocultos
Hemos visto cómo podemos administrar los programas de inicio en la ventana de la aplicación Inicio. Sin embargo, existen otros servicios, demonios y programas que no se enumeran aquí (ocultos). Para ver estos programas ocultos en la ventana de la aplicación Inicio, ejecute el siguiente comando.
sudo sed -i 's/NoDisplay=true/NoDisplay=false/g' /etc/xdg/autostart/*.desktop
Se le pedirá que ingrese su contraseña.
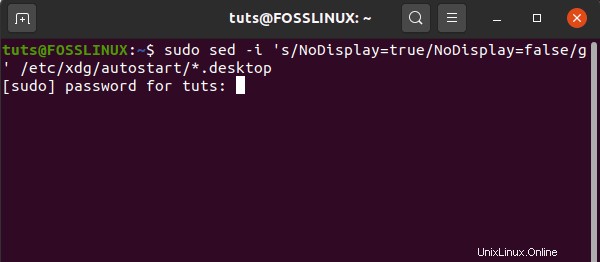
Ahora, vuelva a abrir la ventana del programa de inicio para ver la lista de programas. Se mostrarán todos los programas y servicios de inicio ocultos.
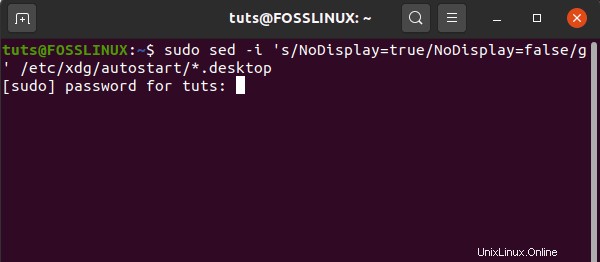
Conclusión
Espero que esta publicación le haya brindado los diversos métodos que puede usar para administrar sus aplicaciones de inicio. ¿Hay algo adicional que desee compartir con nuestros lectores? Siéntase libre de dejar un comentario a continuación.