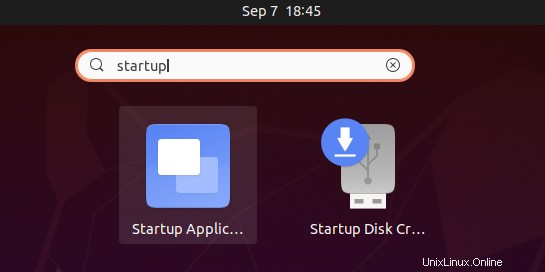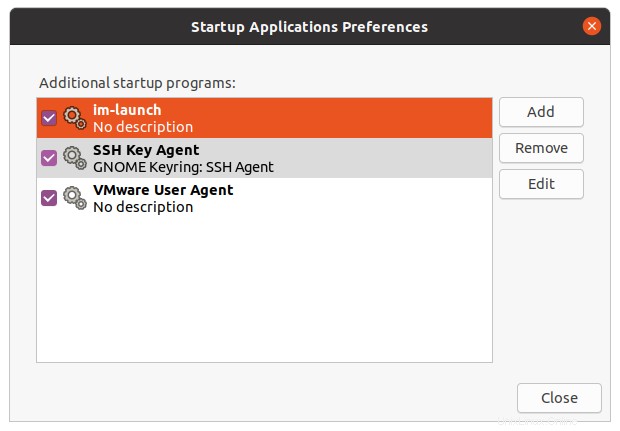Las aplicaciones de inicio son aquellas aplicaciones que están configuradas para iniciarse automáticamente cuando inicia su sistema. Puede agregar sus programas favoritos y de uso común a la lista de inicio para que se inicien automáticamente cuando se inicie el sistema. A menudo es conveniente ya que ahorra tiempo y esfuerzo al iniciar diariamente los programas de uso diario. También resulta útil cuando olvida ejecutar una copia de seguridad importante o un programa antivirus.
Por otro lado, las aplicaciones de inicio también afectan la capacidad de respuesta de su computadora cuando arranca. Es posible que algunos programas no afecten tanto al sistema, pero si varios programas intentan iniciarse a la vez, el sistema tardará más en iniciarse. Por lo tanto, debe decidir qué aplicaciones ejecutar cuando se inicia el sistema y qué aplicaciones eliminar del inicio para que no afecten el tiempo de inicio del sistema.
En este artículo, explicaremos cómo administrar las aplicaciones de inicio en el sistema Ubuntu. Este artículo cubrirá los siguientes temas:
- Agregar programas a las aplicaciones de inicio
- Retrasar las aplicaciones de inicio
- Evitar que las aplicaciones se ejecuten al inicio
Hemos probado y realizado el procedimiento en Ubuntu 20.04 LTS. Sin embargo, se puede realizar el mismo procedimiento en versiones anteriores de Ubuntu.
Agregar programas a las aplicaciones de inicio
Hay ciertas aplicaciones que desea iniciar automáticamente al iniciar el sistema. Agregue esas aplicaciones a la lista de programas de inicio en sus sistemas para que no tenga que recordar iniciarlas todos los días.
Por ejemplo, desea que Google Drive se ejecute automáticamente al iniciar el sistema para que comience a sincronizar archivos nuevos y actualizados con Google Drive. Del mismo modo, si usa la aplicación de Skype a diario, puede agregarla a la lista de aplicaciones de inicio.
Paso 1:Iniciar aplicaciones de inicio
Para ejecutar una aplicación al inicio, abra Aplicaciones de inicio en su sistema. Es un programa que gestiona las aplicaciones específicas para iniciar cada vez que se inicia el sistema. Presiona la súper tecla en tu teclado, escribe inicio y pulsa Enter. En los resultados de búsqueda, haga clic en Aplicaciones de inicio icono como se muestra en la siguiente captura de pantalla.
Cuando se abra, verá la siguiente ventana. Aquí encontrará todas las aplicaciones de inicio ya agregadas a su sistema.
Paso 2:Búsqueda de comandos para aplicaciones
Para agregar cualquier aplicación a la lista de aplicaciones de inicio, deberá encontrar el comando que ejecuta esa aplicación. Puede ser simplemente un nombre de programa o una ruta del programa instalado. Por ejemplo, en caso de que desee ejecutar la aplicación Rhythmbox al iniciar el sistema, simplemente puede usar "rythmbox" como nombre de comando, pero en el caso de Firefox, deberá usar su ruta completa.
Para encontrar la ruta completa del programa, simplemente use el comando "cuál" seguido del nombre del programa. Por ejemplo, para encontrar la ruta completa de la aplicación Firefox, escriba el siguiente comando en la Terminal:
$ which firefox
En la siguiente captura de pantalla, puede ver que /usr/bin/firefox es la ruta completa de la aplicación Firefox y se puede usar como nombre de comando en las aplicaciones de inicio .
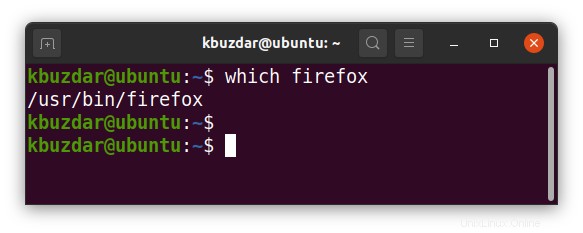
Paso 3:Agregar programas a las aplicaciones de inicio
Una vez que encuentre el comando para el programa, debe agregarlo a las Aplicaciones de inicio. . En las Aplicaciones de Inicio ventana, haga clic en Agregar botón.
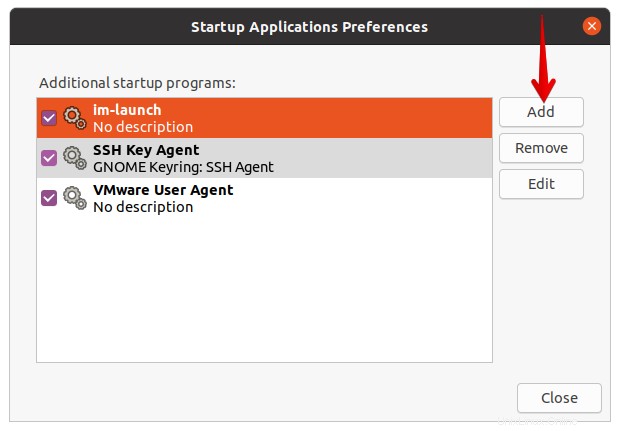
Cuando aparezca la siguiente ventana, agregue la siguiente información:
- Nombre :escriba cualquier nombre fácil de usar para el programa.
- Comando: Escriba el comando que ejecuta este programa. Como se discutió en el paso anterior, puede ser un nombre o la ruta del programa. Sin embargo, si no está seguro de si solo el nombre del programa funcionará o no, simplemente escriba la ruta completa del programa. En el caso de la aplicación Firefox, escriba /usr/bin/firefox .
- Comentario :Escriba cualquier descripción relevante o puede mencionar por qué este programa se ha agregado a Aplicaciones de inicio.
Una vez hecho esto, haga clic en Agregar botón.
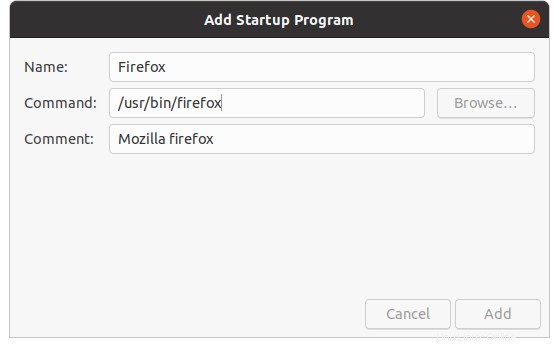
Ahora verá el programa agregado a la lista de aplicaciones de inicio. Del mismo modo, puede agregar cualquier programa a su lista de aplicaciones de inicio. Una vez hecho esto, haga clic en Cerrar botón.
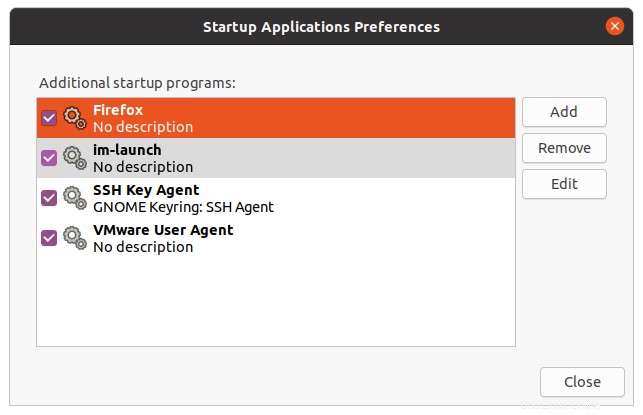
Retrasar las aplicaciones de inicio
A veces, la lista de aplicaciones de inicio es larga, pero no puede permitirse el lujo de eliminarlas, ya que todas deben iniciarse automáticamente cuando se inicia el sistema. Aplicaciones de inicio le permite establecer un tiempo de retraso para las aplicaciones. Con su ayuda, puede establecer un tiempo de retraso específico para algunas aplicaciones para que no todas las aplicaciones se inicien al mismo tiempo.
Para establecer el tiempo de retraso para un programa específico, seleccione el programa y haga clic en Editar botón.
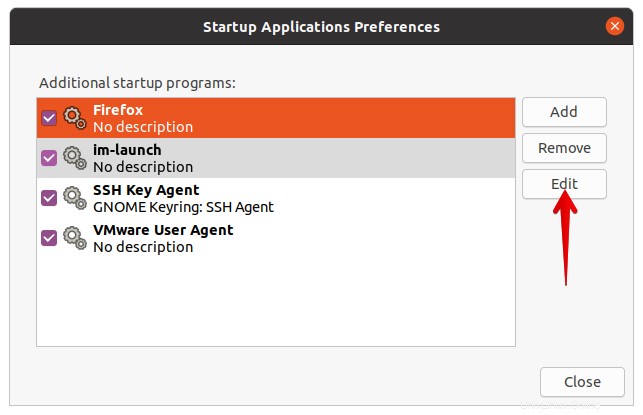
Edite el campo de comando agregando sleep XX; antes del comando, donde xx es la cantidad de tiempo de retraso en segundos. Por ejemplo, para iniciar el programa Firefox en el arranque del sistema con un retraso de 1 minuto (60 segundos) , el comando sería:
sleep 60;/usr/bin/firefox
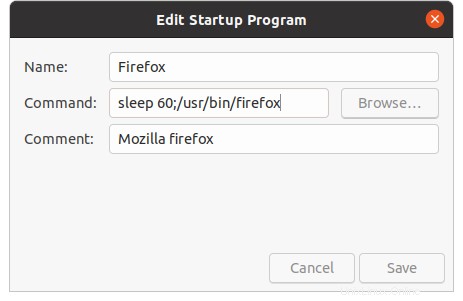
Luego haga clic en Guardar botón.
Evitar que los programas se ejecuten al inicio
Hay algunos programas que se agregaron automáticamente, pero ya no los necesita al inicio. Se recomienda eliminar dichos programas de las aplicaciones de inicio. ya que solo afectan el tiempo de inicio del sistema.
Para eliminar un programa de las aplicaciones de inicio , inicie las aplicaciones de inicio como se describió anteriormente en este artículo. Seleccione el programa que desea eliminar de la lista de aplicaciones de inicio y haga clic en Eliminar botón.
Por ejemplo, para evitar que el programa Firefox se inicie al iniciar el sistema, desmarque la casilla de verificación correspondiente o también puede eliminarlo permanentemente de la lista haciendo clic en Eliminar botón.
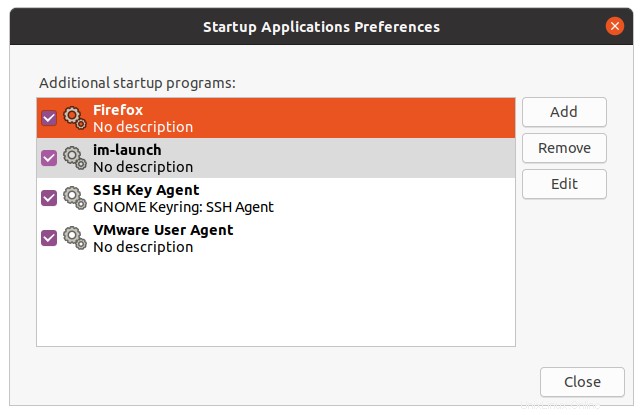
¡Eso es todo! En este artículo, ha aprendido a administrar aplicaciones de inicio en Ubuntu 20.04 LTS. Los programas de inicio facilitan su trabajo al permitirle iniciar automáticamente ciertos programas al iniciar el sistema. Sin embargo, demasiados programas también pueden ralentizar el tiempo de arranque del sistema. Por lo tanto, se recomienda verificar periódicamente qué programas se agregan automáticamente a su sistema y, si no son necesarios, eliminarlos de las aplicaciones de inicio.