Cada vez que inicia sesión en su sistema operativo, muchas aplicaciones comienzan a ejecutarse automáticamente. Estas aplicaciones se conocen como aplicaciones de inicio. Las aplicaciones de inicio pueden ahorrarle muchas molestias si las utiliza con frecuencia, ya que no tiene que perder tiempo buscándolas e iniciándolas manualmente. Sin embargo, tener demasiadas aplicaciones en el inicio puede hacer que su sistema tarde más en arrancar. Por lo tanto, es mejor agregar solo aquellos programas en los programas de inicio que necesita para iniciar de inmediato y eliminar los predeterminados que no necesariamente necesitará en el arranque del sistema. También puede optar por iniciar automáticamente sus programas al arrancar el sistema con un poco de retraso.
En esta publicación, veremos cómo administrar los programas de inicio en el sistema operativo Ubuntu. Cubriremos:
- Agregar un programa en los programas de inicio
- Ejecutar programas de inicio con retraso
- Eliminar un programa de los programas de inicio
Ubuntu se envía con una utilidad de aplicaciones de inicio de Gnome que permite administrar los programas de inicio en Ubuntu. Para iniciar la utilidad Aplicaciones de inicio, haga clic en Actividades en la esquina superior izquierda de su escritorio. Luego escribe aplicación de inicio en el cuadro de búsqueda que aparece en la parte superior. En el resultado de la búsqueda, haga clic en Aplicaciones de inicio (como se muestra en la siguiente captura de pantalla) para abrir la utilidad.
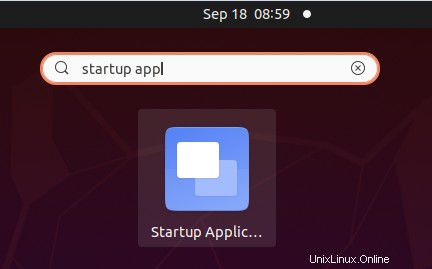
Alternativamente, también puede buscar Aplicaciones de inicio presionando Alt+F2 y ejecutando el siguiente comando en la ventana de comandos emergente.
$ gnome-session-properties
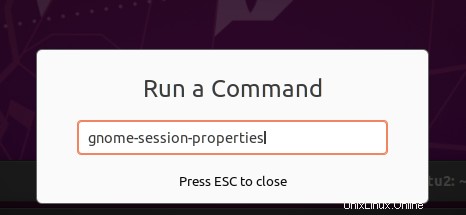
Cuando las aplicaciones de inicio se inicia la utilidad, verá una lista de programas de inicio que se inician automáticamente cuando se inicia el sistema.
En caso de que no encuentre las aplicaciones de inicio utilidad en su sistema por cualquier razón, puede instalarla usando el siguiente comando en la Terminal:
$ sudo apt install gnome-startup-applications
Ingrese la contraseña de sudo y espere a que se complete la instalación. Después de eso, puede iniciarlo como se describe arriba.
Agregar un programa en los programas de inicio
Para agregar un programa en la lista de programas de inicio, haga clic en Agregar en la ventana Preferencias de aplicaciones de inicio como se muestra a continuación.
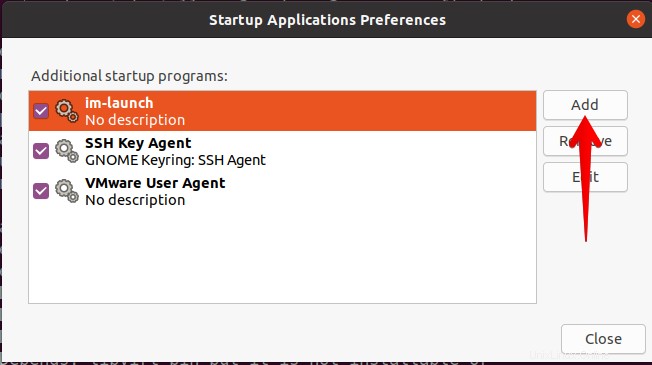
Se abrirá el Agregar programa de inicio caja de diálogo. Aquí, agregue el nombre del programa en el Nombre campo que desea iniciar automáticamente cuando se enciende el sistema. Luego en el Comando campo, agregue la ruta completa del programa. Para encontrar la ruta completa del programa, use el cuál dominio. En el Comentario campo, puede agregar cualquier breve descripción del programa. Tanto el Nombre y Comentar los campos son opcionales y se agregan solo para identificar los programas.
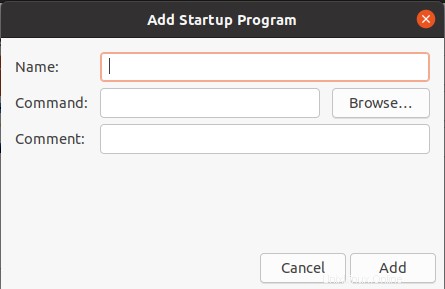
Digamos que quieres el Thunderbird programa para iniciarse automáticamente al iniciar sesión. Para esto, deberá agregar nombre y comentario en sus campos particulares. Luego en el Comando campo, primero deberá encontrar la ruta completa del programa Thunderbird que se puede encontrar usando el siguiente comando:
$ which thunderbird
La salida le devolverá la ruta del programa Thunderbird. Agregue esta ruta en el Comando archivado. Una vez que haya terminado, haga clic en Agregar para agregar Thunderbird a la lista de programas de inicio.
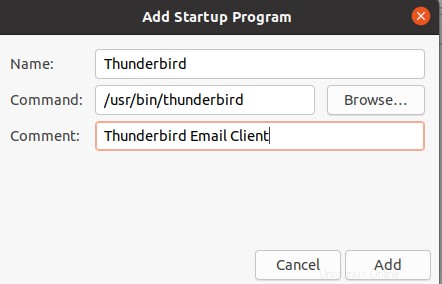
Ahora verá Thunderbird en la lista de aplicaciones de inicio. Ahora el programa Thunderbird se iniciará automáticamente al iniciar sesión.
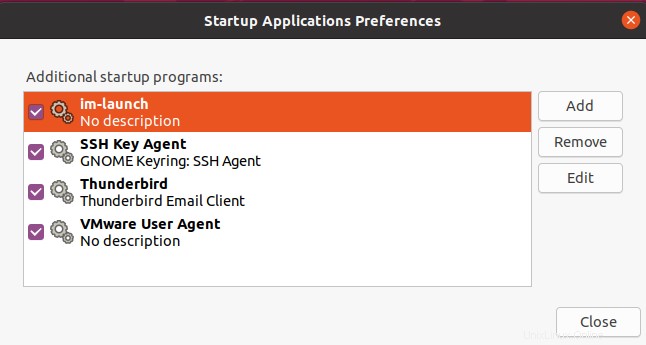
Haz clic en Cerrar para cerrar la ventana anterior.
Ejecutar programas de inicio con retraso
A veces, desea iniciar los programas automáticamente cuando inicia sesión en su sistema, pero con un poco de retraso. Por ejemplo, hay una serie de programas en las aplicaciones de inicio y no desea que todos se inicien a la vez con el inicio del sistema porque ralentizarían el proceso de inicio. En ese caso, puede iniciar algunos de sus programas de inicio con un retraso.
Digamos que desea iniciar el programa Thunderbird con un retraso de 30 segundos. Para ello, seleccione el programa en las Preferencias de aplicaciones de inicio ventana y haga clic en el botón Editar botón.
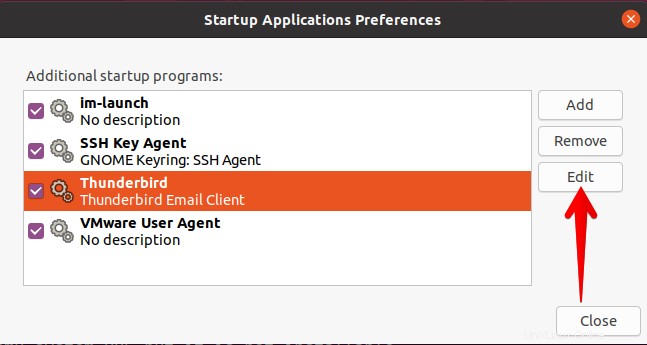
Luego en el Comando campo, agregue sleep 30; antes de la ruta del programa así:
sleep 30; /usr/bin/thunderbird
Luego haga clic en Guardar botón.
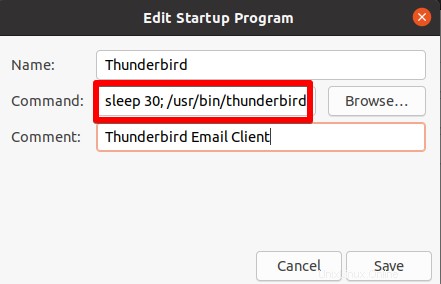
Esto hará que la aplicación Thunderbird se inicie con un retraso de 30 segundos . Haz clic en Cerrar para cerrar la ventana anterior.
Eliminar un programa de los programas de inicio
También puede eliminar un programa de los programas de inicio si no desea iniciarlo automáticamente al iniciar el sistema. Digamos que no desea que el programa Thunderbird se inicie automáticamente cuando se inicia el sistema. Para esto, inicie la utilidad Aplicaciones de inicio, luego seleccione el programa Thunderbird de la lista y haga clic en Eliminar botón. 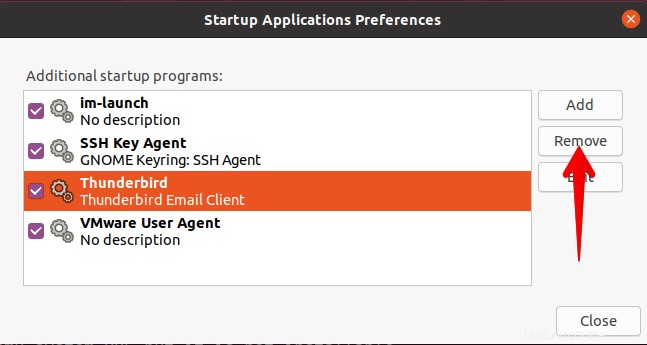
Haz clic en Cerrar para cerrar la ventana anterior.
En esta publicación, cubrimos cómo agregar programas a los programas de inicio, iniciar los programas de inicio con un retraso y cómo eliminar los programas de los programas de inicio. Espero que encuentre útil esta publicación siempre que necesite administrar sus programas de inicio en Ubuntu OS.