La mayoría de los usuarios de Windows conocen el uso básico del Administrador de tareas. El administrador de tareas es una utilidad de Windows a través de la cual los usuarios pueden monitorear los procesos que se están ejecutando actualmente. De manera similar, en Ubuntu, la utilidad htop brinda la misma funcionalidad con funciones más avanzadas. Htop es la versión mejorada de la utilidad de línea de comandos superior. Usando la utilidad htop, el usuario puede ver los detalles cruciales sobre el sistema Ubuntu, como los procesos en ejecución de la CPU, la utilización de la memoria, el promedio de carga, los PID, etc.
En este artículo, explicaremos la utilidad de línea de comandos htop y cómo los usuarios pueden usarla para administrar o monitorear los procesos del sistema con top en Ubuntu 20.04.
Supervise los procesos del sistema con htop
Abra la aplicación de terminal. Para ello, haz clic en Actividades y busca el terminal en la barra de búsqueda de la aplicación y pulsa 'Entrar'. También puede iniciar la terminal de forma rápida utilizando el método abreviado de teclado Ctrl + Alt + t.
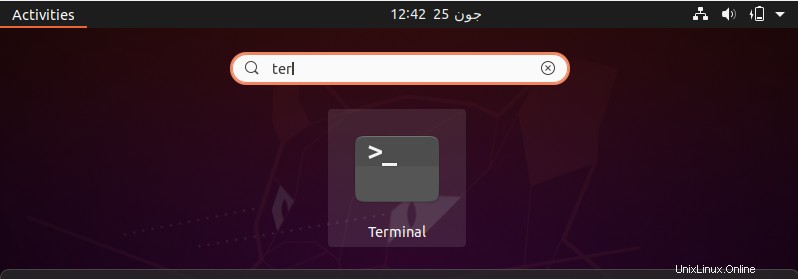
En Ubuntu 20.04 y la mayoría de las últimas versiones de Ubuntu, la utilidad de línea de comandos htop ya está instalada. Sin embargo, si no está instalado debido a algún problema del sistema, puede instalar esta utilidad en el sistema Ubuntu usando el siguiente comando:
$ sudo apt install htop
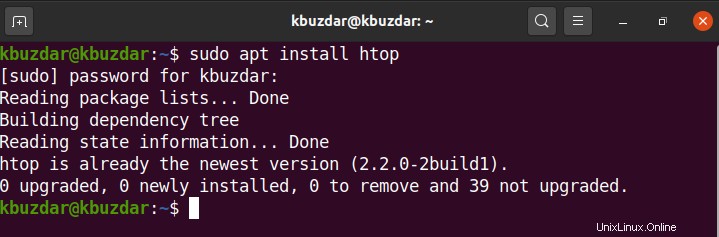
En el siguiente resultado, la utilidad htop ya está instalada en el sistema actual:
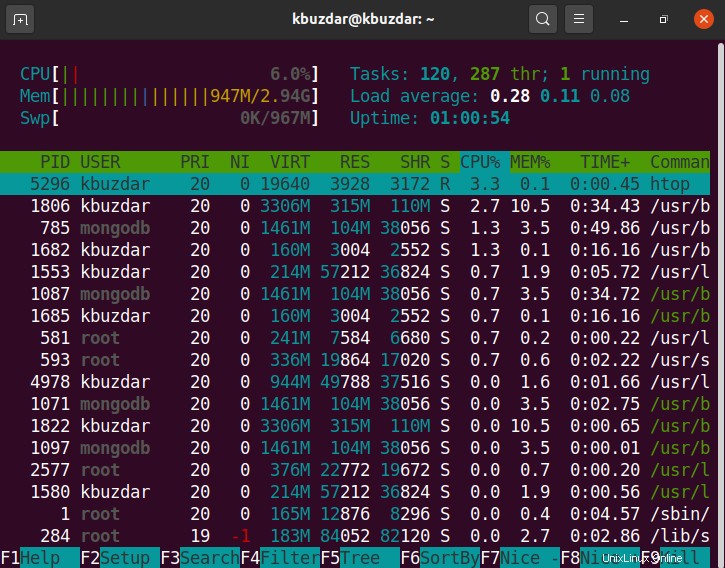
Puede ver que la ventana de salida a continuación tiene tres secciones básicas, en la sección del encabezado superior que muestra la información sobre la CPU, la memoria de intercambio, el promedio de carga, el tiempo de actividad y las tareas. La sección del cuerpo principal muestra la información sobre los procesos en ejecución y en la sección inferior del pie de página, hay diferentes opciones de menú disponibles para realizar diferentes funciones.
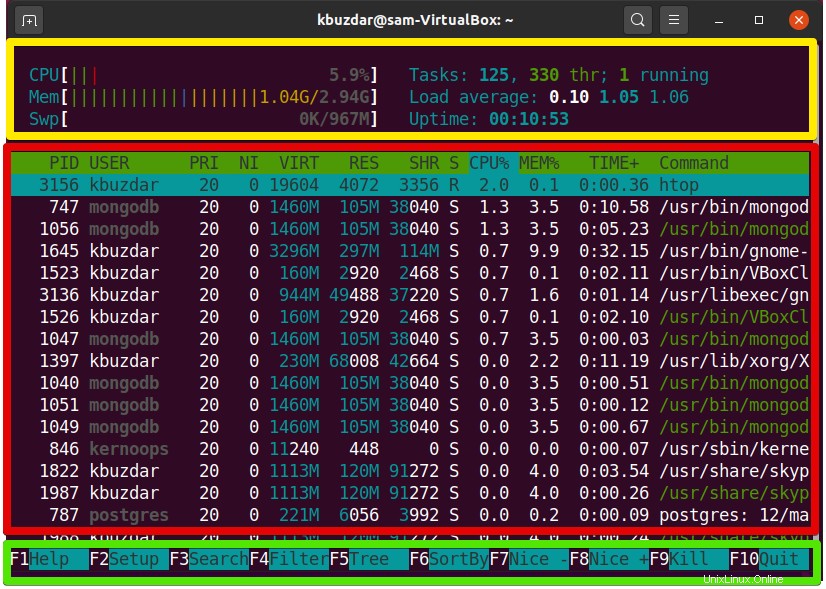
Usando el comando htop, puede realizar las siguientes acciones presionando las teclas funcionales para monitorear los procesos del sistema:
Ordenar salida
Para ordenar la salida que se muestra, presione la tecla de función 'F6' del teclado. Después de hacer esto, la salida se mostrará de la siguiente manera:
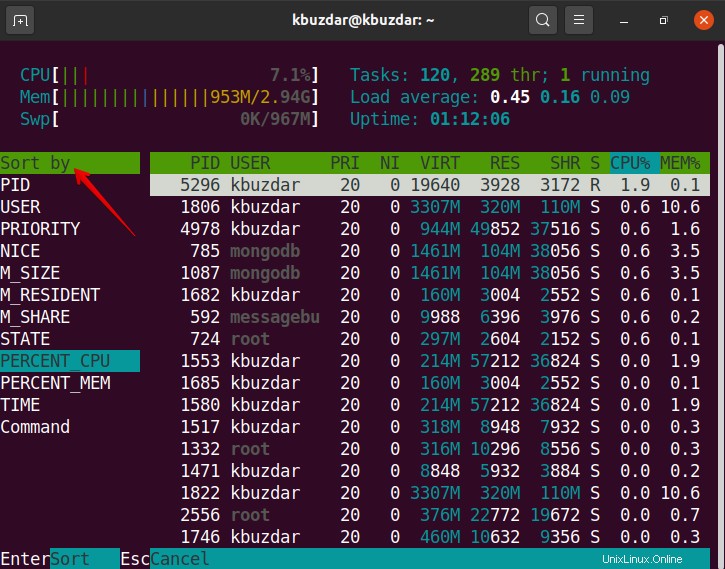
Mostrar procesos en un formato de árbol
Todos los procesos en Linux generalmente se muestran en forma jerárquica en una relación padre-hijo. Para mostrar esta relación en una estructura similar a un árbol, presione la tecla de función 'F5' del teclado. Verá el siguiente resultado en la ventana de su terminal:
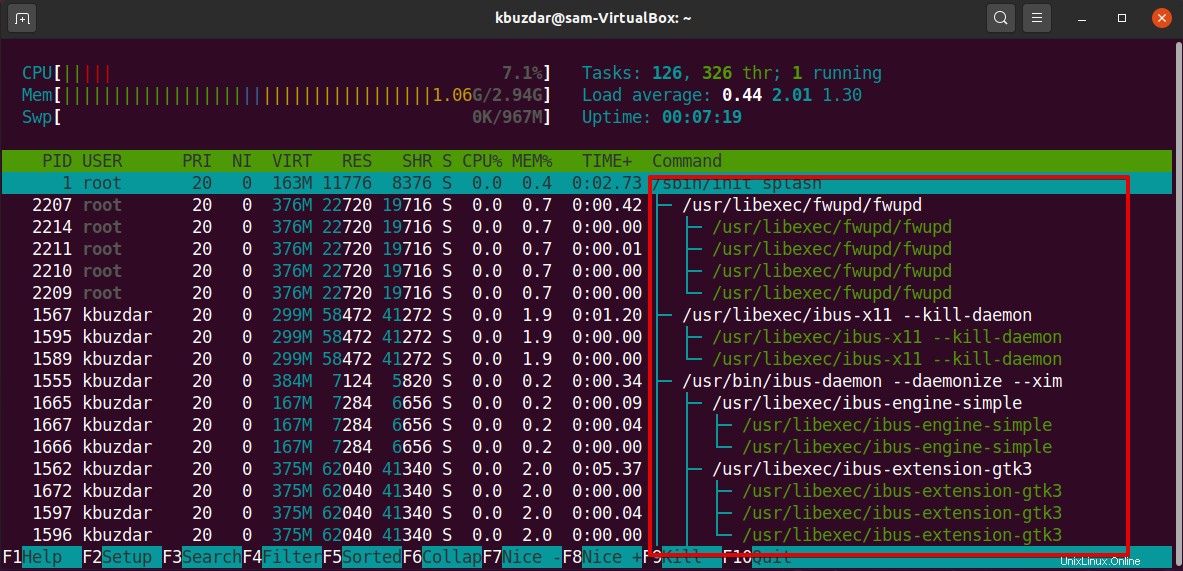
Buscar un proceso específico
Usando la utilidad htop, también puede buscar un proceso específico. Para ello, presione la tecla 'F3' del teclado y escriba el nombre del proceso de búsqueda en el mensaje de búsqueda que se muestra en la parte inferior de la ventana del terminal. El siguiente resultado se mostrará en la pantalla de su terminal:
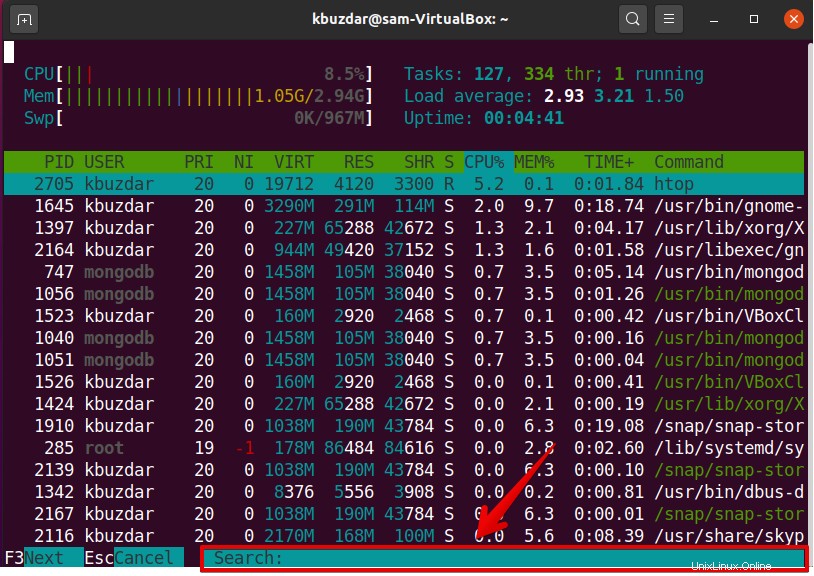
Proceso de filtrado
También filtra procesos específicos dando su ruta respectiva. Use la tecla de función 'F4' del teclado para filtrar los procesos. Después de eso, debe ingresar la ruta del proceso requerido en la sección de pie de página. El siguiente resultado se mostrará en el terminal:
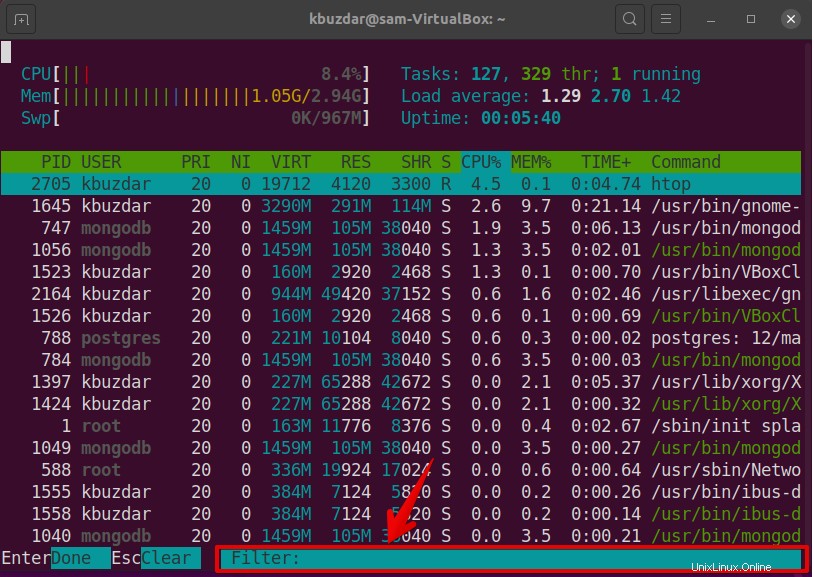
Proceso de eliminación
Puede eliminar el proceso no deseado utilizando la utilidad htop. Simplemente navegará entre los procesos usando las flechas hacia abajo y hacia arriba y presionará la tecla de función 'F9' o la letra 'k' del teclado y seleccionará la acción que desea realizar. Para eliminar un proceso, seleccionará la acción 'SIGKILL' y presionará 'Enter' de la siguiente manera:
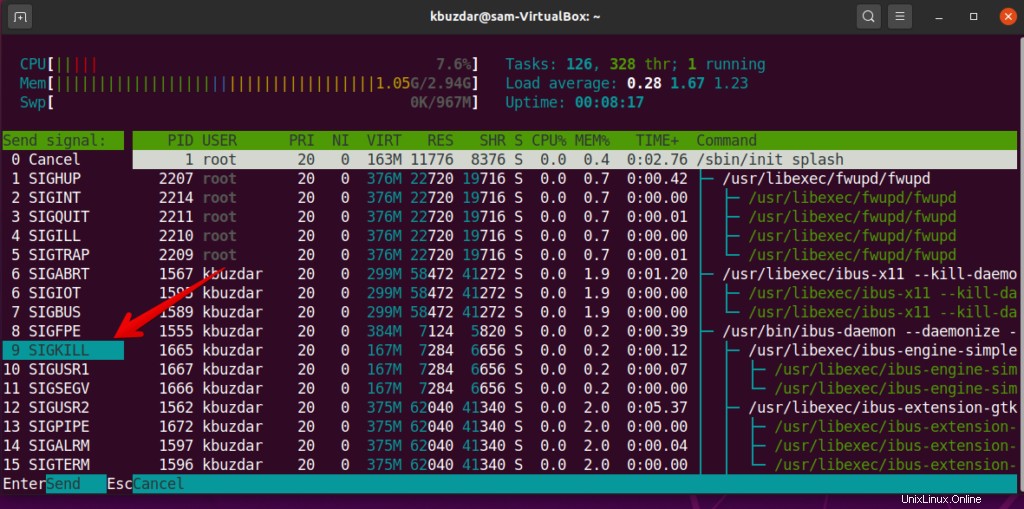
Personalizar la ventana de resultados
Usando la tecla de función 'F2', puede personalizar la ventana de salida según su facilidad. Después de hacer esto, varias opciones estarán disponibles en su terminal para personalizar la salida de la siguiente manera:
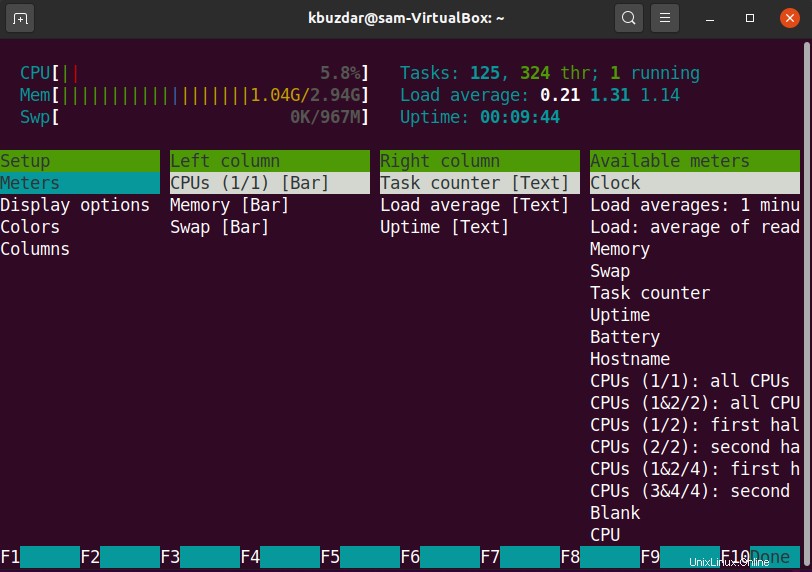
Obtener ayuda
Si desea obtener ayuda para conocer el uso del comando htop, use la tecla de función 'F1' del teclado y verá que se mostrarán las siguientes opciones en su terminal de la siguiente manera:
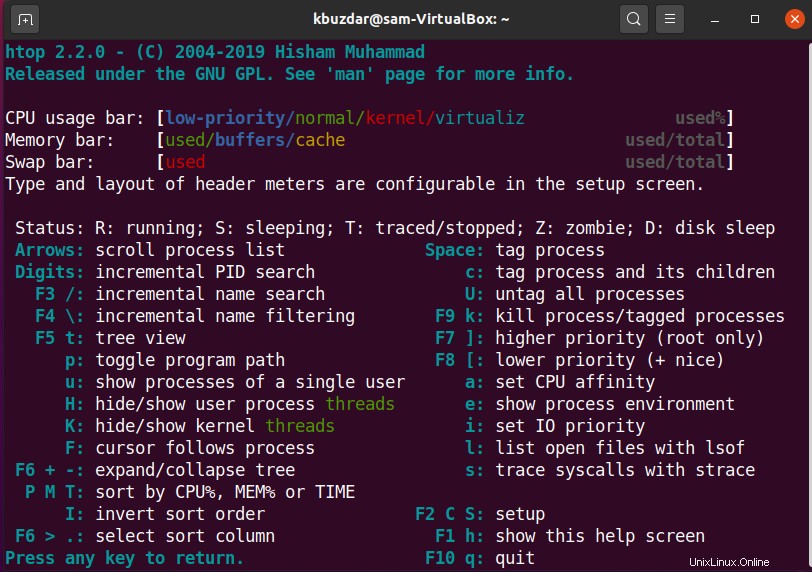
Para explorar más sobre el comando htop, puede visitar esta página aquí.
En este artículo, ha visto cómo puede visualizar los procesos del sistema utilizando la utilidad de línea de comandos htop en el sistema Ubuntu 20.04. Con este útil comando, puede monitorear o rastrear fácilmente los recursos del sistema y los procesos en ejecución. Espero que les haya gustado este útil artículo.