Al igual que el Administrador de tareas de Windows que podría estar usando durante años, Ubuntu también viene con una utilidad integrada de monitoreo de procesos y recursos llamada Gnome System Monitor. Este administrador de tareas de Ubuntu le permite matar, finalizar, detener y reanudar procesos en su Ubuntu. Aunque la mayoría de los sistemas Ubuntu lo tienen instalado de forma predeterminada, es posible que tenga una versión que no lo tenga. En este artículo, explicaremos cómo instalar/desinstalar e iniciar el administrador de tareas de Ubuntu tanto a través de la línea de comandos como de la GUI de Ubuntu. El artículo también explica algunas funciones básicas que puede realizar a través de la utilidad System Monitor.
Hemos ejecutado los comandos y procedimientos mencionados en este artículo en un sistema Ubuntu 18.04 LTS.
Instalar GNOME System Monitor a través de la línea de comandos
Abra su línea de comando de Ubuntu, la Terminal, ya sea a través del Tablero o usando el atajo Ctrl+Alt+T. Ingrese el siguiente comando para actualizar la lista de paquetes disponibles:
$ sudo apt-get update
Este comando actualizará el índice del repositorio de software de su sistema con el de Internet para que pueda instalar la última versión de un software.
$ sudo apt-get update
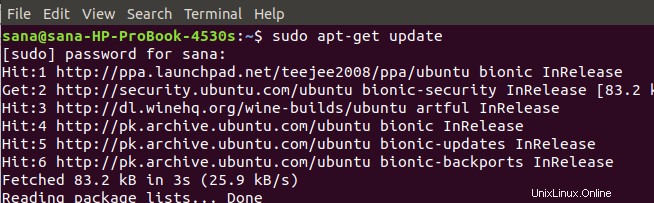
El sistema le pedirá su contraseña ya que solo un usuario autorizado puede agregar, actualizar, eliminar y configurar software en Ubuntu.
Ahora ingrese el siguiente comando apt-get para instalar la última aplicación Gnome System Monitor:
$ sudo apt-get install gnome-system-monitor
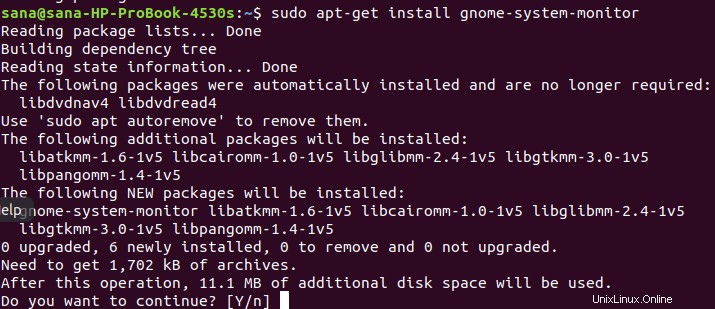
El sistema le indicará con un Y/n para confirmar el comienzo del procedimiento de instalación. Ingrese Y y luego presione Enter. Esto instalará el software en su sistema.
Ejecutar System Monitor desde la línea de comandos
Puede iniciar System Monitor ingresando el siguiente comando en su Terminal:
$ gnome-system-monitor

Esto iniciará el Administrador de tareas de Ubuntu en la interfaz de usuario.
Puede salir de la aplicación desde la Terminal usando Ctrl+C y también salir de la Terminal escribiendo Exit y luego presionando Enter.
Desinstalar
Para desinstalar System Monitor de su sistema, ingrese el siguiente comando como sudo:
$ sudo apt-get remove gnome-system-monitor
El sistema le indicará una opción S/n para comenzar el procedimiento de desinstalación. Ingrese Y y presione Enter para comenzar. Gnome System Monitor se eliminará de su sistema.
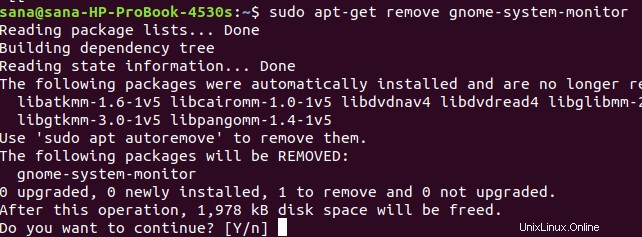
Instalar System Monitor a través de la interfaz de usuario
Para una persona que no quiere abrir mucho la línea de comandos, instalar un software presente en el repositorio de Ubuntu a través de la interfaz de usuario es muy simple. En la barra de herramientas de actividades del escritorio de Ubuntu, haga clic en el icono del software de Ubuntu.
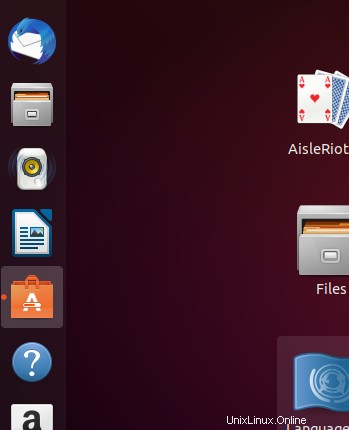
En la siguiente vista, haga clic en el icono de búsqueda e ingrese Monitor de sistema o incluso Administrador de tareas en la barra de búsqueda. Los resultados de la búsqueda mostrarán la entrada del Monitor del sistema GNOME de la siguiente manera:
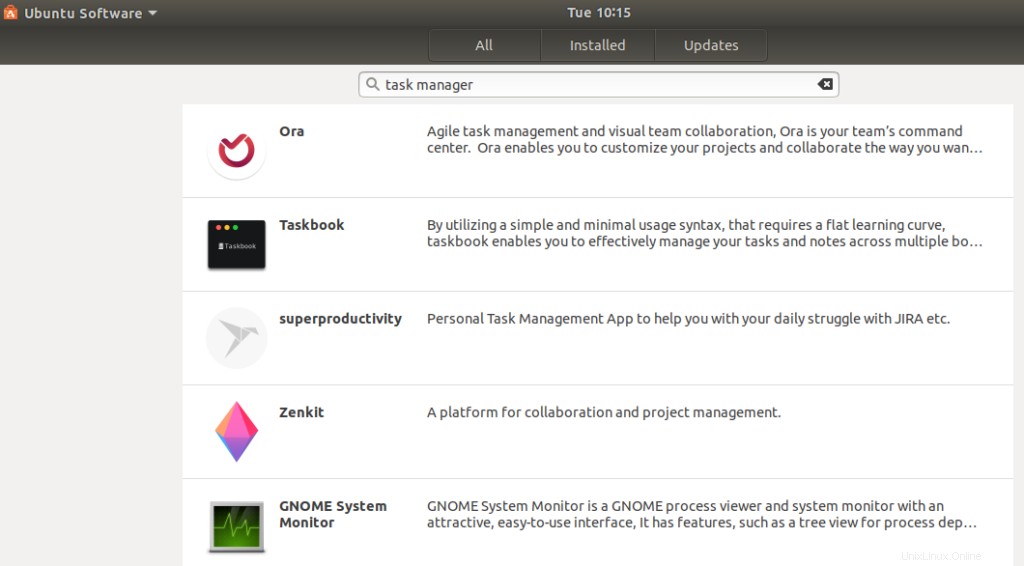
Haga clic en la entrada Monitor del sistema GNOME, ya que es la aplicación oficial de monitoreo del sistema de Canonical. Aparecerá el siguiente cuadro de diálogo:
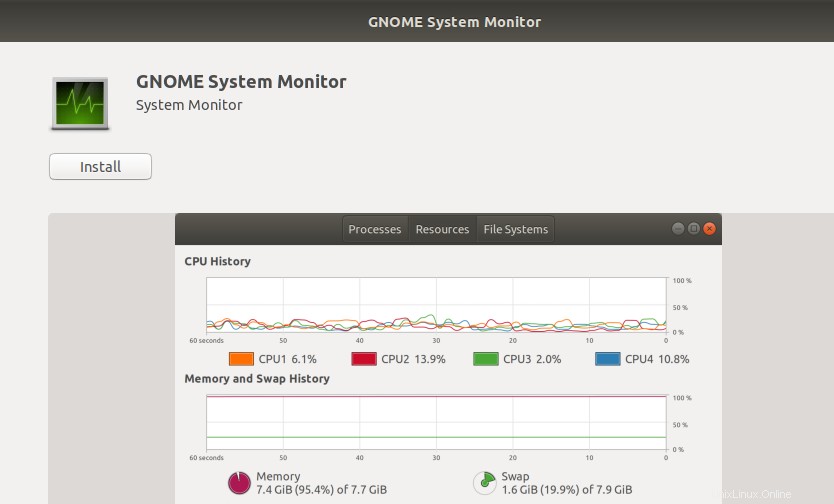
Haga clic en el botón Instalar para comenzar el proceso de instalación. Se mostrará el siguiente cuadro de diálogo de autenticación para que proporcione sus detalles de autenticación, ya que solo un usuario autorizado puede instalar software en Ubuntu.
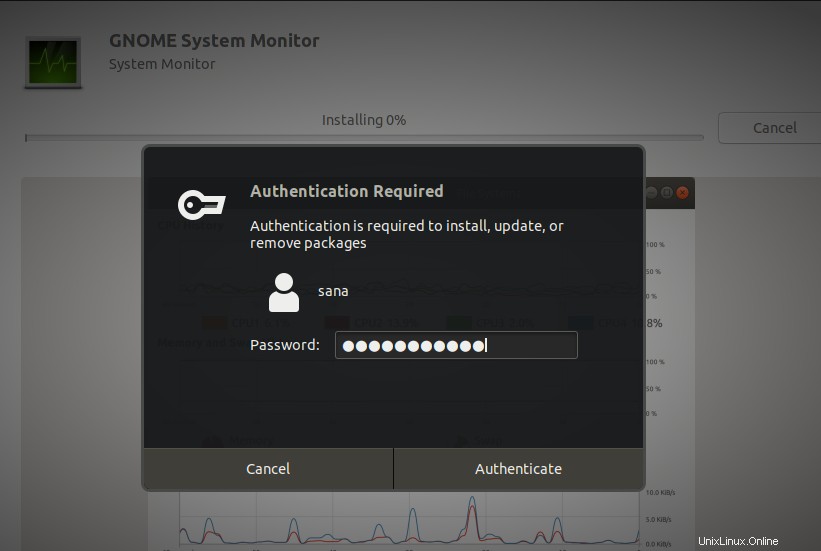
Ingrese su contraseña y haga clic en el botón Autenticar. Después de eso, comenzará el proceso de instalación, mostrando una barra de progreso de la siguiente manera.
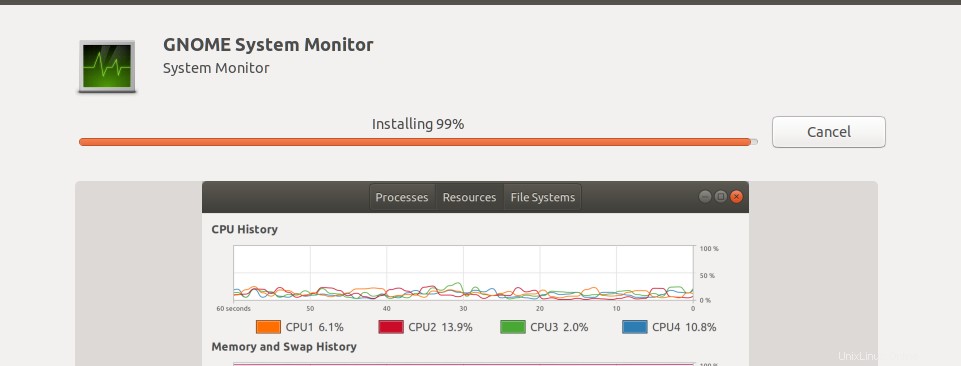
La aplicación System Monitor se instalará en su sistema y recibirá el siguiente mensaje después de una instalación exitosa:
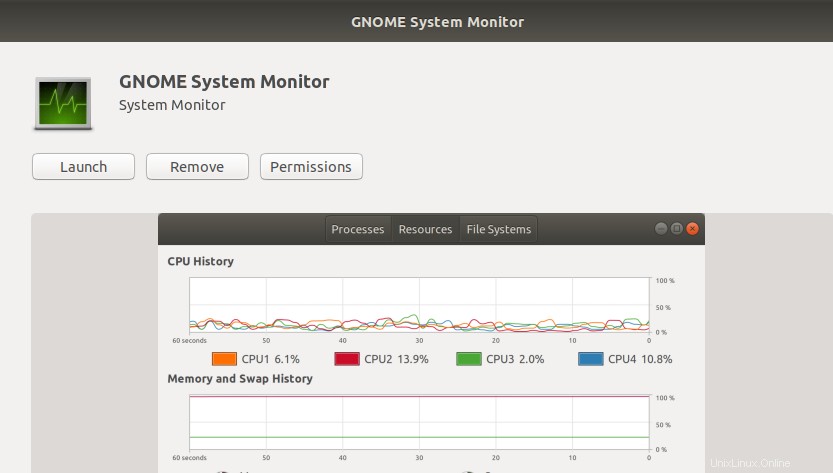
A través del cuadro de diálogo anterior, puede elegir iniciar directamente System Monitor e incluso eliminarlo inmediatamente por cualquier motivo.
Inicie System Monitor desde el escritorio
Puede iniciar Gnome System Manager a través de la interfaz de usuario en cualquier momento que desee buscando el monitor del sistema o incluso el administrador de tareas en Ubuntu Dash, o acceder directamente desde la lista de aplicaciones.
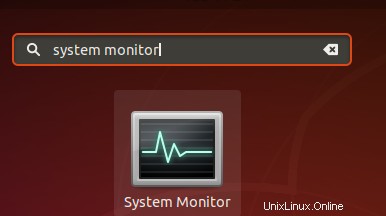
Desinstalar desde GUI
Aunque Gnome System Monitor es una utilidad muy útil, puede desinstalarlo a través del administrador de software de Ubuntu buscándolo primero a través del botón Buscar y luego haciendo clic en el botón Eliminar de la siguiente vista:
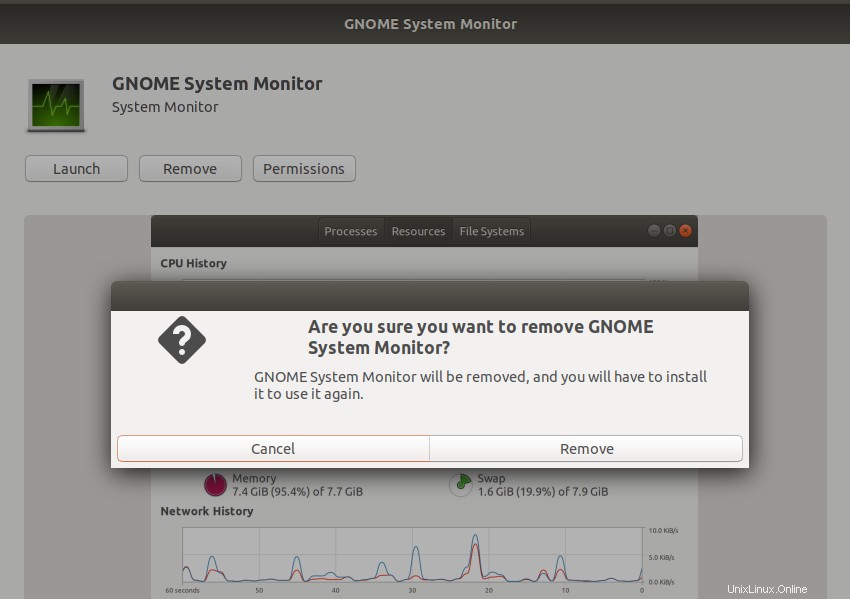
Un cuadro de diálogo le preguntará si está seguro de eliminar el software de su sistema. Ingrese el botón Eliminar para desinstalar el software. Aparecerá un cuadro de diálogo de autenticación para que proporcione los detalles de autenticación para un usuario sudo, ya que solo un usuario autorizado puede instalar software en Ubuntu. Ingrese su contraseña y haga clic en el botón Autenticar. Después de eso, comenzará el proceso de desinstalación, eliminando System Monitor de su sistema.
Uso del monitor de sistema GNOME
Todos estamos familiarizados con el atajo Ctrl+Alt+Del que usamos para abrir el Administrador de tareas en Windows y luego lo usamos para monitorear procesos y también eliminar los no deseados. En Ubuntu, sin embargo, el atajo Ctrl+Alt+Del abre el cuadro de diálogo de cierre de sesión.
Cuando haya iniciado System Dash, ya sea a través del sistema Dash o la línea de comandos, verá la siguiente pantalla:
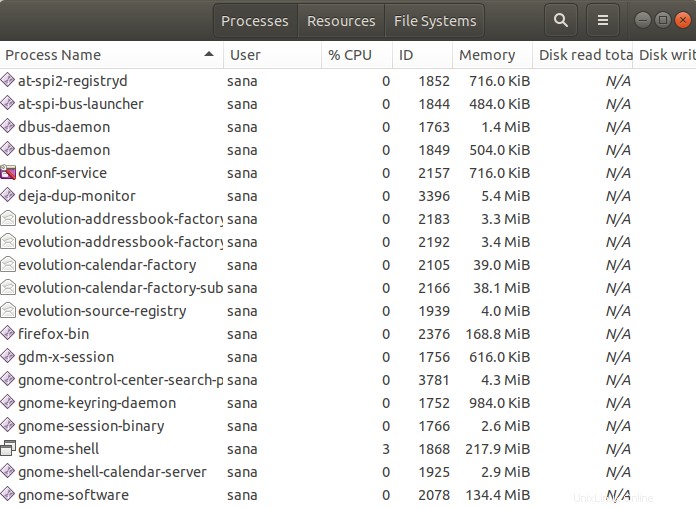
Expliquemos un poco este entorno:
El entorno de supervisión del sistema GNOME
La pestaña Procesos
Esta es la pestaña en la que se abre el Monitor del sistema, de forma predeterminada. Esta pestaña muestra todos los procesos que se ejecutan en su sistema Linux. Aquí puede ver el nombre del proceso, la identificación del proceso, el uso de la CPU, el uso de la memoria y la prioridad de cada proceso. Con base en esta información, puede decidir qué desea hacer con el proceso. El menú contextual que obtiene para cada proceso lo ayuda en:
- Ver sus propiedades detalladas
- Ver sus mapas de memoria
- Abrir archivos usados
- Cambiar prioridad
- Detener el proceso
- Continuar un proceso detenido
- Terminar un proceso
Y lo más importante,
- Eliminar un proceso
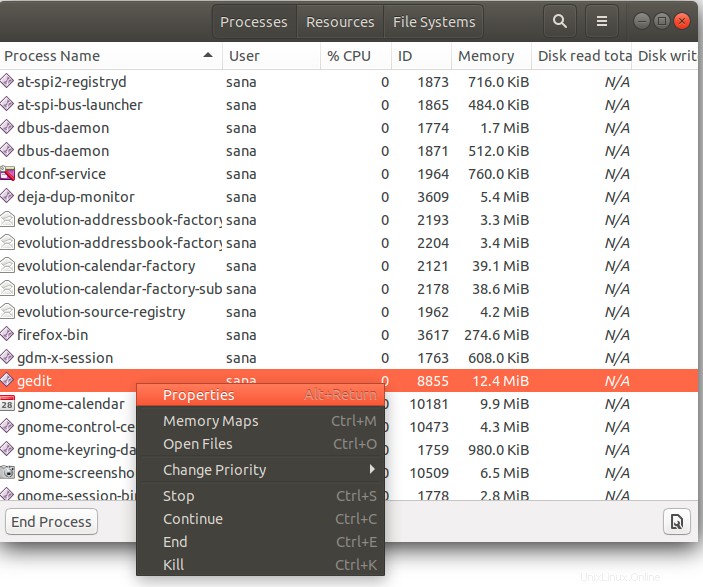
La pestaña Recursos
Esta pestaña le brinda una vista analítica de los recursos de su sistema, como:
- Historial de la CPU
- Memoria e historial de intercambio
- Historial de red
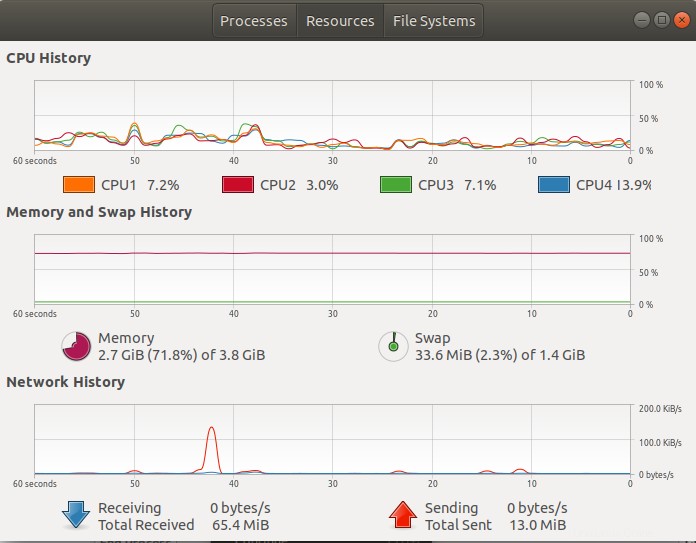
Esta pestaña es muy útil para monitorear el rendimiento de su sistema, pero no puede personalizar mucho en esta pestaña, aparte del color de los gráficos.
La pestaña Sistemas de archivos
Esta pestaña muestra información sobre los dispositivos de disco duro de su sistema. Puede ver la siguiente información sobre los dispositivos y también ordenar la lista según lo siguiente:
- Nombre del dispositivo
- Directorio
- Tipo
- Tamaño total
- Memoria disponible
- Memoria usada
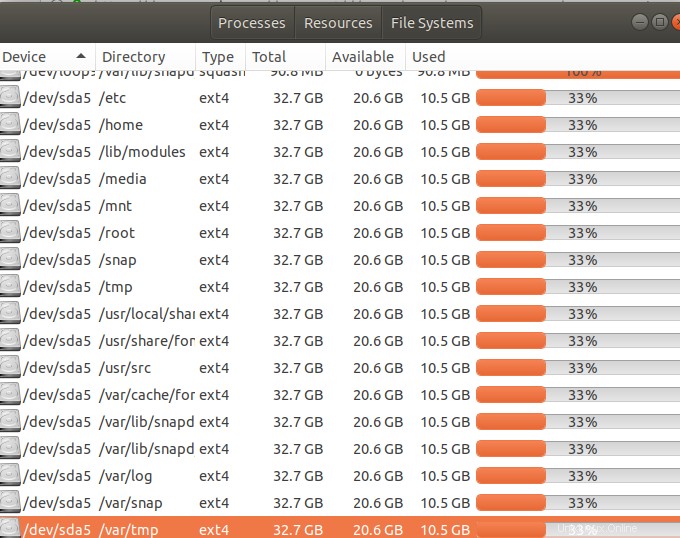
Al leer este artículo, estamos seguros de que no se perderá el Administrador de tareas de Windows en su sistema Ubuntu. Puede monitorear y administrar sus procesos y, por lo tanto, los recursos del sistema con el paquete completo, Gnome System Monitor.