Si no le gusta la ubicación predeterminada del Dock Panel de Ubuntu 22.04, aquí, en este tutorial, aprenderemos a cambiar la D Posición del panel de bloqueo de izquierda a abajo o a la derecha y otras personalizaciones mediante el editor Dconf y la extensión Dash-to-Dock...
Ubuntu usa un entorno de escritorio Gnome Linux personalizado como su escritorio predeterminado que usa un panel Dock en el lado izquierdo. Aunque es fácil iniciar cualquier aplicación anclada en el panel Dock, sin embargo, a veces pocos usuarios, como uno que viene de macOS, no se sentirían familiarizados. Si usted es uno de ellos o simplemente quiere experimentar una nueva ubicación de Dock, entonces este artículo es para usted.
Cómo mover el panel Dock de Ubuntu 22.04 hacia abajo
El panel de acoplamiento es altamente personalizable y los pasos que se dan aquí se pueden usar para otras versiones de Ubuntu como 20.04 o 18.04.
1. Abrir configuración
Haga clic en el icono de encendido que se encuentra en la parte superior derecha de su escritorio de Ubuntu y seleccione "Configuración ” para abrirlo.
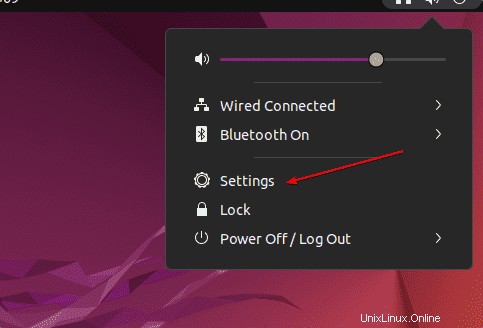
2. Cambiar la posición del muelle en Ubuntu 22.04
Una vez que esté en Configuración, vaya a Apariencia opción dada en el panel izquierdo y luego en el panel derecho vaya a “Posición en pantalla " caja desplegable. Haga clic en eso, por defecto, la izquierda se seleccionará, cámbielo a Inferior . Aquellos que estén interesados en moverlo hacia el lado derecho pueden seleccionar la opción dada para ello. Sin embargo, aquí en este tutorial, estamos seleccionando la parte inferior.
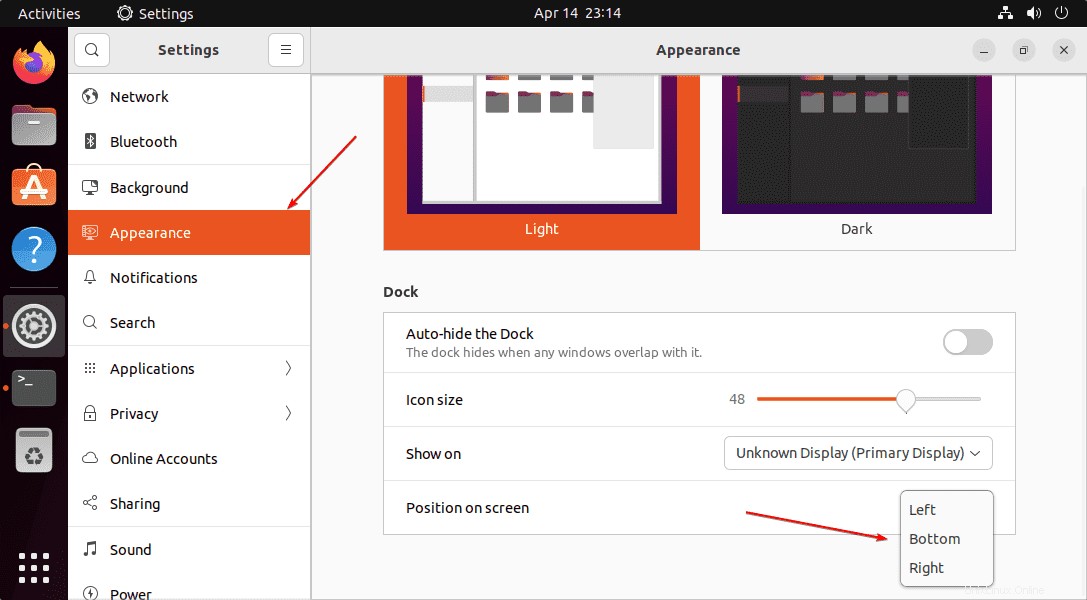
3. Cambiar el tamaño de los iconos del panel Dock
Si desea que su panel Dock de Ubuntu 22.04 consuma menos espacio en su pantalla. Luego, en la misma sección Apariencia en Configuración, use el control deslizante proporcionado para ello. Muévalo y cambie el tamaño de los iconos disponibles en el Dock para reducir el tamaño del panel general del Dock.
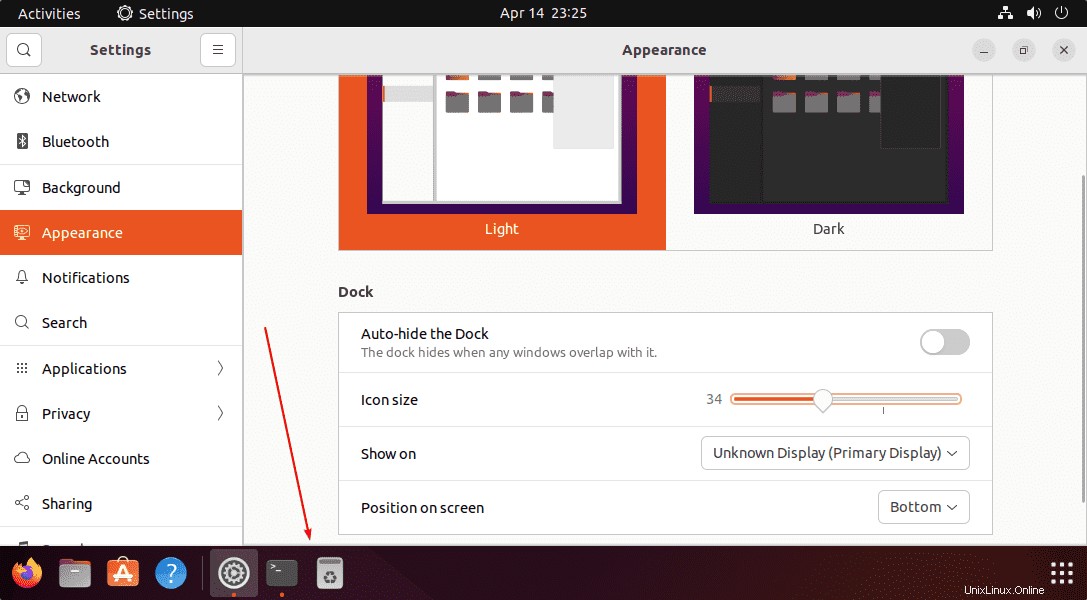
4. Instale el editor Dconf en Ubuntu 22.04
Ahora, usemos una herramienta ofrecida por Gnome para personalizar varias configuraciones, funciones y apariencias del escritorio. Está disponible para instalar usando el repositorio del sistema predeterminado de Ubuntu. Aquí está el comando a seguir:
sudo apt install dconf-editor
Después de completar el comando anterior, vaya al iniciador de aplicaciones y busque Dconf-editor, cuando aparezca su icono, haga clic para iniciarlo.
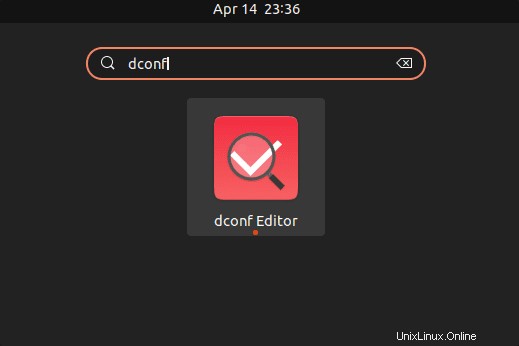
Nota :Es una herramienta poderosa, que podría dañar algunas aplicaciones si se usa incorrectamente, y solo debe usar y cambiar la configuración si comprende lo que está haciendo.
5. Cambiar la opacidad del fondo del Dash Dock
Si cree que el fondo del panel Dock es bastante oscuro y necesita aclararlo disminuyendo su opacidad, vaya a Dconf Editor, seleccione Org → Gnomo → Concha → Extensiones → Del tablero al muelle → haga clic en Opacidad de fondo .
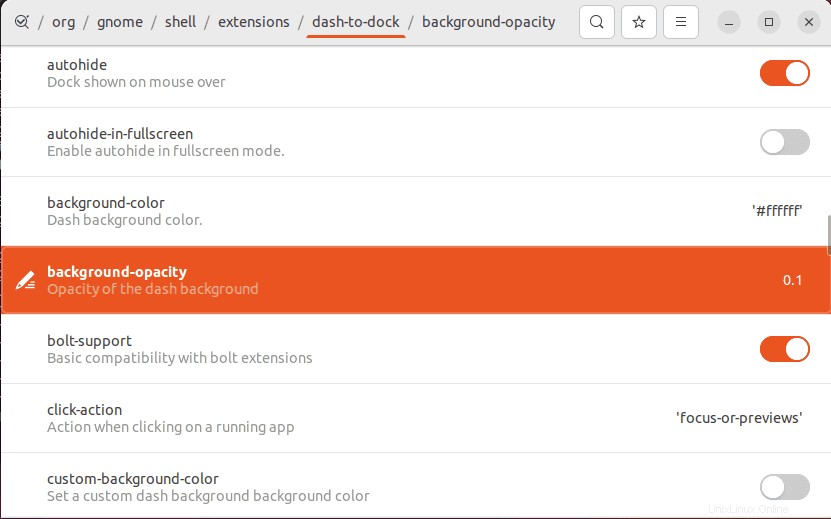
Use el botón Alternar y deshabilite el valor predeterminado para Opacidad y luego disminuya o aumente el valor manualmente. Por ejemplo, usamos 0.1000000000001 para hacer que el fondo de Dash Dock sea más transparente.
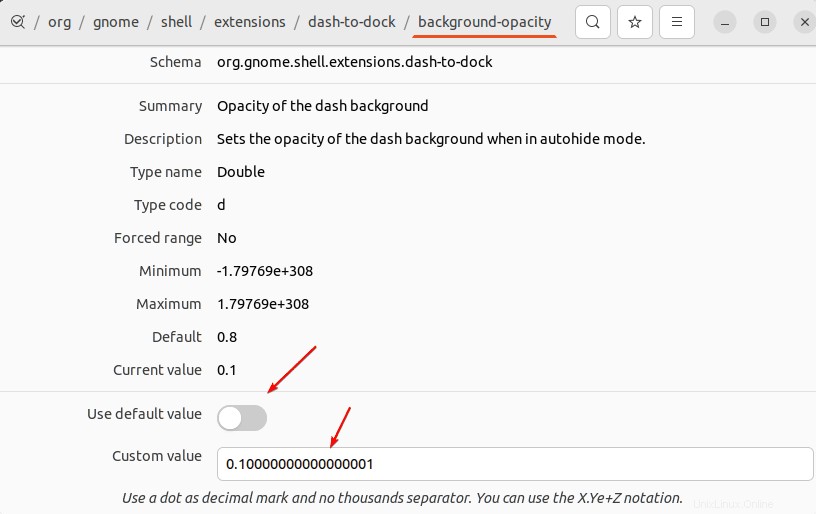
Salida :Puede ver el panel Dock transparente de nuestro Ubuntu 22.04 LTS.
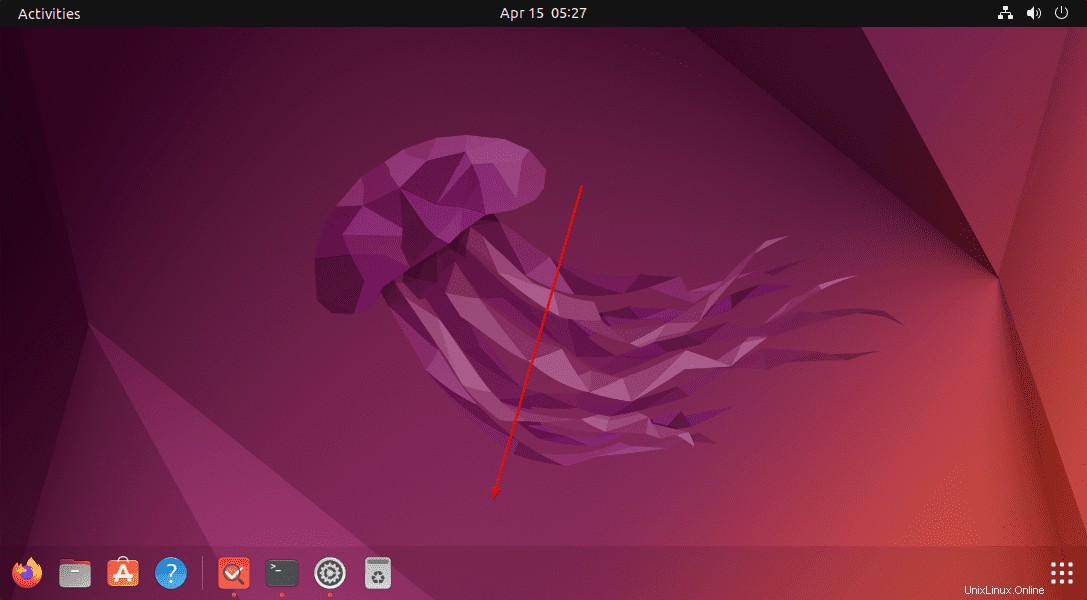
6. Reducir el tamaño del Muelle
Bueno, otra personalización que podemos realizar es reducir el ancho del Dock de Ubuntu 22.04 para darle un aspecto más familiar. Esto le dará una apariencia similar a la base de macOS en su Ubuntu linux.
Para eso, vaya nuevamente al editor Dconf y allí, debajo de las opciones de extensión dash-to-dock, desplácese para encontrar "extender-height ” y haga clic en su botón de alternar para apagarlo.
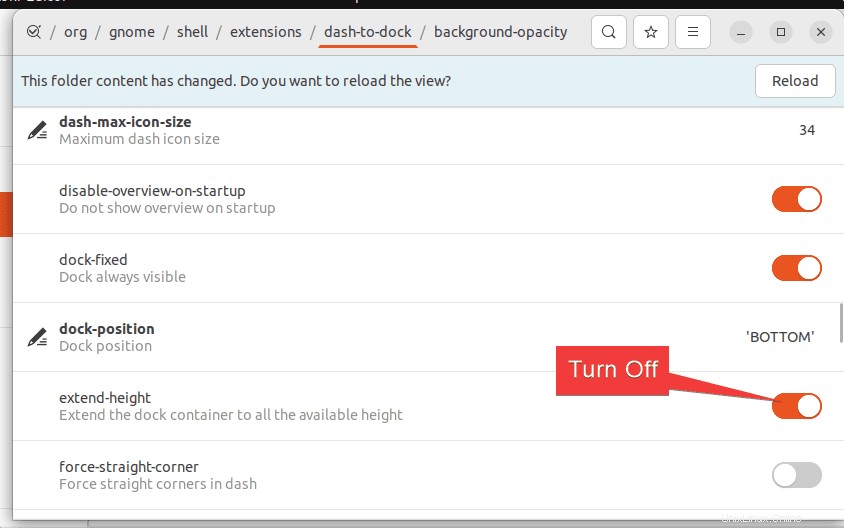
Esto reducirá automáticamente el tamaño del Panel Dock de Ubuntu de acuerdo con las aplicaciones ancladas en él. Dejando un aspecto hermoso.
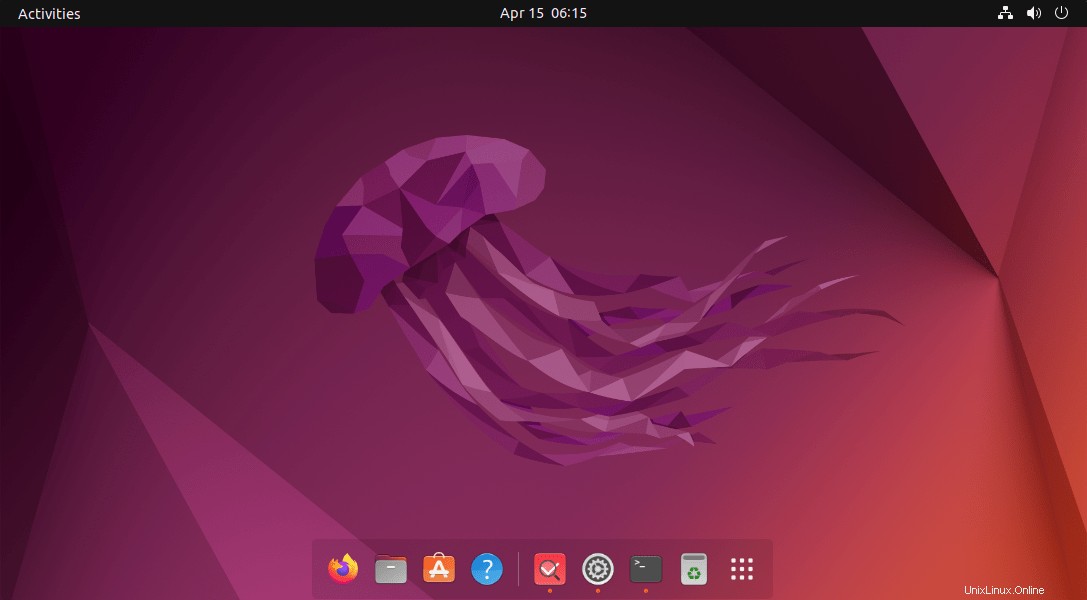
Bueno, esto no es suficiente, puede explorar y encontrar otras configuraciones en el editor Dconf para personalizar el Dock según su elección.
Sin embargo, si configuró algunas configuraciones incorrectas en Dconf Editor y obtuvo resultados no deseados, revierta la configuración a su valor predeterminado.
Por ejemplo, si desea revertir el valor de opacidad de Dock a su valor predeterminado, puede usar el botón de alternar dado para su configuración o simplemente ejecutar el comando dado junto con el esquema de la configuración, es decir, background-opacity – es el nombre de la configuración en el editor Dconf para hacer que el Dock sea transparente. Por lo tanto, utilícelo con el comando dado para restablecer su valor.
gsettings reset org.gnome.shell.extensions.dash-to-dock background-opacity