Aprenda los pasos y comandos para instalar Microsoft SQL Server en Ubuntu 20.04 LTS Focal fossa usando el terminal de comandos.
Microsoft SQL Server es un software de Microsoft y, a diferencia de MySQL, este es una plataforma de servidor de base de datos de propiedad y de código cerrado. Ha sido utilizado por muchas grandes empresas para aplicaciones corporativas que requieren sistemas de gestión de bases de datos relacionales basados en SQL.
Podemos usarlo para inteligencia comercial y aplicaciones críticas para el negocio. Esto incluye servicios de servidor MSSQL, como servicios de informes, servicios de análisis, servicios de integración o herramientas de datos de SQL Server (SSDT). También es compatible con OLE DB y ODBC para Open Database Connectivity. Con el potente MS SQL, se puede implementar una plataforma de base de datos híbrida particularmente escalable con el sistema de administración de bases de datos en servidores en un centro de datos, en una nube privada o en una nube pública como Microsoft Azure.
Los beneficios clave de Microsoft SQL Server son:
• Alto rendimiento, disponibilidad y buena escalabilidad
• Se puede usar en servidores locales y en la nube
• Adecuado para aplicaciones de big data e inteligencia empresarial
• Compatibilidad con funciones en memoria
• Funciones de seguridad avanzadas,
• Soporte del lenguaje estadístico R.
• Se puede utilizar en entornos Windows, Linux y contenedores.
Pasos para instalar Microsoft SQL Server en Ubuntu 20.04 LTS
Los comandos proporcionados aquí para configurar MS SQL serán los mismos para otros sistemas operativos Linux basados en Ubuntu 20.04 LTS como POP OS, Linux Mint, Elementary OS y más...
1. Agregar repositorio de Microsoft SQL Server
Al ser una aplicación propietaria, el servidor de base de datos MSSQL no está disponible para instalar utilizando el repositorio del sistema Ubuntu 20.04 LTS. Por lo tanto, debemos agregar el repositorio oficial destinado a Ubuntu Focal. Mientras realizaba este tutorial, la última versión de esta base de datos era SQL 2019.
sudo apt instal wget curl
sudo add-apt-repository "$(wget -qO- https://packages.microsoft.com/config/ubuntu/20.04/mssql-server-2019.list)"
2. Agregar clave GPG pública
Una vez que haya agregado el repositorio, el siguiente paso es agregar la clave GPG que han utilizado los desarrolladores del servidor MS SQL para firmar sus paquetes. Nuestro sistema requiere una clave GPG para garantizar que obtenga los paquetes del repositorio agregado tal como fueron publicados por sus desarrolladores.
curl https://packages.microsoft.com/keys/microsoft.asc | sudo apt-key add -
3. Actualice su Ubuntu 20.04
Bueno, es necesario ejecutar el comando de actualización una vez que haya agregado tanto GPG como el repositorio de Microsoft SQL Server. Es porque necesitamos reconstruir el caché del administrador de paquetes APT para asegurarnos de que pueda reconocer los últimos paquetes disponibles a través del repositorio agregado.
sudo apt update
4. Instale SQL Server 2019 en Ubuntu 20.04
Finalmente, use el paquete APT para instalar MSSQL como lo hacemos con cualquier otro software en Ubuntu.
sudo apt-get install mssql-server
5. Configurar el servidor MSSQL
Cuando haya terminado con la instalación, comience a configurar su servidor SQL ejecutando el comando dado. Esto le preguntará qué edición de Microsoft SQL Server desea instalar junto con un aviso para establecer la contraseña de SA (administrador del sistema SQL).
sudo /opt/mssql/bin/mssql-conf setup
Si está buscando una versión gratuita, vaya a Evaluación, Desarrolladores o Express. Simplemente escriba el número de serie de la edición que desea instalar y luego presione la tecla Intro.
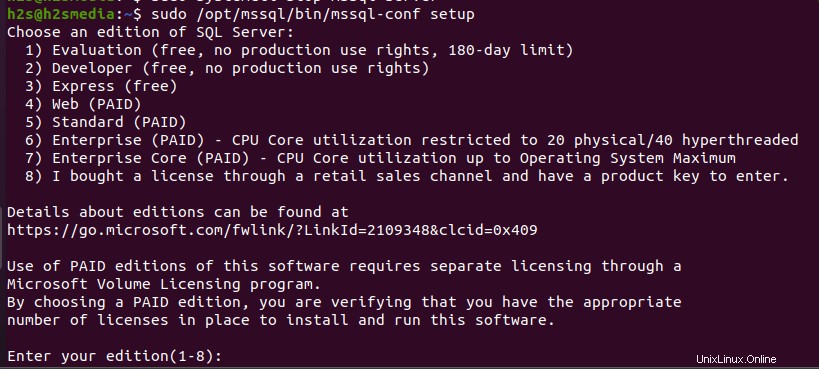
Después de seleccionar la Edición, el asistente de instalación le pedirá que configure la contraseña de usuario de SA.
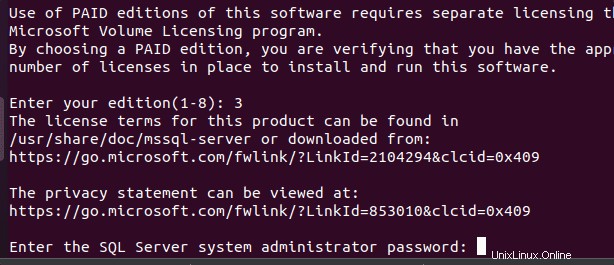
Para verificar el estado del servicio SQL, si funciona sin ningún error o no.
systemctl status mssql-server --no-pager
Una vez completada la instalación, puede conectar software como SQL Server Management Studio para conectarlo de forma remota o local para administrarlo mediante la interfaz GUI. Sin embargo, para eso, debe abrir el puerto TCP predeterminado 1433 utilizado por SQL en su firewall.
sudo ufw allow 1433
———————————–Para usar SQL Server usando la línea de comandos ————————————
6. Instale las herramientas de línea de comandos de SQL Server
Para crear una base de datos utilizando la línea de comandos, necesitamos una herramienta que pueda ejecutar declaraciones Transact-SQL en el servidor SQL. Por lo tanto, para eso, instale las herramientas:sqlcmd y bcp.
Sin embargo, para obtener las herramientas de comando para el servidor MSSQL, debemos agregar un repositorio de producción de Microsoft para Linux.
curl https://packages.microsoft.com/config/ubuntu/20.04/prod.list | sudo tee /etc/apt/sources.list.d/msprod.list
Ejecutar actualización del sistema
sudo apt update
Instalar herramientas de comando MSSQL
sudo apt-get install mssql-tools unixodbc-dev
Después de completar con éxito la instalación, use el comando dado para agregar la carpeta de la herramienta a la ruta de su sistema, de modo que podamos usarla desde cualquier lugar de la terminal, independientemente del directorio en el que nos encontremos actualmente.
echo 'export PATH="$PATH:/opt/mssql-tools/bin"' >> ~/.bash_profile
source ~/.bashrc
7. Crear una base de datos
Bueno, una vez que las herramientas de MSSQL estén en su sistema, podemos crear una base de datos SQL usando el terminal de comandos de Ubuntu. Para ello, primero inicie sesión en el shell de comandos SQL utilizando la cuenta y la contraseña de SA.
sqlcmd -S localhost -U SA -P 'YourPassword'
Nota :Reemplace su contraseña con la contraseña real que estableció al configurar el MSSQL.
Ahora, crea tu base de datos, usando el comando dado:
CREATE DATABASE myfistdb
Para ejecutar el comando anterior, use:
GO
Para crear una tabla
Seleccione la BD primero:
USE myfistdb
Ahora , creemos una tabla con un nombre:firstable
CREATE TABLE firstable (id INT, name NVARCHAR(50), quantity INT)
Para insertar datos en la nueva tabla:
INSERT INTO firstable VALUES (1, 'mango', 150); INSERT INTO firstable VALUES (2, 'carrot', 154);
Para ejecutar los comandos anteriores, utilice de nuevo:
GO
Mientras que para salir del shell de línea de comandos de SQLCMD, utilice:
QUIT
Este fue un tutorial rápido para instalar y usar Microsoft SQL Server en Ubuntu 20.04 LTS Linux. Para saber cómo utilizar más esta base de datos, consulte el tutorial oficial proporcionada por Microsoft.