En esta guía, echamos un vistazo a cómo instalar el servidor Ubuntu 18.04 LTS. Recientemente, todo fueron sonrisas y júbilo después de que Canonical anunciara que había ampliado el soporte para Ubuntu 18.04 de 5 a 10 años. Increíble. Instalar el servidor de Ubuntu es pan comido, dado que hay un hermoso asistente que lo guiará a través de todo el proceso.
Instalar Servidor Ubuntu 18.04 LTS
En este tutorial, le mostraremos cómo instalar la última versión del servidor que le permitirá ejecutar aplicaciones y otros servicios.
Requisitos de instalación
Antes de comenzar, asegúrese de tener lo siguiente en su lista de verificación
- Medios de instalación:unidad USB o DVD
- Imagen ISO del servidor Ubuntu 18.04 LTS Puede descargar la ISO desde este enlace
- Procesador de doble núcleo de 2 GHz
- 25 GB de espacio en disco duro
- Medios de instalación (ya sea DVD o unidad USB)
- Acceso a Internet para descargar las actualizaciones necesarias
Con los requisitos anteriores cumplidos, ¡estamos listos y listos para comenzar!
Instalar Servidor Ubuntu 18.04
Paso 1:Grabe la imagen ISO
El primer paso es grabar la imagen ISO en un DVD en blanco o hacer que una unidad USB sea de arranque. Hay muchas herramientas de software gratuitas a tu disposición para esta tarea.
Aquí hay un par de tales herramientas:
Power ISO :un potente software de grabación de DVD y CD. Visite el sitio web oficial
Rufus:se utiliza para hacer que su unidad USB sea de arranque. Visite el sitio web oficial
Cuando se complete el proceso, tome el DVD e insértelo en la unidad de la computadora en la que desea instalar el servidor.
Asegúrese de que su medio de instalación esté configurado como prioridad en la configuración del 'Orden de arranque del sistema'. ¡Después de eso, puede reiniciar su sistema y ponerse en marcha!
Paso 2. Elija el idioma
Después de configurar el orden de inicio, se le presentará la pantalla que se muestra a continuación, que requiere que elija su idioma preferido. Haga su selección y presione 'ENTRAR'.
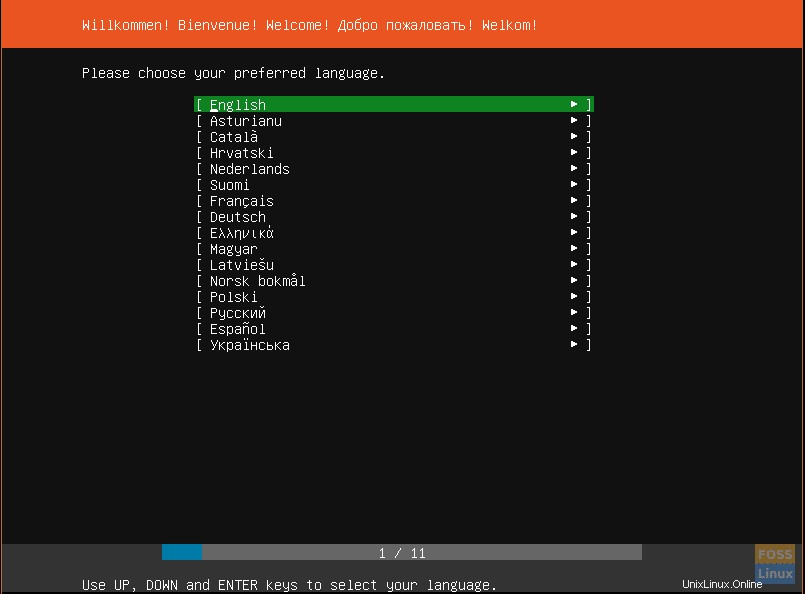
Paso 3. Seleccione la disposición del teclado
Luego, seleccione el diseño de teclado preferido y presione 'ENTER'.
Paso 4. Seleccione Ubuntu o MAAS (Metal como servicio)
Luego tendrá una lista de varias plataformas para instalar Ubuntu. Seleccione la primera opción para instalar Ubuntu generalmente en una PC. Las otras dos opciones, tituladas "Instalar MAAS", facilitan el aprovisionamiento en la nube para servidores físicos.
Como estamos haciendo la instalación en una PC, seleccionamos la primera opción y presionamos ENTER.
Paso 5. Configuración de red
En este punto, deberá seleccionar el adaptador de red y aceptar la asignación automática de la dirección IP si su sistema está configurado en un entorno de servidor DHCP. Alternativamente, puede optar por establecer la dirección IP manualmente.
En este ejemplo, el servidor obtuvo la IP 10.0.2.15 de un servidor DHCP utilizando el adaptador de red enp0s3.
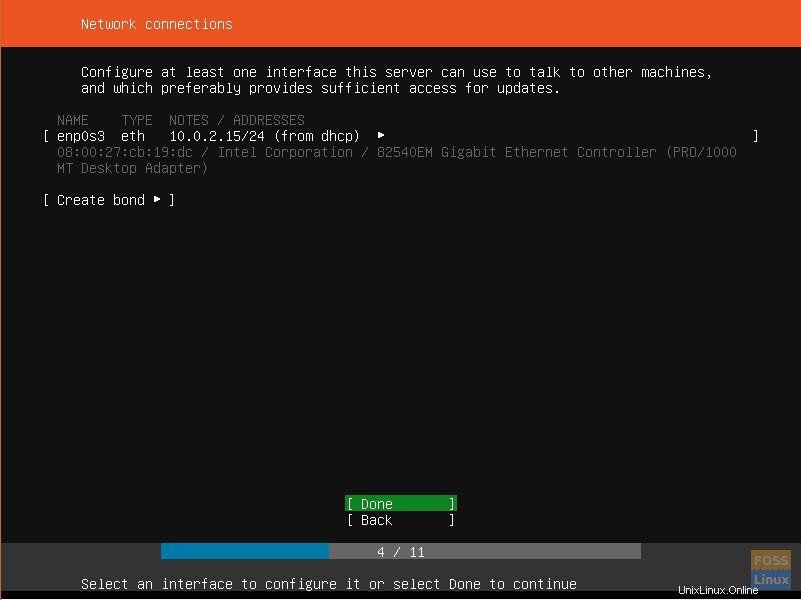
Paso 6. Configuración de proxy
La siguiente pantalla le pedirá la dirección de su servidor proxy. Si no hay ninguno disponible, continúe y presione ENTER para pasar al siguiente paso
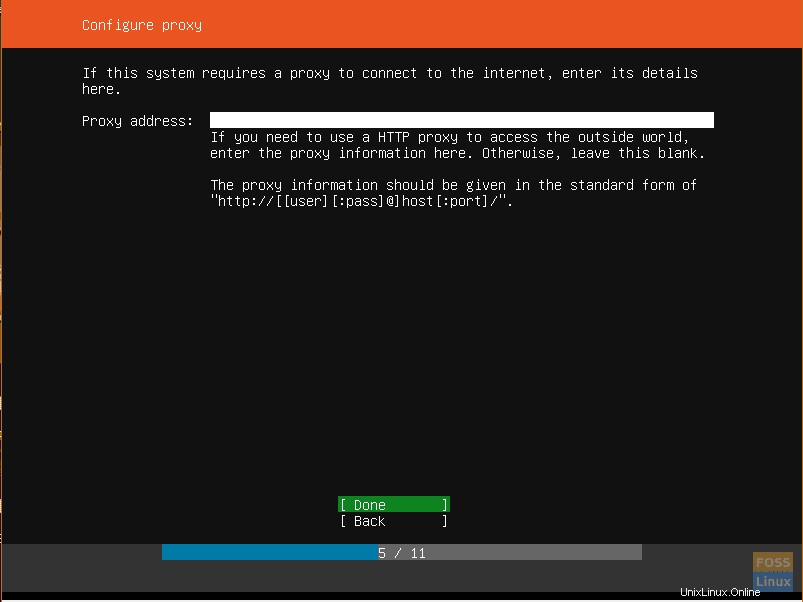
Paso 7. Seleccione espejo de red
A continuación, se le pedirá que ingrese la dirección del espejo de la red.
Deje seleccionado el espejo predeterminado, a menos que desee cambiarlo a alguna otra dirección que prefiera.
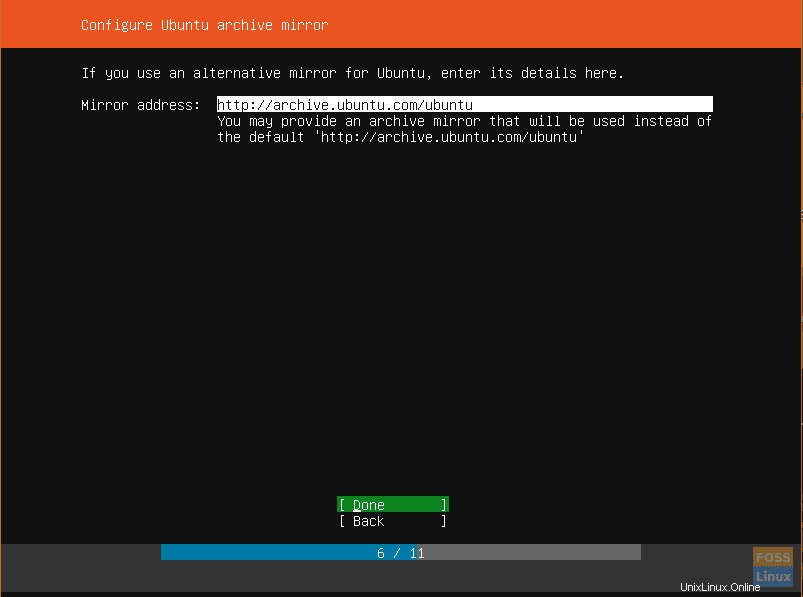
Paso 8. Configuración del disco duro
Este paso le pide que configure su disco duro según su uso del disco durante el proceso de instalación.
Tiene la libertad de usar todo el disco si no hay otro sistema operativo instalado o puede optar por configurar manualmente y hacer algunos cambios
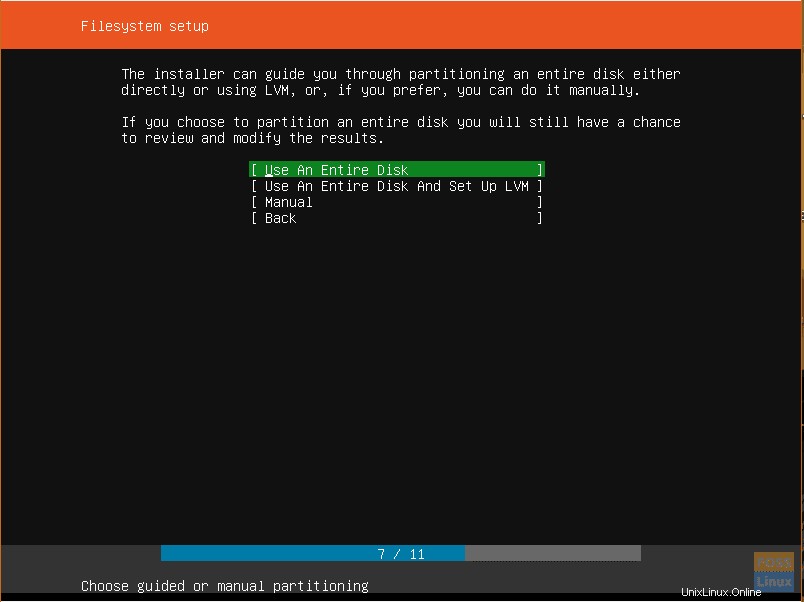
Paso 9. Elija un disco duro para instalarlo
A continuación, seleccione el disco duro en el que va a instalar el servidor Ubuntu 18.04. En este caso, estoy usando VirtualBox para instalar el servidor Ubuntu 18.04.
Si tiene varios discos duros, aparecerán en la lista para que los seleccione.
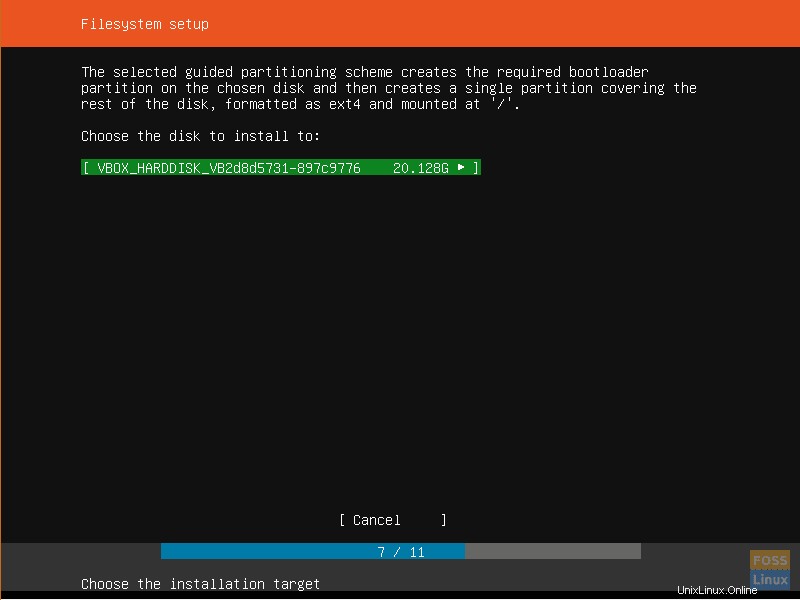
Paso 10. Resumen del sistema de archivos
Ahora puede verificar si todo está bien y hacer clic en Listo.
Si te diste cuenta de que cometiste un error y necesitas hacer más ajustes, presiona "ATRÁS".
Si desea comenzar de nuevo con la configuración y el particionamiento del disco, presione 'RESET'.
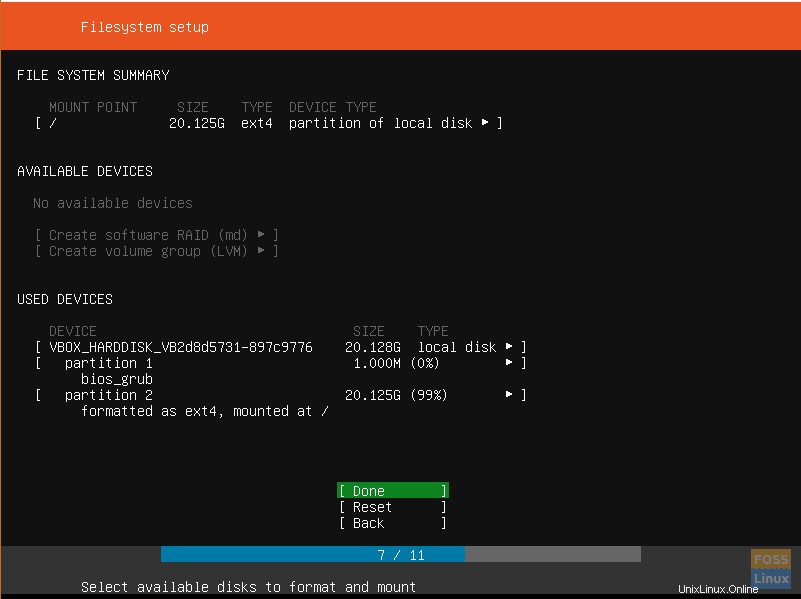
Paso 11. Confirmar cambios
Para confirmar los cambios realizados en el disco duro, presione "CONTINUAR". Esta acción marcará el comienzo del proceso de instalación.
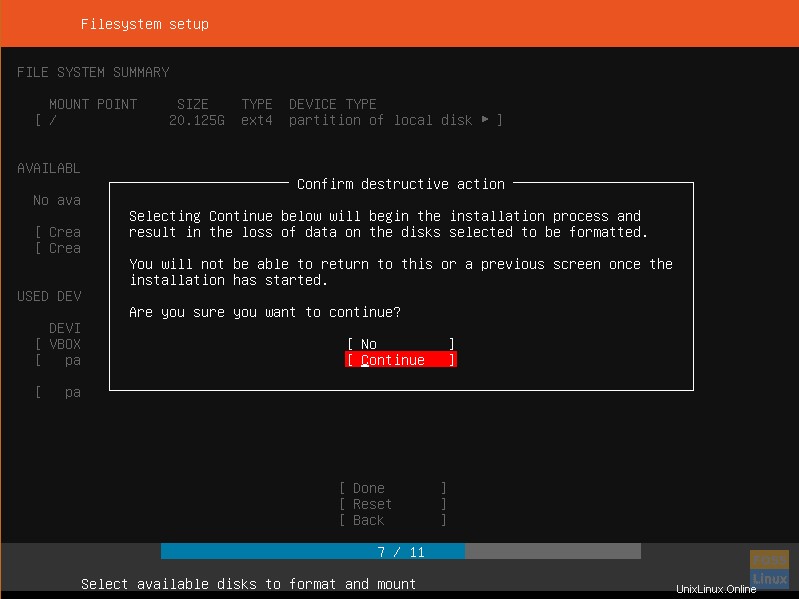
Paso 12. Proporcione las credenciales de inicio de sesión del usuario
Proporcione las credenciales de inicio de sesión necesarias y presione "LISTO".
Paso 13. Seleccione las instantáneas del servidor
Este es un nuevo paso en la instalación de Ubuntu Server. Este paso le permite elegir de una lista de instantáneas de servidor seleccionadas. Lo que esto significa es que puede elegir tener un servidor preconfigurado.
Algunas de las opciones incluyen
- Kubernetes
- Docker
- Próxima nube
- Parche Canonical Live
Seleccione su opción preferida, o si no desea tener ninguna de ellas, presione ENTER.
Comenzará el proceso de instalación. Esto tomará alrededor de 10 minutos, aunque podría variar dependiendo de la memoria RAM y la CPU de su servidor.
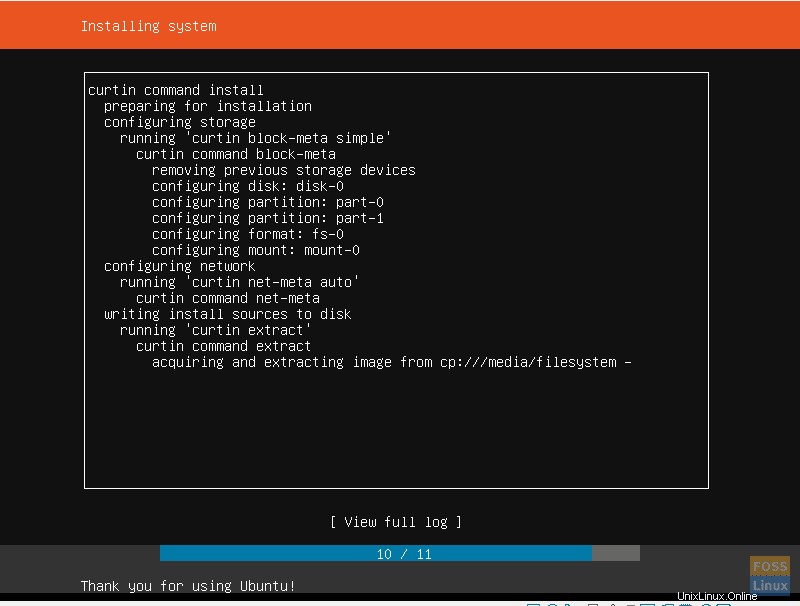
Paso 14. Complete la instalación
Finalmente, la instalación terminará y se le pedirá que reinicie su servidor. Presiona "REINICIAR" y elimina los medios de instalación. VirtualBox lo hará automáticamente por usted.
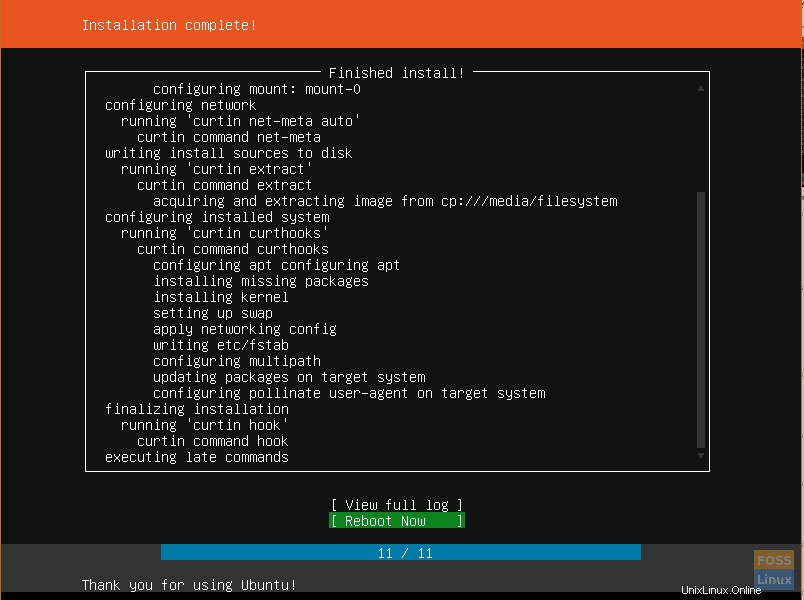
Paso 15. Iniciar sesión en el servidor
Finalmente, aparecerá una pantalla negra solicitando su nombre de usuario y contraseña. Proporcione las credenciales que creó anteriormente y presione 'Enter'. Después de eso, actualice y actualice los repositorios a sus últimas definiciones.
¡Impresionante! Felicidades por haber llegado tan lejos. Hemos finalizado nuestro proceso de instalación del servidor Ubuntu 18.04. No dude en dejar sus comentarios o preguntas. Además, no olvides compartir esto en tus plataformas sociales.