Discourse es un foro de discusión de código abierto y un software de administración de listas de correo que le permite colaborar en un entorno de trabajo con su equipo. El software es compatible con muchas funciones interesantes que ve en otros sitios de redes sociales, como notificaciones rápidas, desplazamiento sin fin y discusiones activas. También mantiene un criterio estricto para que todos actúen civilizadamente mientras se comunican, a diferencia de otras aplicaciones. También verá un panel de emergencia en la interfaz del software para comunicarse en caso de urgencia laboral.
Métodos de implementación:
Hay dos formas de instalar el discurso. Puede ser autohospedado o alojado en un foro.
Alojamiento propio:
Instalas y configuras Speech en tu propio servidor.
Foro organizado:
Si no desea profundizar en el tecnicismo de alojarlo usted mismo, simplemente puede comprar servicios en el foro. Tienen diferentes paquetes de precios para alojar su discurso. Puedes comprobarlo en su página oficial.
Requisitos previos
Requisitos del sistema:
- Un servidor con Ubuntu 20.04 LTS.
- Un nombre de dominio válido asignado a su servidor.
- Un servidor de correo SMTP.
- Docker instalado en su sistema
Requisitos de hardware:
- CPU de un solo núcleo, se recomienda doble núcleo
- Mínimo 1 GB de RAM (con intercambio)
- Espacio en disco mínimo de 10 GB
Guía de instalación:
Paso 1:SSH en el servidor remoto
Conéctese a su servidor a través de su dirección IP usando el protocolo SSH

Paso 2:Imagen de Discourse Docker
Clone la imagen oficial de Docker de Discourse en el directorio /var/discourse


Paso 3:Configuración del discurso
Vaya a /var/discourse e inicie la herramienta de configuración con el siguiente comando.

La configuración comenzará en breve y tardará entre 5 y 10 minutos en completarse.
Paso 4:Ajustes de configuración del discurso
Edite el archivo de configuración del discurso app.yml para cambiar los ajustes de configuración predeterminados.
Vaya al directorio /var/discourse/containers y edite el archivo app.yml con el comando nano.


Localice las líneas de asignación de puertos. Así es como aparecerá en el archivo:
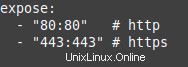
Aquí, estamos mapeando el puerto http 80 del contenedor de discurso al puerto 80 de nuestra máquina.
Del mismo modo, expondremos el puerto https 443 del contenedor al puerto https 443 de nuestra máquina.
En el archivo, desplácese hacia abajo y localice las líneas que se muestran en la imagen a continuación.
Ingrese su nombre de host de discurso y el resto de los datos solicitados. Asegúrese de proporcionar la información correcta.
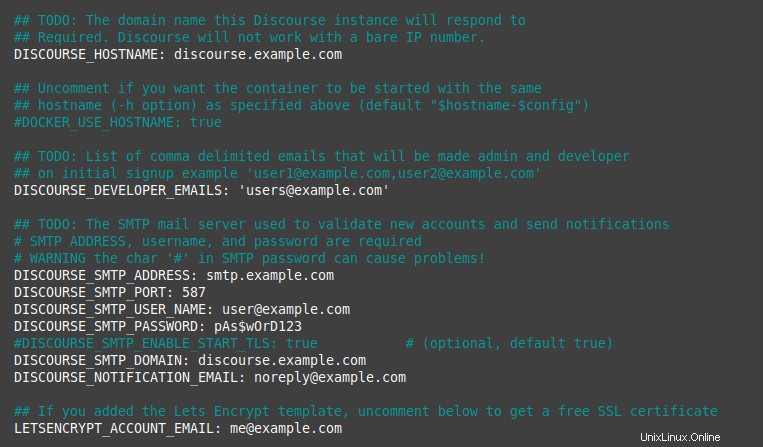
Paso 5:reconstruir la aplicación de discurso
Para actualizar el archivo de configuración, use el siguiente comando. Reconstruirá la aplicación de discurso, esta vez con la nueva configuración que proporcionamos en el paso anterior.

Paso 6:Haga una entrada de anfitrión
Antes de ejecutar la aplicación en su navegador, haga un último paso. Vaya al directorio /etc y edite el archivo de hosts. Haga una nueva entrada de su nombre de discurso contra la dirección IP de la máquina como se muestra a continuación.
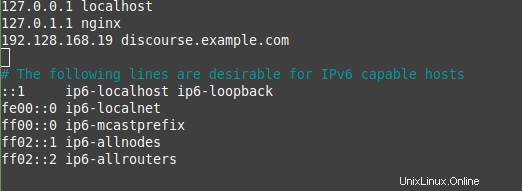
Paso 7:Verificar la instalación del discurso
Ahora vaya a su navegador y ejecute el nombre de dominio que proporcionó en el archivo de configuración de esta manera:
https://ejemplo.com
El navegador lo dirigirá a la página de configuración del discurso. Si lo ves, ¡felicidades, instalaste Discourse!
Esta página confirmará que ha instalado correctamente el software en su servidor.
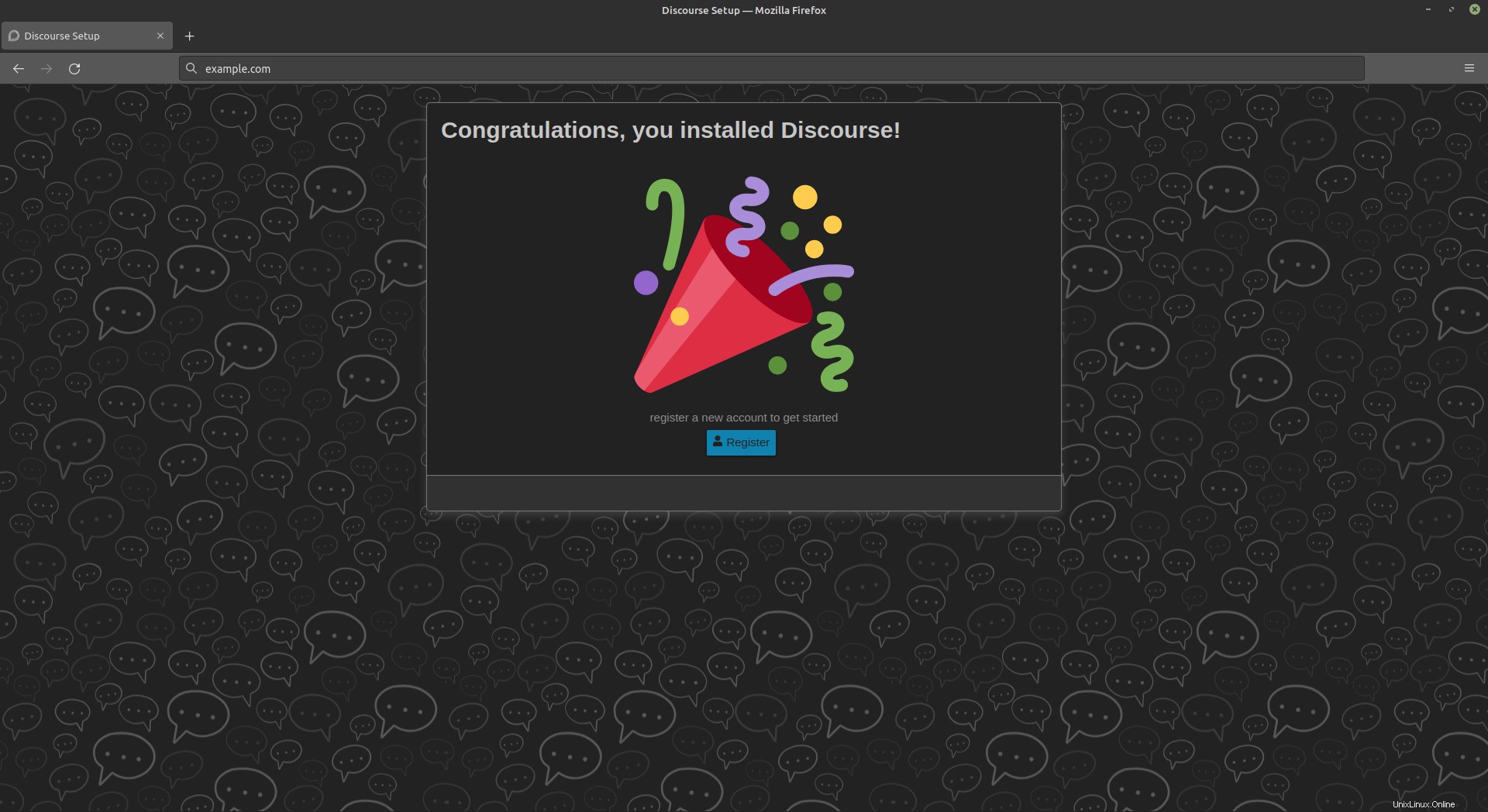
Cómo desinstalar Discourse
Ahora que hemos visto cómo instalar Speech en un servidor ubuntu, veamos también cómo desinstalarlo.
Para desinstalar Speech, deberá borrar por completo el contenedor docker en el que está instalado Speech.
Paso 1:detener el contenedor docker
El primer paso es detener el contenedor de discurso en ejecución.
El siguiente comando le dará una lista de todos los contenedores que están en funcionamiento.


En nuestro caso, solo se está ejecutando un contenedor, que es un contenedor de discurso. Para detenerlo, ejecute el siguiente comando:
Docker stop CONTAINER ID
Copie el ID del contenedor y colóquelo en el comando y ejecútelo. Esto detendrá el contenedor

Paso 2:Eliminar el contenedor
Ahora que el contenedor se ha detenido, podemos eliminarlo fácilmente con la ayuda del siguiente comando:
Docker container rm CONTAINER ID
El comando se verá así:

Después de esto, el discurso de su sistema se desinstalará con éxito.
En esta guía, vimos cuáles son los requisitos previos necesarios para instalar el software Speech. Luego, vimos cómo instalar el discurso en el servidor ubuntu, paso a paso. Después de la instalación, también supimos cómo desinstalar el software de nuestro sistema en solo dos sencillos pasos.
Para obtener más información sobre la instalación del discurso, visite:https://github.com/discourse/discourse/blob/main/docs/INSTALL-cloud.md#3-install-discourse