Aprenda los pasos para instalar la instalación de escritorio GUI de LXQt en Ubuntu 20.04 focal o 22.04 Jammy con interfaz CLI mínima o con escritorio GUI.
LXQt es un entorno de escritorio Linux completo. Es un puerto del entorno de escritorio LXDE a la biblioteca de gráficos Qt. Es una computadora de escritorio muy liviana con un mínimo de 512 MiB de RAM para funcionar, sin embargo, por supuesto, y más a medida que comienza a trabajar en él. Esto significa que los requisitos de hardware son casi como XFCE. Al igual que MATE, LXQt se ubica en el medio cuando se trata de los recursos necesarios del sistema. Bueno, si no tiene su escritorio Ubuntu Gnome actual y busca algo liviano, entonces LXQt puede ser una buena opción.
Instalación del entorno de escritorio LXQt en Ubuntu 22.04 | 20.04Linux
Los pasos que se dan aquí se pueden usar para Debian 11 o 10, incluidos Linux Mint, POP!_OS, Ubuntu 18.04 y otros sistemas Linux similares.
Requisitos para el tutorial
Aquí estamos usando Ubuntu 20.04, por lo tanto, debe tener una versión más antigua o más reciente. Junto con un usuario no root con derechos sudo para instalar paquetes. Aparte de ellos una conexión a Internet.
Actualización del sistema
Si no ha actualizado su sistema durante un tiempo, ejecute primero el comando de actualización y actualización. Esto asegurará que no haya paquetes antiguos ni problemas de compatibilidad al instalar el escritorio LXQt en Ubuntu.
sudo apt update && sudo apt upgrade
Comando para instalar LXQt Desktop en Ubuntu 20.4 | 22.04
Lo mejor es que no necesitamos agregar ningún repositorio para configurar LXQt porque los paquetes que necesitamos instalar ya están disponibles en el repositorio base de Debian y Ubuntu, incluido el sistema operativo, basado en ellos.
sudo apt install task-lxqt-desktop
Si está utilizando un servidor mínimo, puede usar:
sudo apt install lxqt
Configurar administrador de pantalla
De forma predeterminada, el administrador de pantalla que usa Ubuntu es gdm3, cuando el sistema le pida usar Gdm3 o SDDM, puede elegir el gdm3 predeterminado. . Use la tecla de flecha para seleccionarlo y luego presione la tecla Intro.
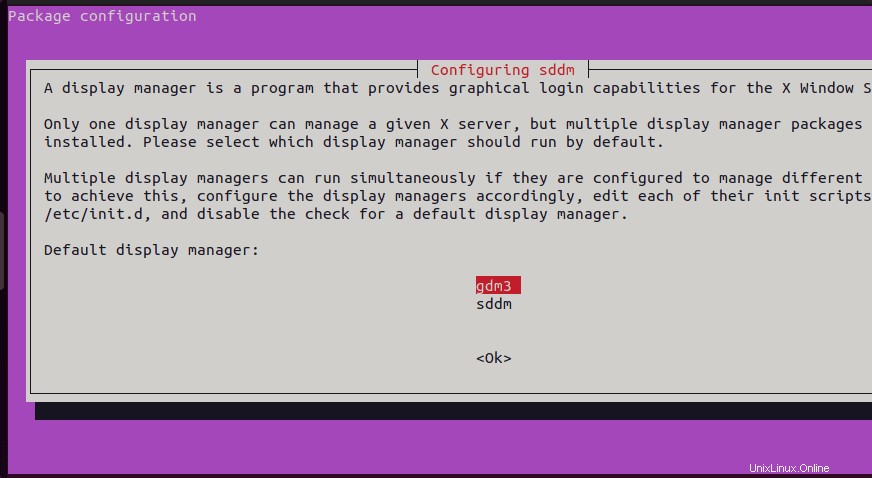
Reiniciar y cambiar a LXQt Desktop
Una vez completada la instalación, reinicie su sistema para aplicar los cambios realizados por el entorno de escritorio LXQt.
sudo reboot
Después de reiniciar, en la pantalla de inicio de sesión, haga clic en "Equipo ” y seleccione LXQt como entorno de escritorio predeterminado para iniciar sesión.
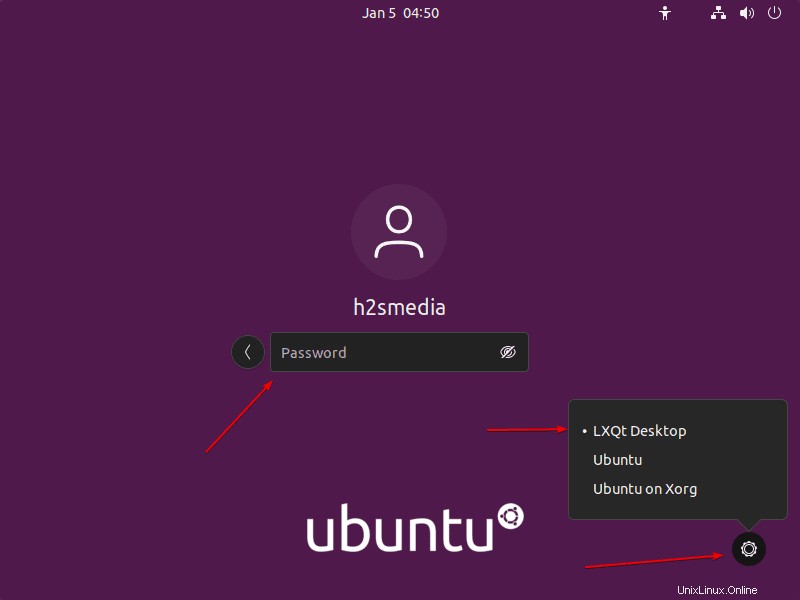
Captura de pantalla del escritorio LXQt
Una vez que se complete la instalación, tendrá la interfaz gráfica de usuario simple pero elegante de este LXQt liviano en su escritorio Ubuntu o Debian.
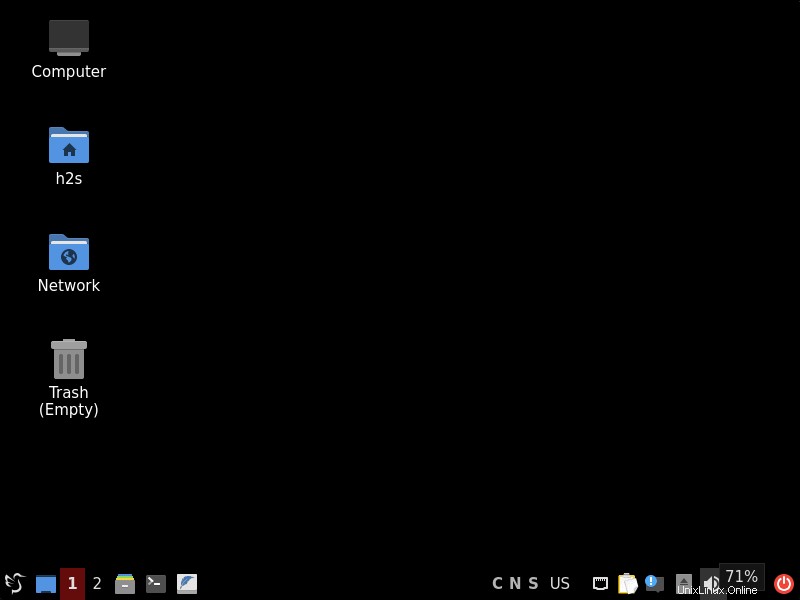
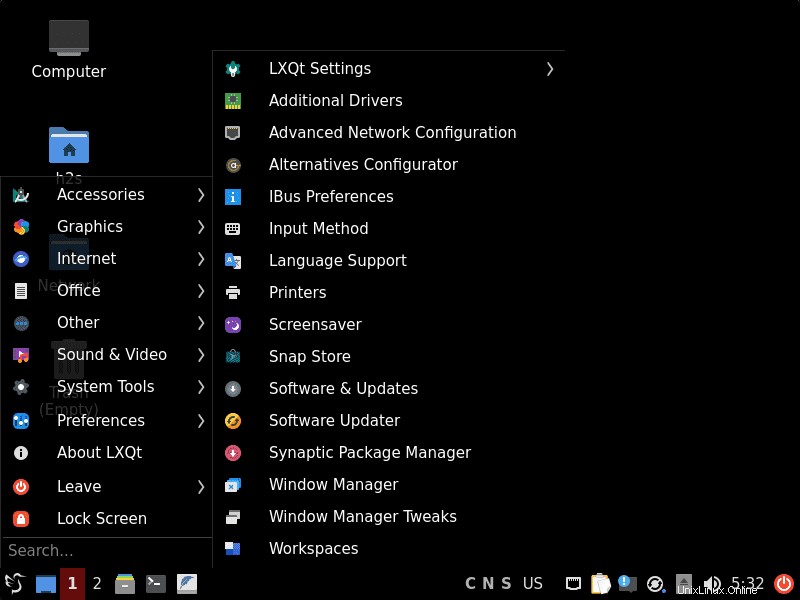
Actualizar el escritorio LXQt en Ubuntu 20.04 | 22.04
Bueno, para actualizar LXQt no tenemos que instalar nada manualmente, ya que sus paquetes vienen a través del administrador de paquetes de actualización del sistema predeterminado, es decir, APT , podemos actualizarlo fácilmente ejecutando simplemente:
sudo apt update && sudo apt upgrade
Pensamientos finales:
De esta forma, podemos instalar varios entornos de escritorio en Ubuntu o Debian Desktop Linux y cambiarlos durante el inicio de sesión del sistema.