Este tutorial de captura de pantalla muestra los pasos para instalar el entorno de escritorio KDE Plasma en Ubuntu Linux.
En el mundo de los entornos de escritorio Linux, los que dominan son GNOME y KDE. Hay varios otros entornos de escritorio, pero estos dos son los líderes.
Ubuntu solía tener el escritorio Unity en su edición predeterminada, pero cambió al escritorio GNOME desde el lanzamiento de la versión 17.10.
Ubuntu ofrece varios tipos de escritorio y la versión de KDE se llama Kubuntu. Con Kubuntu obtienes el escritorio KDE preparado con Ubuntu, listo para usar.
Es posible que haya instalado el Ubuntu predeterminado con el escritorio GNOME. Si desea usar KDE, no necesariamente necesita eliminar el Ubuntu actual e instalar Kubuntu desde cero. Puede instalar el escritorio KDE en su sistema Ubuntu actual y cambiar entre los entornos de escritorio disponibles.
KDE frente a KDE Plasma
Puede encontrar dos términos:KDE y KDE Plasma. Esto puede confundirlo porque la mayoría de las veces, ambos se refieren a lo mismo:un entorno de escritorio. Entonces, ¿cuál es el trato aquí? Déjame explicártelo.
Históricamente, KDE fue el entorno de escritorio cuando se creó hace más de veinte años. De hecho, KDE es la forma abreviada de K Desktop Environment. Pero finalmente, KDE se convierte en algo más que un entorno de escritorio. Tiene una enorme lista de aplicaciones desarrolladas bajo el proyecto KDE como el editor de video Kdenlive.
Dado que ya no eran esencialmente un entorno de escritorio, hace unos años segregaron el entorno de escritorio. Plasma es el entorno de escritorio y KDE es el proyecto general responsable del desarrollo del escritorio Plasma y muchas otras aplicaciones.
Todavía es una práctica común referirse a KDE como el entorno de escritorio, pero ahora sabe que en realidad es Plasma.
Instalar entorno de escritorio KDE en Ubuntu
Antes de empezar, déjame decirte que hay diferentes versiones de KDE disponibles, según la necesidad. Veremos qué son y cómo instalarlos:
KDE completo
Este es el paquete completo de KDE. Viene con el paquete completo y el escritorio de plasma KDE principal. Si quiere todas las bondades de KDE (y sus dependencias), esto es lo que instalaría. Dado que es el paquete completo (alrededor de 1 GB), llevará algún tiempo descargarlo e instalarlo. Puedes instalarlo usando el siguiente comando:
sudo apt install kde-fullEstándar KDE
El KDE estándar incluye el escritorio Plasma con un conjunto estándar de aplicaciones KDE como Kate (editor de texto predeterminado), Konqueror (navegador web predeterminado), Kget (Administrador de descargas), KMail (cliente de correo electrónico), Dolphin (Administrador de archivos), etc. El paquete completo tiene un tamaño de alrededor de 273 MB. Puedes instalarlo usando el siguiente comando:
sudo apt install kde-standardEscritorio KDE Plasma
Este es solo el paquete mínimo de KDE con solo el escritorio Plasma y un conjunto mínimo de aplicaciones de KDE, como navegación, administrador de archivos, editor de texto, etc. No se instalan aplicaciones de forma predeterminada. Puede instalarlos más tarde en cualquier momento. Ideal en el caso de que solo quieras probarlo. El tamaño de descarga es de alrededor de 175 MB.
sudo apt install kde-plasma-desktopNetbook KDE Plasma [descontinuado]
No hay premios por adivinar que esto es para netbooks. Esta versión ligera se adaptaba mejor a los sistemas de gama baja y las netbooks son precisamente eso. Ya no está disponible.
sudo apt install kde-plasma-netbookTambién hay un paquete llamado kubuntu-desktop. Incluye todos los paquetes incluidos en Kubuntu. También puede instalarlo, pero puede (o no) generar conflictos con su escritorio GNOME existente.
Procedimiento de instalación del escritorio KDE Plasma
Cualquiera que sea el paquete que elija para instalar el escritorio KDE Plasma, el procedimiento debe ser similar a los pasos mencionados aquí.
Se le pedirá que configure SDDM, es decir, Simple Desktop Display Manager, que es el Administrador de pantalla utilizado por el escritorio KDE. Seleccione 'sddm' de la lista y presione Entrar.
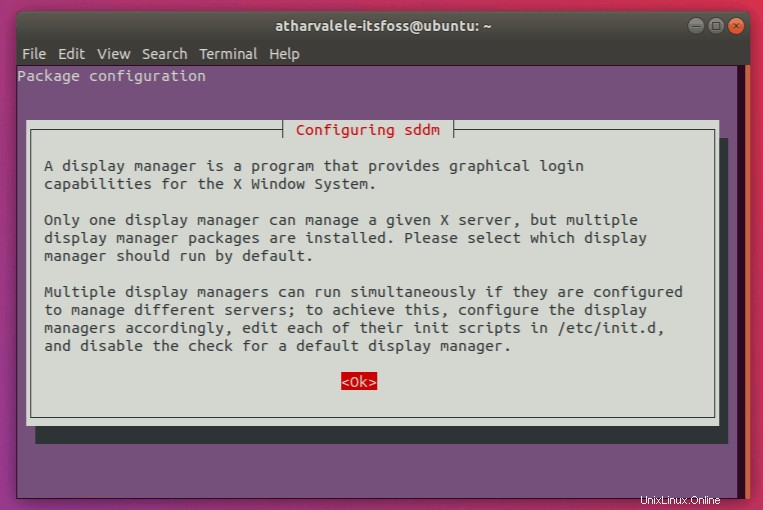
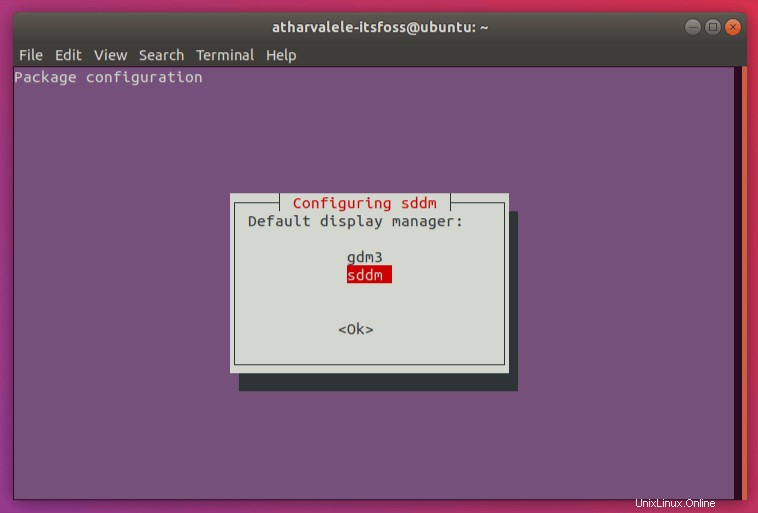
Una vez hecho esto, se configurarán los paquetes restantes. Después de eso, puedes reiniciar. Después del reinicio, será recibido por la pantalla de bloqueo SDDM.
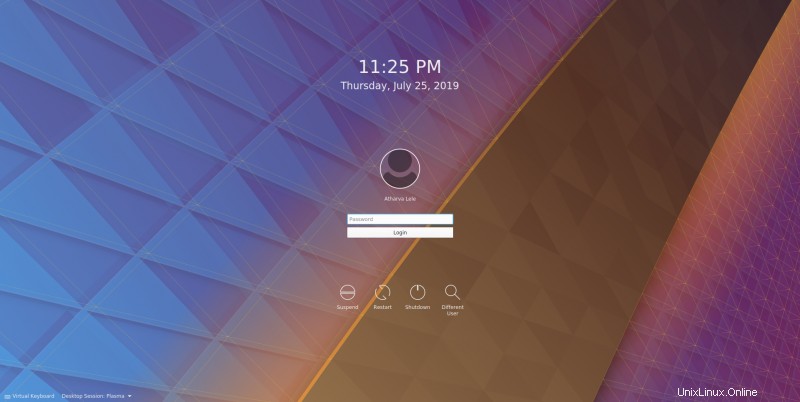
También puede seleccionar entre KDE y GNOME utilizando la opción "Sesión de escritorio" en la esquina inferior izquierda.
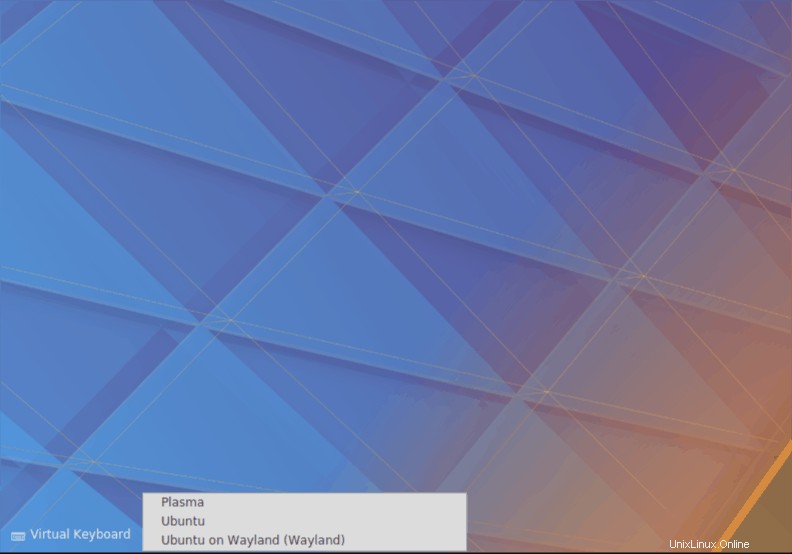
El escritorio GNOME predeterminado estará disponible en la sesión de "Ubuntu". Si desea utilizar el servidor de visualización de Wayland, puede seleccionar la opción adecuada para ello.
Después de iniciar sesión, estará en KDE Desktop Home. Desde aquí puedes empezar a usar aplicaciones y personalizarlas a tu gusto.
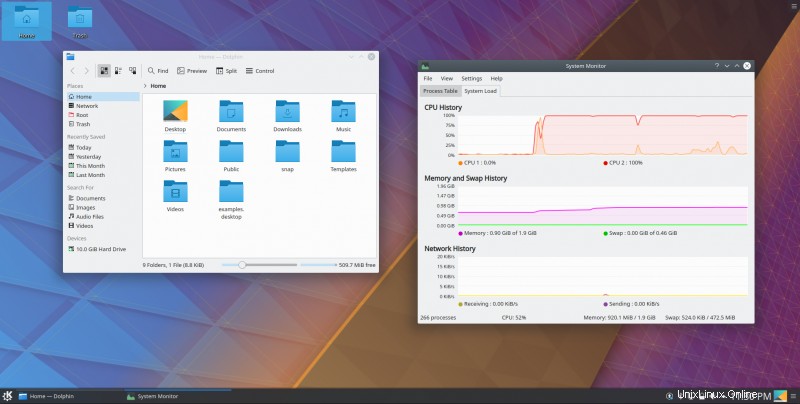
Yo, por mi parte, amo la experiencia de escritorio tradicional, así como la personalización proporcionada por KDE. Espero que esta guía le haya sido útil para instalar KDE en Ubuntu.
¿Cómo te gusta que sea tu escritorio? ¿Simple o lo más personalizable posible? Háganos saber en los comentarios a continuación, así como dejar cualquier pregunta que pueda tener.