La distribución Kylin Linux es el sabor oficial de Ubuntu lanzado por Canonical y el MIIT de China para apuntar al mercado chino de consumidores de computadoras portátiles y PC. Aunque se basa en el mismo Ubuntu oficial, su interfaz es mucho más hermosa que la estándar personalizada de Gnome. Entorno de escritorio Ubuntu Kylin que también se conoce como UKUI se inclina más hacia la interfaz similar a Windows 10 o Deepin con iconos elegantes y coloridos junto con elementos fáciles de usar que lo hacen fácil de usar.
¿Qué aprendemos aquí?
- cómo instalar UKUI en Ubuntu
- Iniciar sesión con el escritorio de Kylin
- Utilice el administrador lightdm en lugar de gdm3
- Desinstalar Kylin
Instala el escritorio Kylin en Ubuntu 20.4 o 18.04 LTS
1. Añadir repositorio UKUI
Aunque los paquetes para instalar Kylin en Ubuntu ya están en el repositorio oficial, sin embargo, es posible que no instale el paquete principal necesario para este entorno de escritorio, por lo tanto, agregue el repositorio.
sudo add-apt-repository ppa:ubuntukylin-members/ukui3.0
2. Ejecutar actualización del sistema
Ejecute el comando de actualización del sistema para reconstruir la caché de los repositorios del sistema y actualizar los paquetes instalados.
sud apt update
3. Instale el escritorio Kylin en Ubuntu 20.04
Aquí están los dos comandos que puede usar para instalar UKUI, sin embargo, prefiera el primero...
sudo apt install ukui-desktop-environment or sudo apt install ubuntukylin-desktop
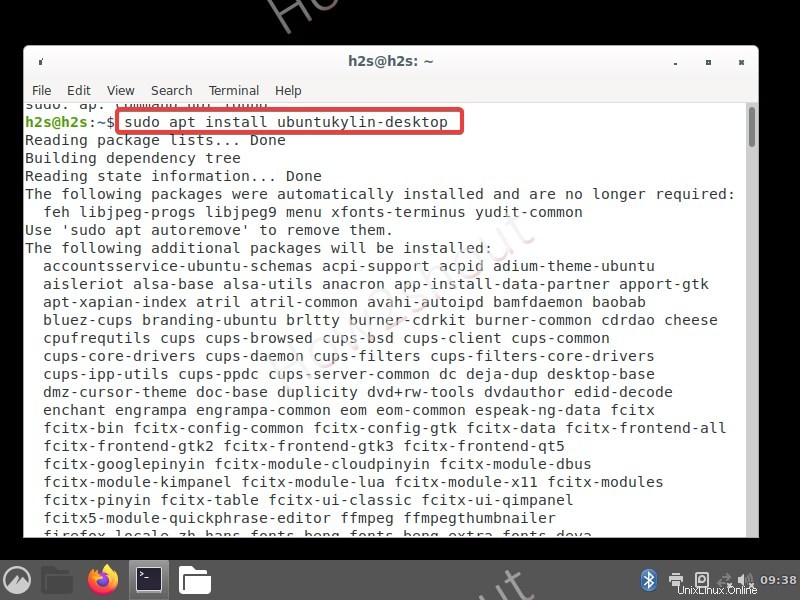
Ejecute el comando de instalación del entorno de escritorio Ubuntu Kylin
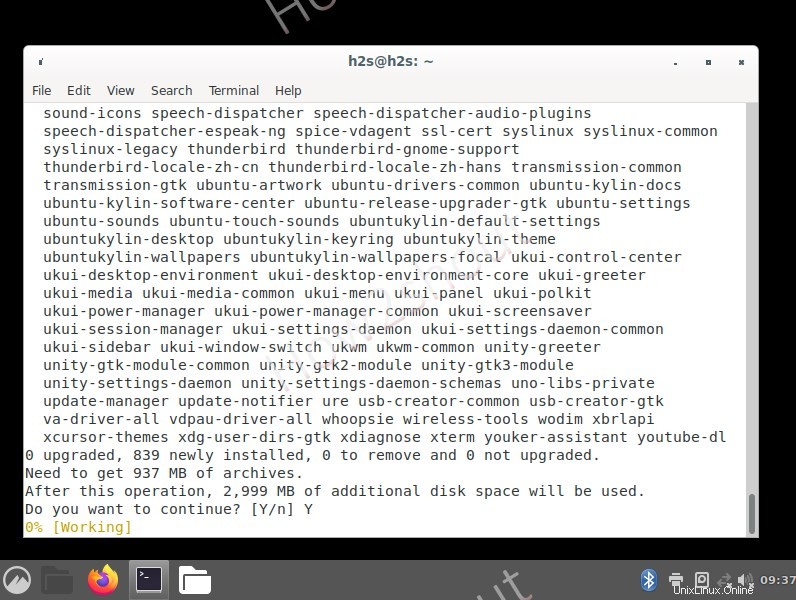
Aceptar la instalación de escritorio de Kylin en 20.04 LTS
4. Seleccione el administrador de pantalla predeterminado Lightdm
Cuando la configuración de la instalación le pida que elija el administrador de pantalla para el escritorio Kylin, seleccione Lightdm ligero con las teclas de flecha y presione la tecla Intro.
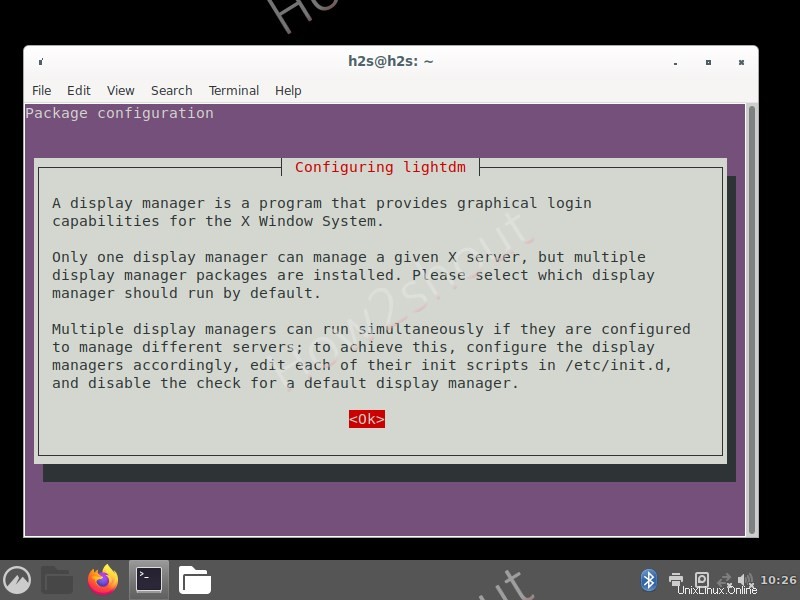
configurar el administrador de pantalla para Ubuntu Kylin
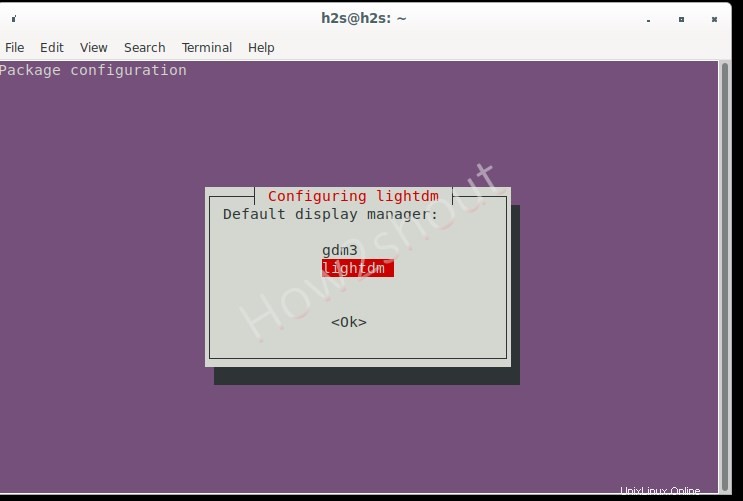
Seleccione lightdm en lugar de gdm3
5. Iniciar sesión como Ubuntu Kylin
Una vez que se complete la instalación, cierre la sesión y luego haga clic en el ícono de ajustes que se encuentra en el lado inferior derecho. Verá la lista de entornos de escritorio instalados. Seleccione Ubuntu Kylin y luego ingrese la contraseña de su sistema para iniciar sesión.
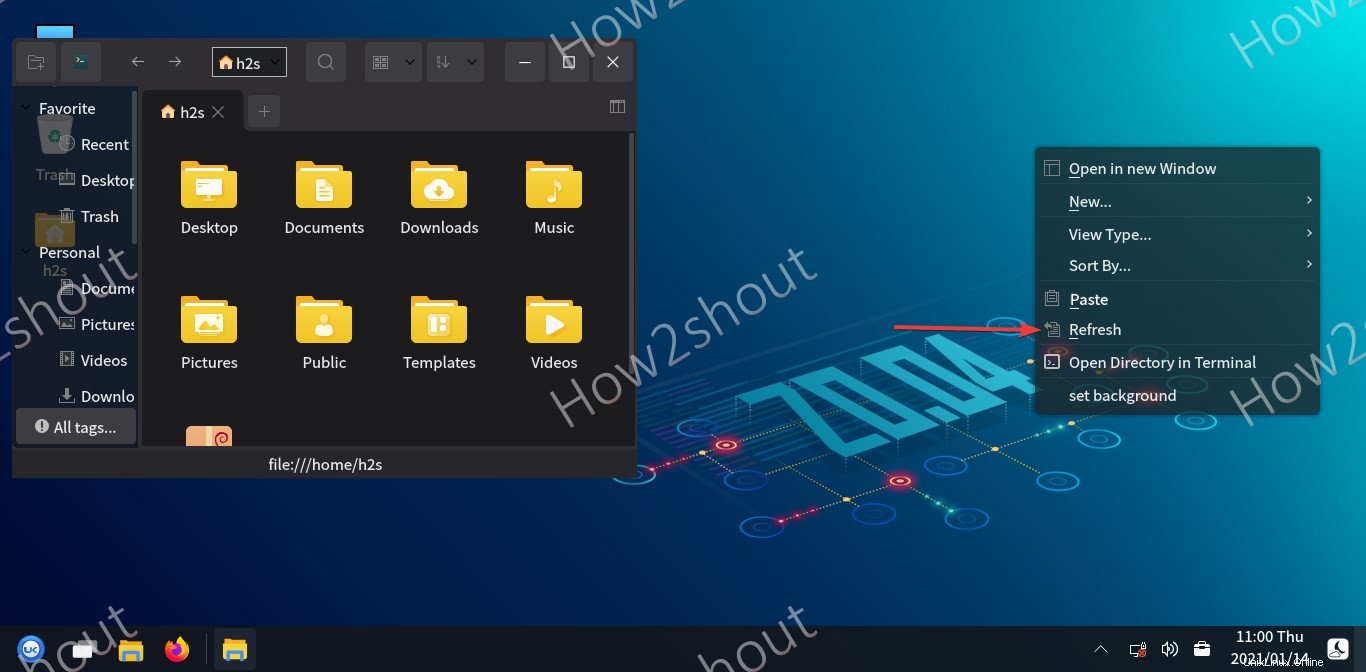
Seleccione UKUI en la ventana de inicio de sesión
6. Interfaz similar de Windows 10 y opción de actualización en Linux
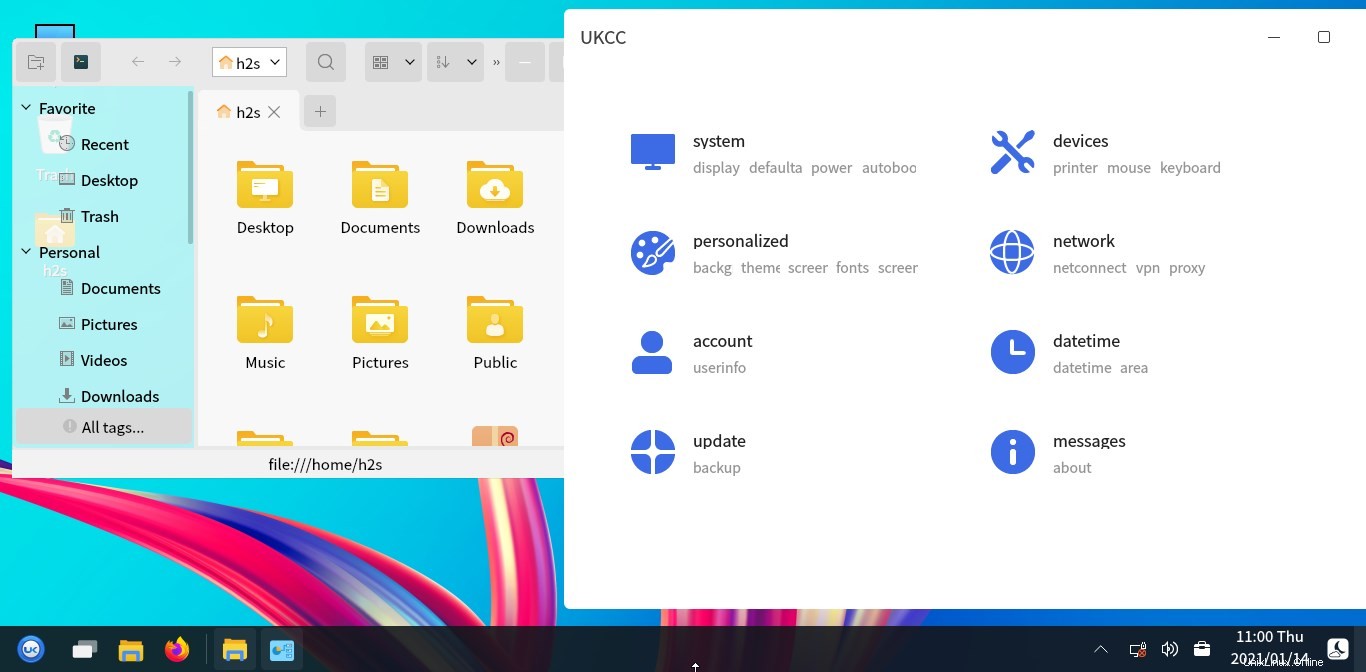
Tema blanco Linux Kylin
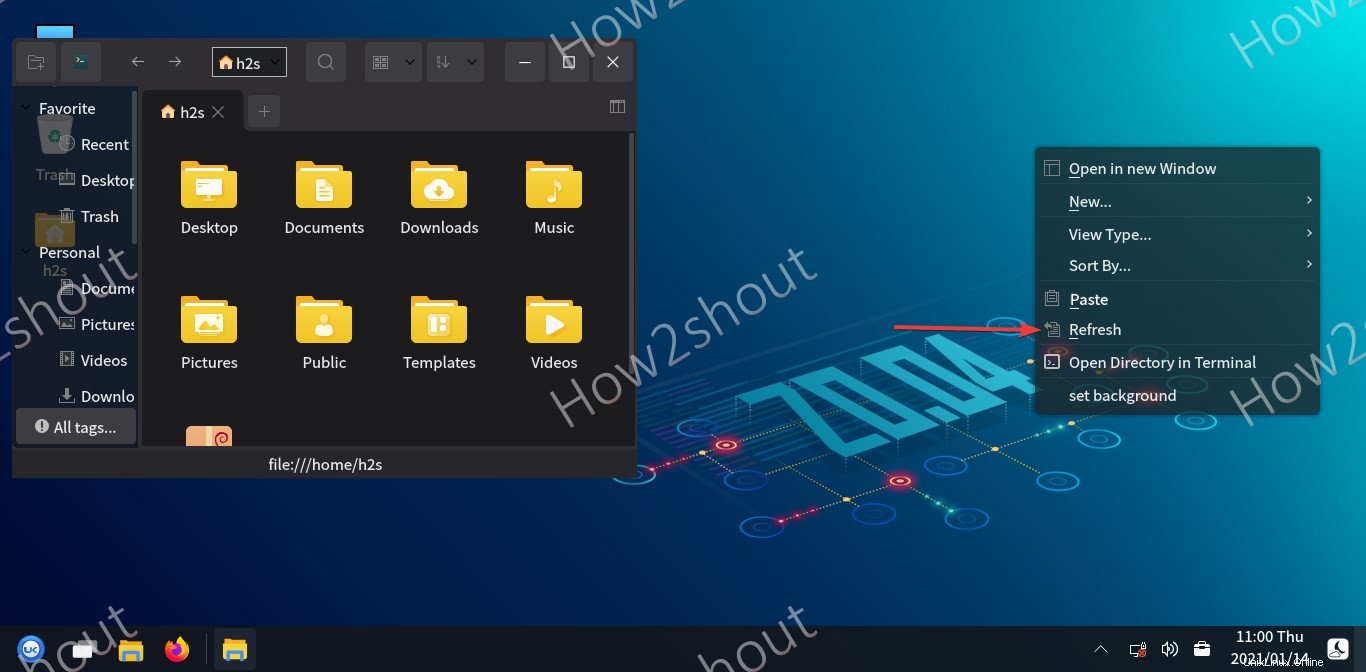
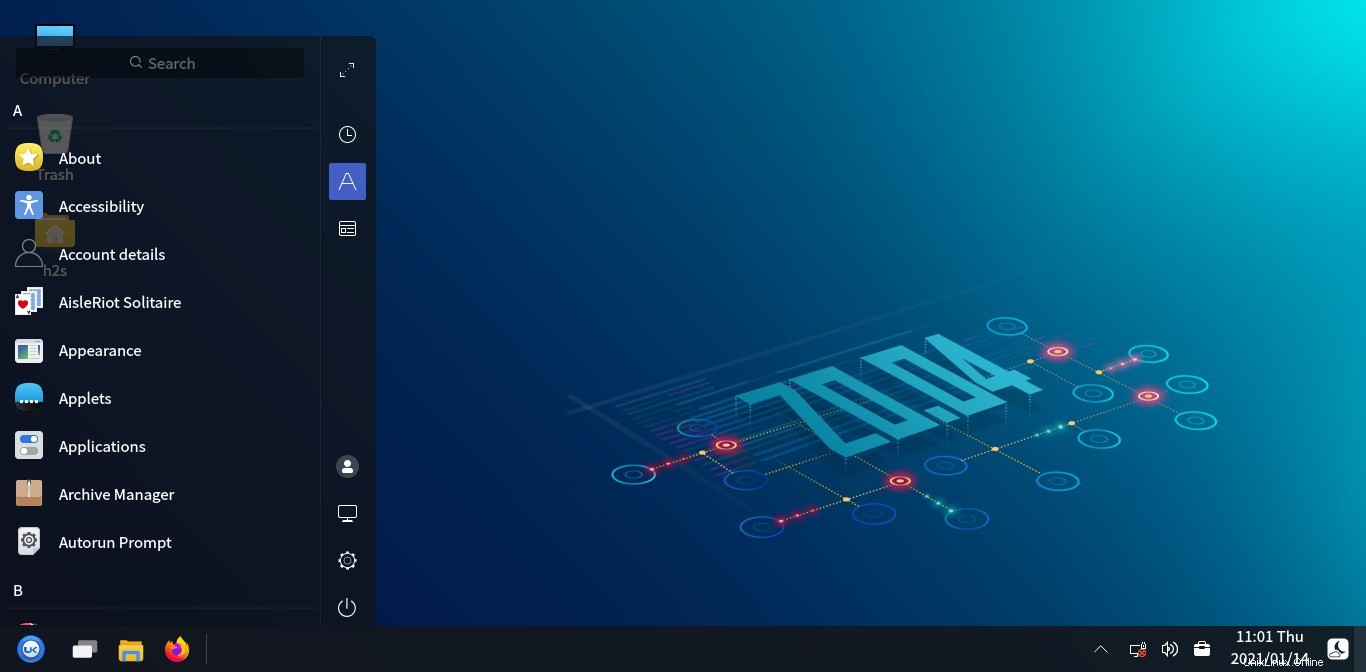
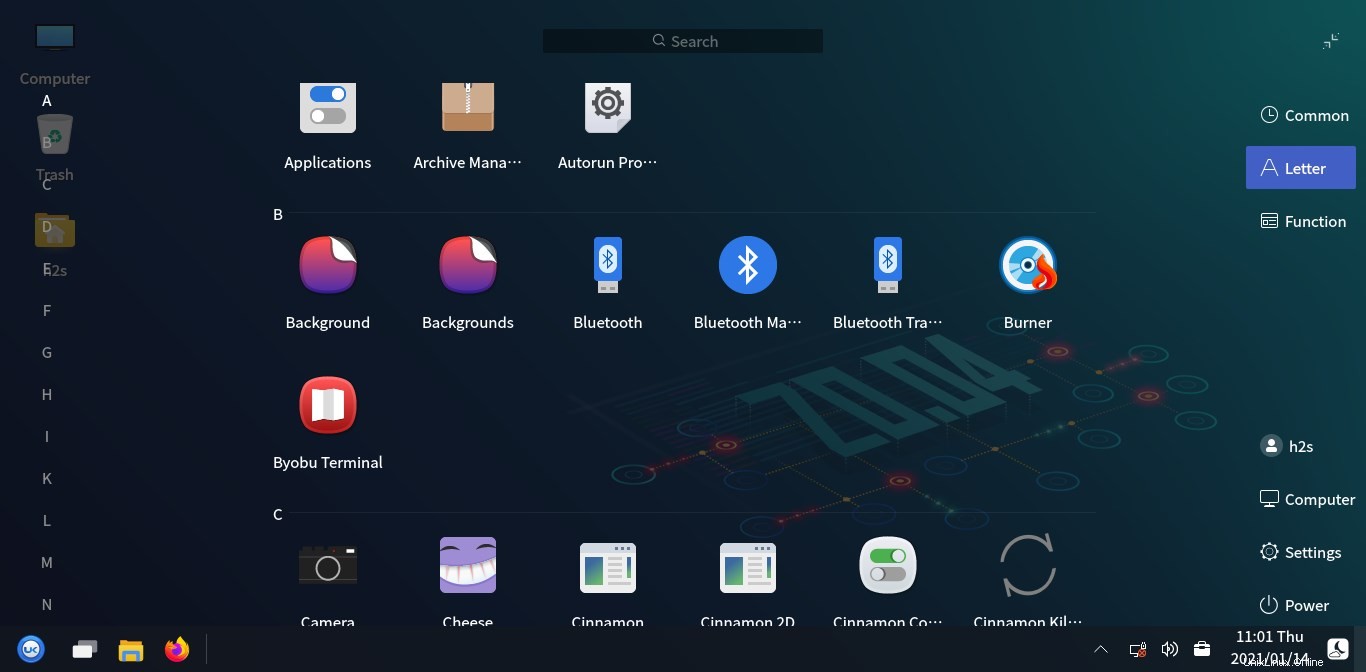
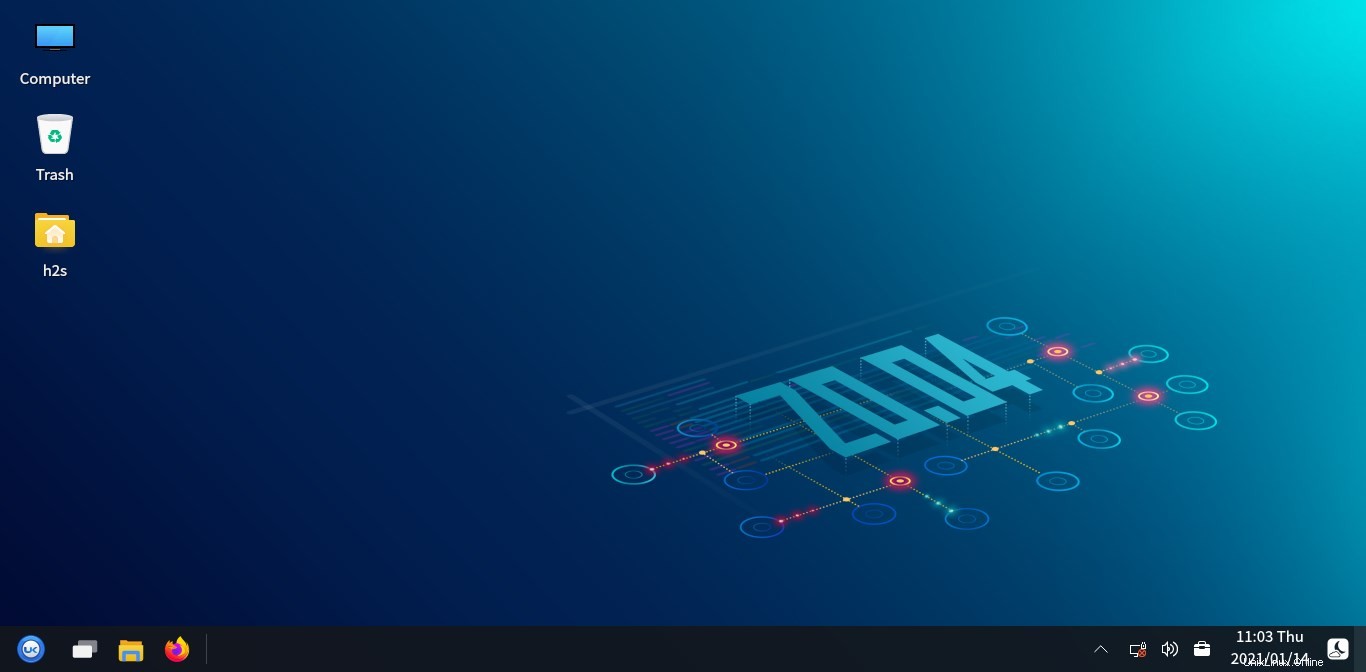
7. Desinstalar el entorno de escritorio Ubuntu Kylin
Si desea eliminar Kylin de su Ubuntu 20.04 LTS, cierre la sesión e inicie sesión con el escritorio predeterminado de Ubuntu usando el mismo icono de engranaje que aparece en la pantalla de inicio de sesión. Y luego abra el terminal de comandos para ejecutar:
sudo apt remove ubuntukylin-desktop