Hubo un tiempo en que la mayoría de los sistemas se ejecutaban solo en Microsoft Windows. Sin embargo, ese tiempo ha pasado, ahora el mercado está lleno de diversidad, gracias a los sistemas operativos Linux. Y Ubuntu es uno de ellos, que es bastante popular entre los usuarios de escritorio y servidores. La única razón detrás de esto es la comunidad y la cantidad de tutoriales disponibles en Internet para ello. Esto hace que los usuarios, especialmente los principiantes, comprendan fácilmente y comiencen a usar Linux.
Sin embargo, como dije, todo el escritorio y el servidor ya no están en Windows, por lo tanto, si es un usuario de Ubuntu y desea acceder a una computadora remota que se ejecuta en Windows 10 o Windows 7, eso también es posible.
Si revisa los blogs en línea, la mayoría de los tutoriales sugerirán instalar XRDP para acceder a Windows 10 desde Ubuntu. Pero hoy presentamos KRDC, una herramienta de administración remota desarrollada por el equipo de KDE.
KRDC es un cliente de conexión a escritorio remoto de código abierto que es similar a la aplicación RDP nativa de Windows 10/7. Los usuarios pueden usar la GUI (interfaz gráfica de usuario) de esta herramienta para conectarse, ver y controlar una sesión de escritorio que se ejecuta en otro sistema. No solo se limita a Windows, sino que incluso se puede usar para conectar otras plataformas Linux o macOS disponibles usando VNC/RFB . Sin embargo, para Windows, KRDC usa el protocolo RDP. Enlace a la página oficial de esta herramienta .
Configure el cliente RDP en Ubuntu para conectar Windows 10/7
La GUI del cliente KDE krdc RDP (Conexión de escritorio remoto) es muy fácil de usar, aquí lo estamos instalando en Ubuntu 20.04 LTS, sin embargo, los pasos serán los mismos para Ubuntu 19.10/19.04; 18.10/18.04, incluido Linux Mint, sistema operativo elemental y más.
1. Ejecutar comando de actualización
Antes de continuar para ver los pasos involucrados en la instalación y el uso de esta herramienta, primero actualicemos el paquete existente del sistema. Para eso, abra la aplicación de terminal de comando, el atajo para eso es CTRL+ATL+T . Y luego ejecute el comando de actualización APT:
sudo apt update
2. Instale el cliente krdc RDP en Ubuntu 20.04
Hay dos formas de realizar la instalación de este cliente de Protocolo de escritorio remoto en Ubuntu. Uno es con la ayuda del administrador de paquetes SNAP y el otro es el tradicional usando el repositorio oficial a través de APT. Veamos ambos:
A través de APT:
sudo apt install krdc
Vía SNAP:
sudo snap install krdc
3. Ejecute el cliente KDE krdc
Como se trata de un cliente KDE RDP basado en una interfaz gráfica de usuario para Ubuntu, para ejecutarlo simplemente haga clic en "Mostrar aplicación s” y busque KRDC . Cuando aparezca su icono, haga clic para ejecutarlo.
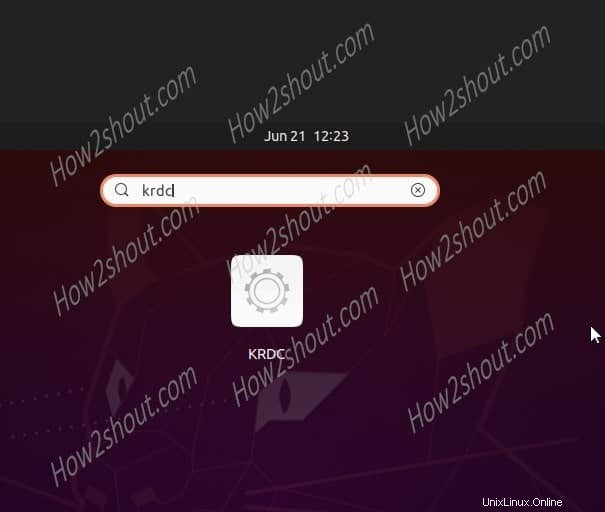
4. Habilitar RDP en Windows 10
Lo primero antes de conectarse a Windows es habilitar la función Escritorio remoto en él. Para eso, presiona Windows + R teclas para abrir el EJECUTAR caja de comando Una vez que lo tengas, escribe sysdm.cpl comando que abrirá directamente el “Propiedades del sistema “ en Windows 10 o 7.
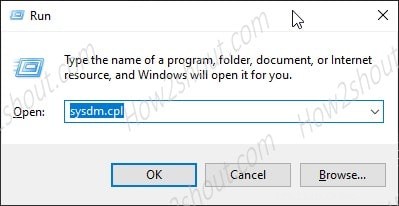
En las propiedades del sistema de Windows, seleccione la pestaña remota. y luego marque la opción “Permitir conexiones remotas a esta computadora “. Después de eso, haga clic en Aceptar botón para guardar la configuración.
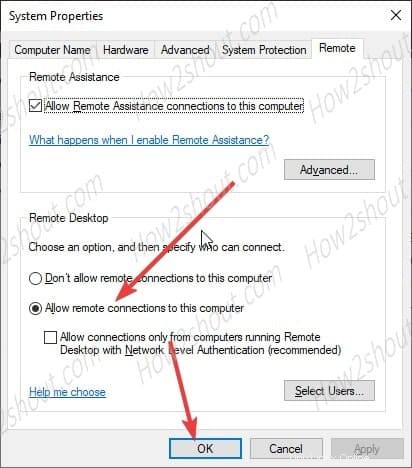
5. Encuentre un sistema de dirección IP del sistema de Windows
Lo siguiente que necesitamos es la dirección IP del sistema con el que queremos conectarnos. Como estamos haciendo este tutorial para conectar Windows 10 usando RDP en Ubuntu, encuentre su IP. Para ese símbolo del sistema abierto y escriba:ipconfig
Busque el adaptador del sistema y anote la dirección IPv4.
6. Acceda a la sesión de escritorio de Windows 10 a través del cliente Ubuntu krdc RDP
Ahora, asumo que ya ha abierto el cliente KRDC en su sistema Ubuntu. Desde “Conectar a "seleccione 'RDP" y delante de eso ingrese la dirección IP de la máquina Win remota. A continuación, pulsa ENTER clave.
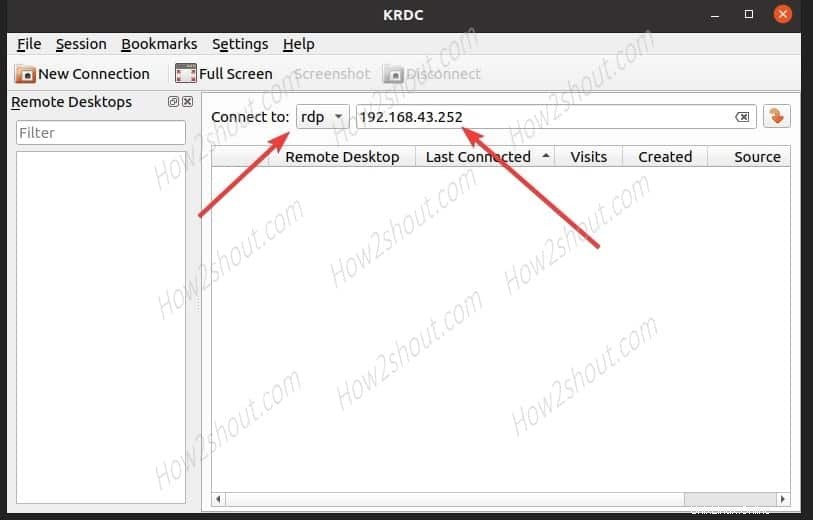
7. Configuración del host:KRDC
Dependiendo de la conexión de red, podemos establecer la calidad de la sesión de escritorio remoto que vamos a abrir en nuestro sistema Ubuntu Linux.
- Resolución de escritorio: El cliente KRDC viene con bastantes opciones de resolución que queremos transmitir. Podemos configurarlo en Full HD, 720p o menos que eso. Si su pantalla Ubuntu actual requiere una resolución personalizada, también es posible. Sin embargo, para mayor resolución. asegúrese de que la red tenga un gran ancho de banda.
- Profundidad de color :Para ver el mismo color que tiene el sistema de Escritorio remoto, podemos configurar la profundidad de color usando esta opción. De forma predeterminada, será 24; sin embargo, para mayor precisión, también está disponible 32 bits.
- Distribución del teclado :Inglés de EE. UU. por defecto, cámbielo según sus necesidades.
- Sonido :Esto le permite escuchar la reproducción de audio en una máquina remota.
- Rendimiento :Hay tres opciones:módem, banda ancha y LAN. Según su red, seleccione la que desee. De forma predeterminada, será LAN para mostrar sesiones sin demoras.
- Compartir medios :En caso de que comparta algún medio, residirá en el directorio /media del sistema Linux.
- Recordar contraseña (Kwallet) :Quienes deseen acceder a menudo a la misma máquina con Windows 10/7, pueden seleccionar esta opción. Creará un administrador de contraseñas utilizando Kwallet (altamente encriptado) para guardar el nombre de usuario y la contraseña de las sesiones. Por lo tanto, no es necesario ingresar las credenciales de inicio de sesión una y otra vez.
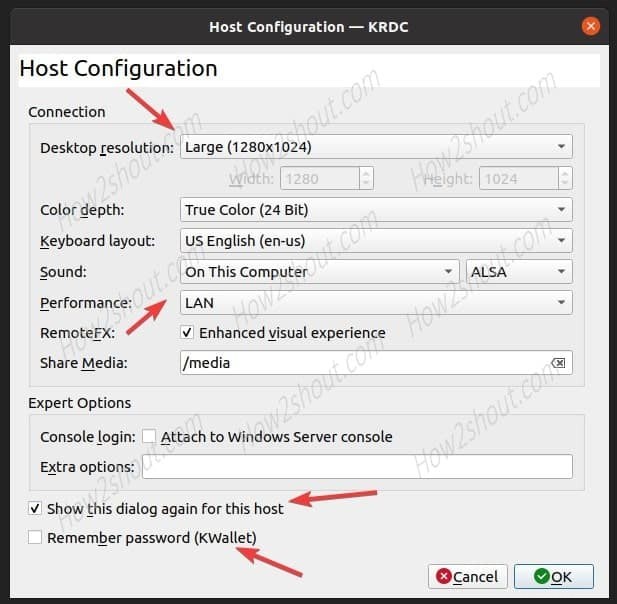
8. Introduzca el nombre de usuario y la contraseña de la máquina remota
Ahora, el cliente RDP le pedirá que ingrese el nombre de usuario y la contraseña de la máquina remota. Proporcione esta información para iniciar sesión correctamente y acceder a la sesión de escritorio del sistema.
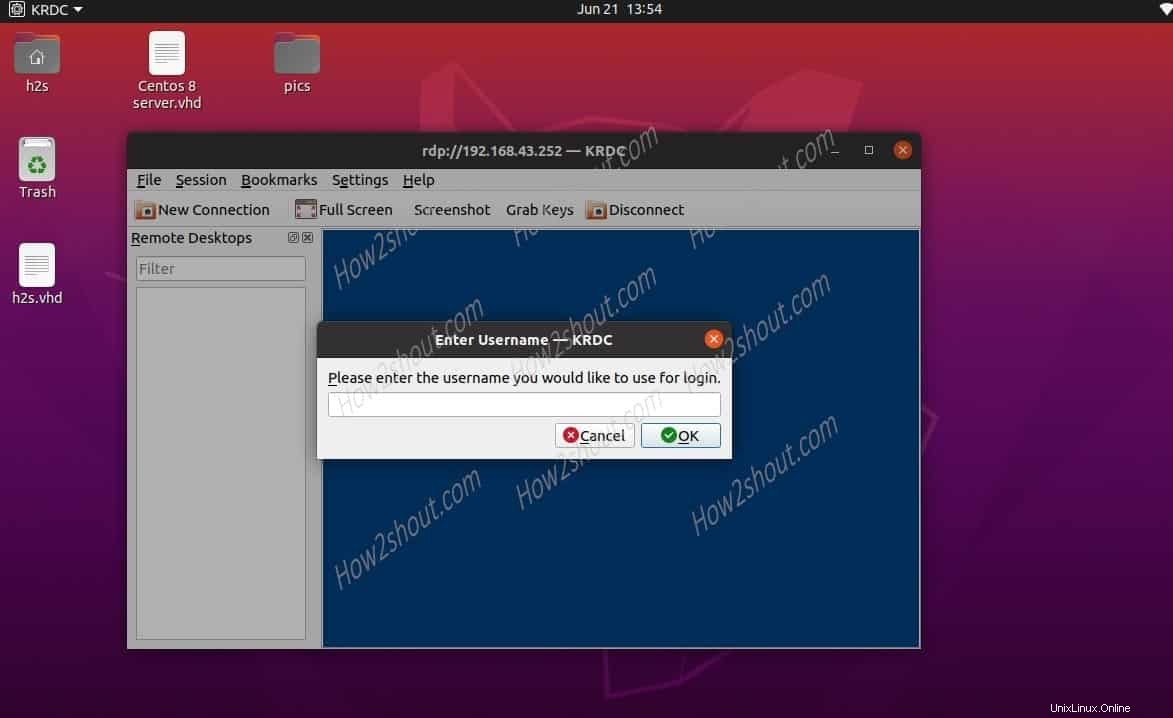
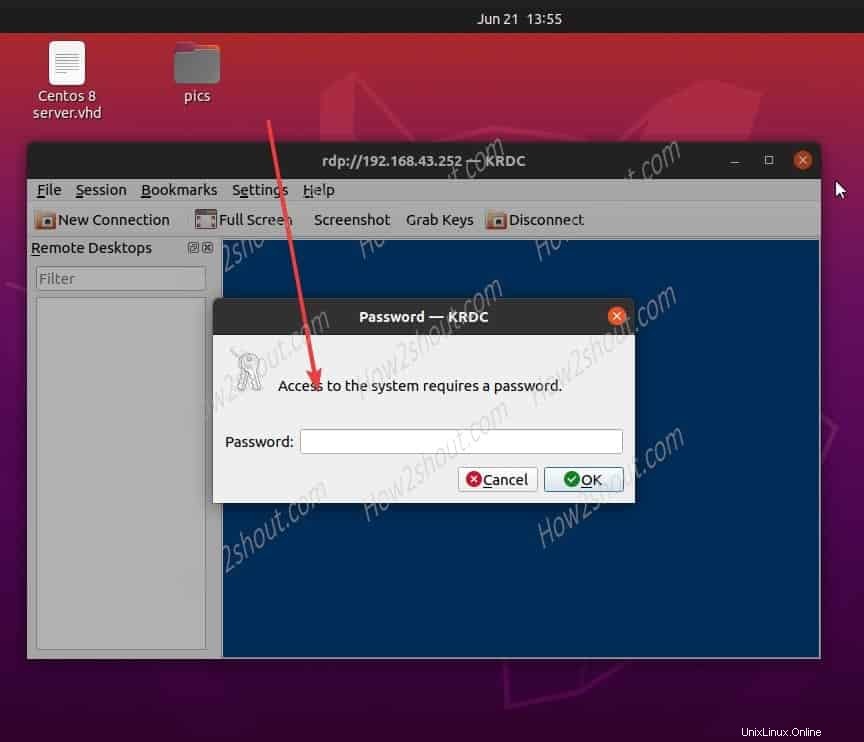
9. Comenzando a usar Windows 10 remoto en Ubuntu 20.04 LTS
Finalmente, verá la pantalla de la computadora remota. De forma predeterminada, estará dentro del espacio de trabajo de la aplicación, y para tener una vista de pantalla completa, haga clic en “Pantalla completa” opción dada en el KRDC Menú.
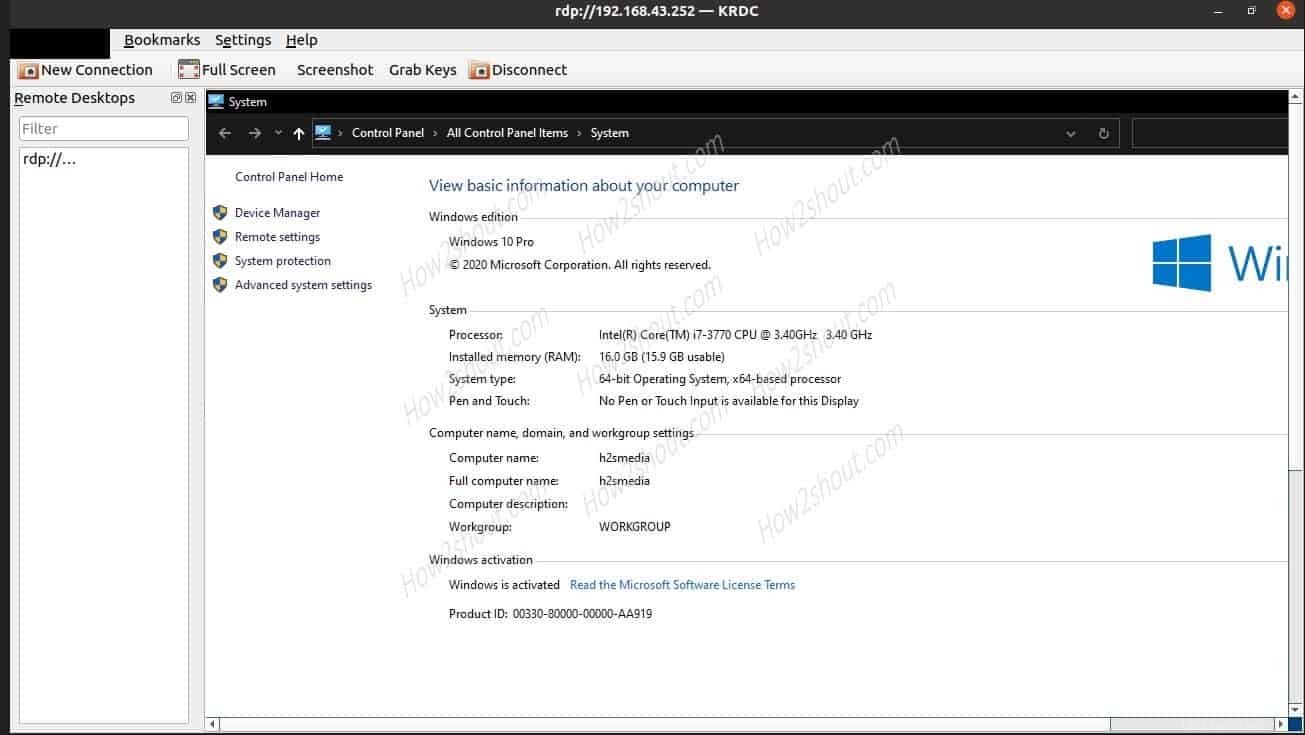
Veredicto:
Entonces, esta fue la descripción general rápida del cliente de escritorio remoto KDE que podemos ejecutar en un sistema Linux para tener sesiones de escritorio remoto. En caso de que tengas alguna consulta, la sección de comentarios es toda tuya.
Leer más:
- Instalar y usar WineHQ en Ubuntu 20.04 LTS
- Descargue e instale el servidor mínimo de CentOS 8
- Instalar XAMPP en Ubuntu 20.04 LTS