Breve :esta guía para principiantes le muestra cómo eliminar de forma segura Ubuntu o cualquier otra distribución de Linux del arranque dual de Windows .
Confía en mí, instalar Ubuntu en arranque dual con Windows no es una tarea tan difícil. Del mismo modo, eliminar Ubuntu del arranque dual tampoco es tan complicado.
En ambos casos, debe tomar algunas precauciones con las particiones de disco. Tener una recuperación de Windows y copias de seguridad adecuadas siempre ayuda.
En este tutorial, le mostraré los pasos para desinstalar Ubuntu del arranque dual de Windows. Los pasos deberían ser igualmente válidos para cualquier otra distribución de Linux, ya sea Linux Mint, Debian, Fedora, Arch, etc.
Desinstale Ubuntu de forma segura desde el modo de arranque dual de Windows
El proceso se compone de dos partes:
- Cambie el orden de arranque en la configuración de UEFI y dé prioridad al Administrador de arranque de Windows. También puede eliminar la entrada de Grub de la configuración de UEFI, si su sistema le ofrece esta opción. Si eso no funciona, tendrá que reparar el arranque con un disco de arranque de Windows.
- Eliminar la partición de Ubuntu de Windows.
Como último recurso, debe tener un disco de arranque de Windows o un disco de recuperación para poder usarlo para reparar el arranque después de eliminar Ubuntu (si es necesario).
Parte 1:Ejecute una verificación de cordura y haga de Windows el administrador de arranque predeterminado
Quiero que tengas la menor cantidad de problemas posible. Y, por lo tanto, recomiendo cambiar la configuración de inicio y hacer que el administrador de inicio de Windows sea la opción predeterminada para iniciar.
Déjame explicarte un poco aquí. Cuando instala Ubuntu o algún otro Linux, agrega el cargador de arranque Grub a su configuración de arranque y lo convierte en el predeterminado.
Entonces, ahora su sistema tiene dos cargadores de arranque o administrador de arranque (como quiera llamarlo). Grub le da la opción de arrancar en Ubuntu o Windows.
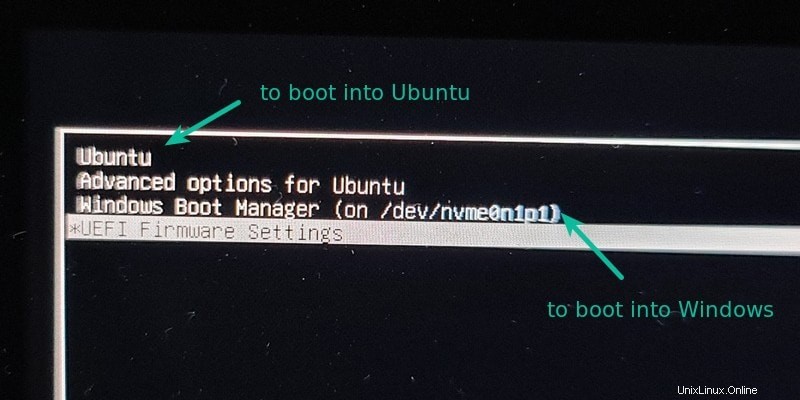
El administrador de arranque de Windows le permite iniciar Windows directamente. Y esto es lo que vas a usar aquí.
Paso 1:acceda a la configuración de arranque de UEFI
Antes de continuar y eliminar la partición de Linux, será un acierto comprobar si puede hacer que el administrador de arranque de Windows sea la opción de arranque predeterminada. De esta manera, cuando elimine Linux, su proceso de arranque no se verá afectado.
Acceda a la configuración de UEFI desde Windows. Busque UEFI y vaya a Cambiar opciones de inicio avanzadas :
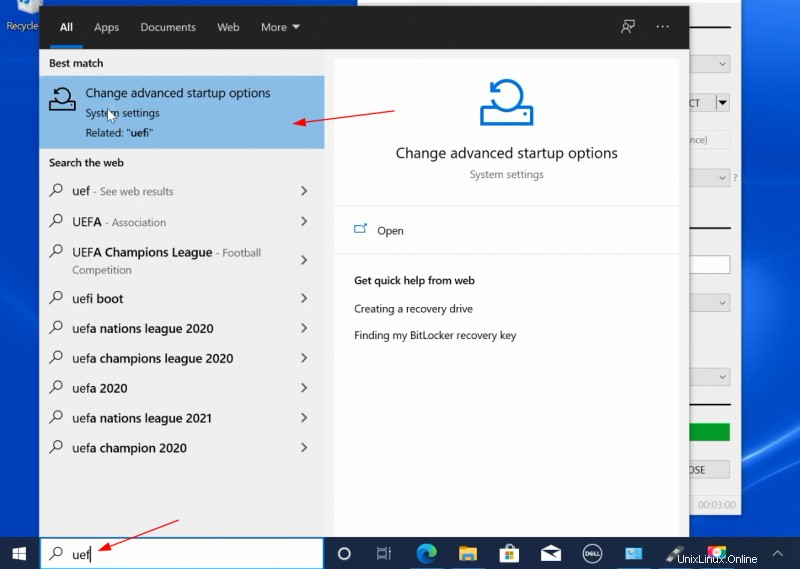
Haga clic en Reiniciar ahora :
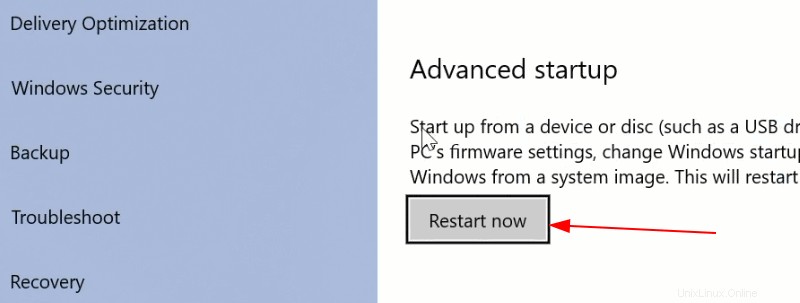
En la siguiente pantalla azul, seleccione Solucionar problemas:
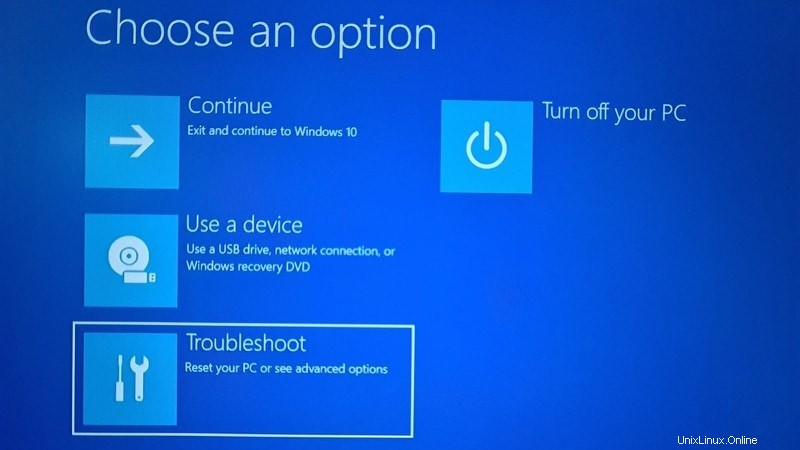
Seleccione Opciones avanzadas siguiente:
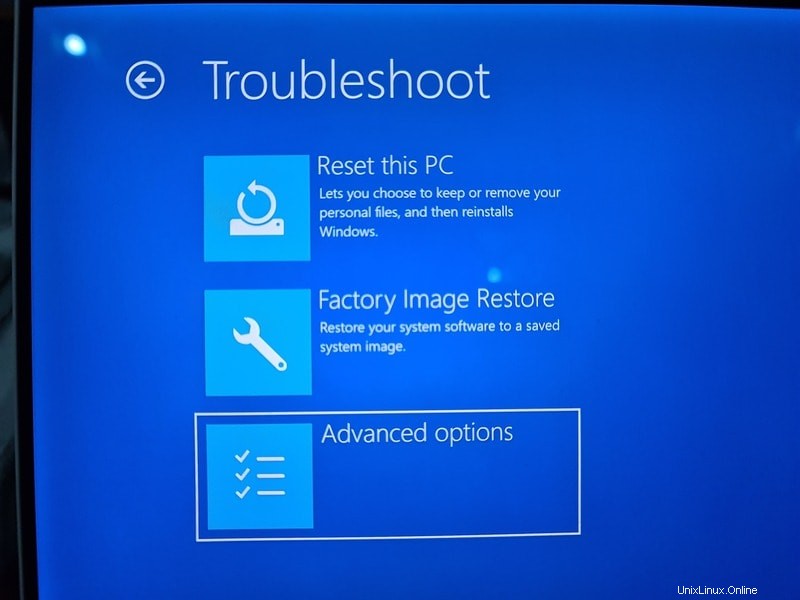
En la siguiente pantalla, seleccione Configuración de firmware UEFI :
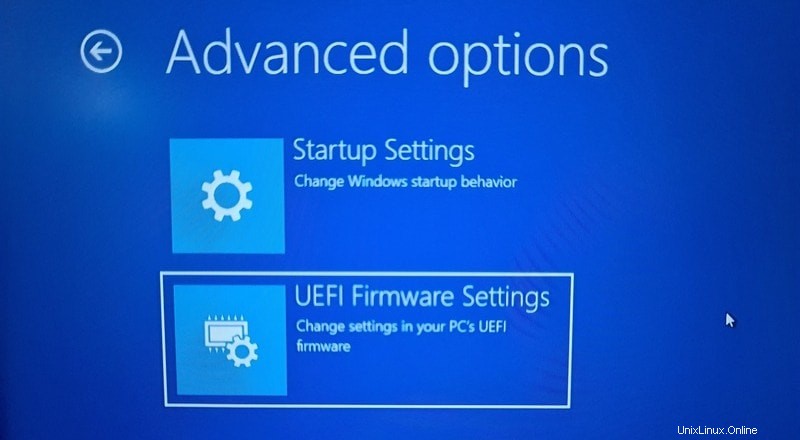
Pulse el botón de reinicio en la siguiente pantalla:
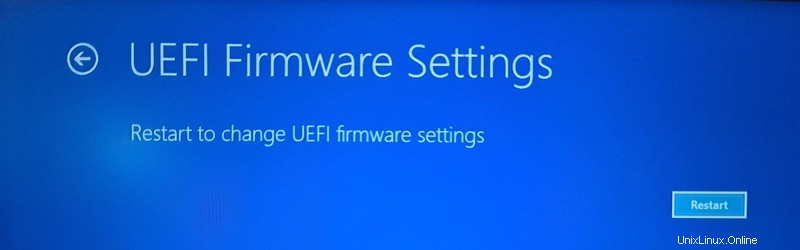
Paso 2:Sube el Administrador de arranque de Windows en el orden de arranque
Ahora su sistema se iniciará en la configuración de UEFI. Ahora, la próxima pantalla se verá diferente para diferentes sistemas y fabricantes. Tienes que buscar la pestaña de arranque aquí.
En mi Acer predator, se parece a la imagen de abajo. Aquí, use las teclas de flecha para seleccionar Windows Boot Manager y presione F5 para moverlo hacia arriba en el orden. Presiona F10 para guardar y salir .
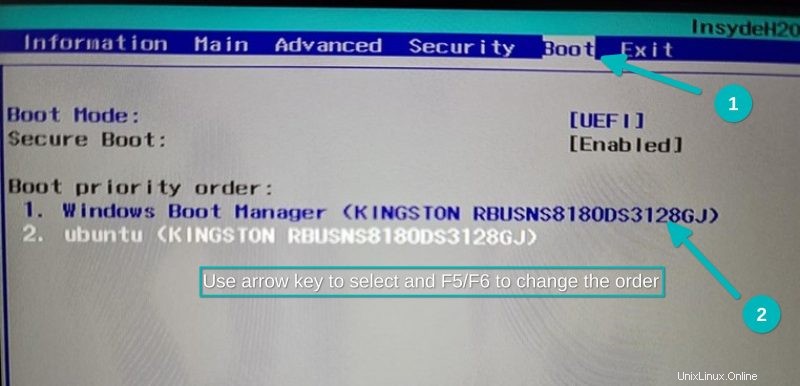
Ahora, su sistema debería iniciarse directamente en Windows. Para verificar, reinicie su sistema un par de veces y vea si el sistema arranca en Windows sin mostrar la pantalla grub de Linux .
Si eso sucede, puede continuar con el siguiente paso, que es eliminar la partición de Linux y recuperar su espacio en disco.
Parte 2:Eliminación de la partición de Linux en Windows
Veamos cómo eliminar la partición de Linux y luego ampliar su disco de Windows con espacio libre disponible.
Paso 1:Ir a administración de discos
Inicie sesión en Windows. Presiona Windows+R y escriba diskmgmt.msc en el cuadro de diálogo. Esto abrirá la herramienta de administración de discos de Windows.
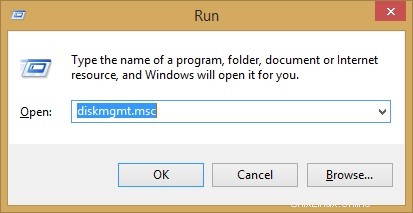
Paso 2:identificar la partición de Linux
Desde que instaló Linux, le resultará fácil reconocer la partición de Linux por su tamaño.
Otra pista para identificar la partición de Linux es buscar aquellas que no tienen un sistema de archivos ni un número de unidad. Las particiones de Windows están etiquetadas con un número de unidad, como C, D, E, etc., y generalmente usan el sistema de archivos NTFS o FAT.
Como puede ver, tengo tres particiones de Linux aquí porque creé root, swap y home por separado cuando instalé Ubuntu.
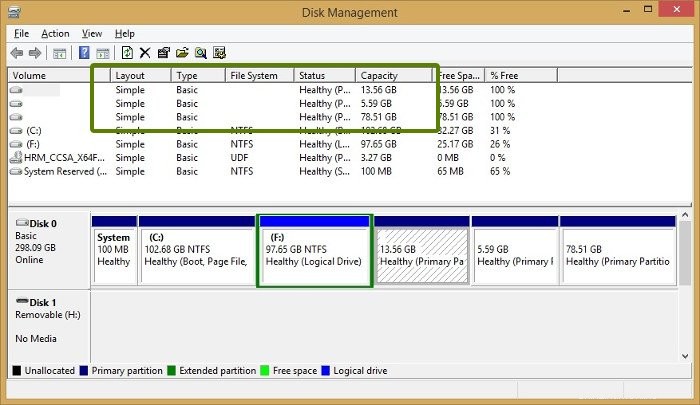
Paso 3:Elimina la partición de Linux
Seleccione las particiones de Linux, haga clic derecho sobre ellas y opte por Eliminar volumen opción.
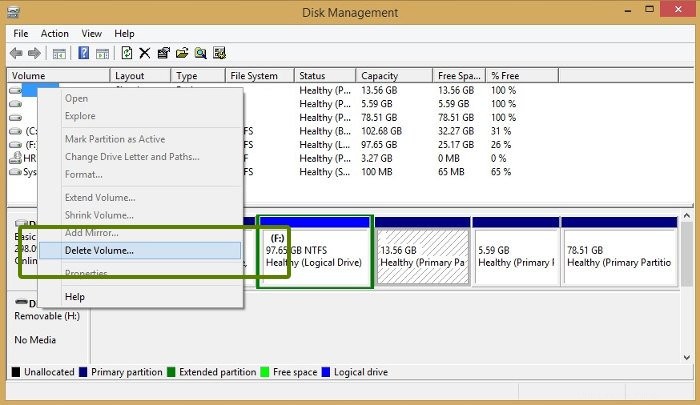
Te lanzará una advertencia, solo selecciona Sí aquí.
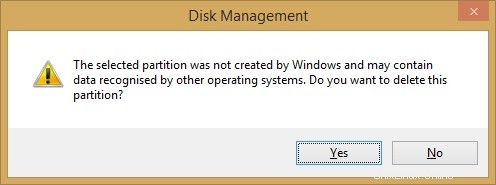
Paso 4:Ampliar la partición de Windows
Las particiones eliminadas ahora estarán disponibles como una porción de espacio libre. Puede ampliar el volumen existente o crear una nueva partición de Windows a partir de él.
Le sugiero que cree una nueva unidad (o volumen o partición, como quiera llamarlo) ya que será más fácil si decide volver a iniciar Linux con Windows de forma dual.
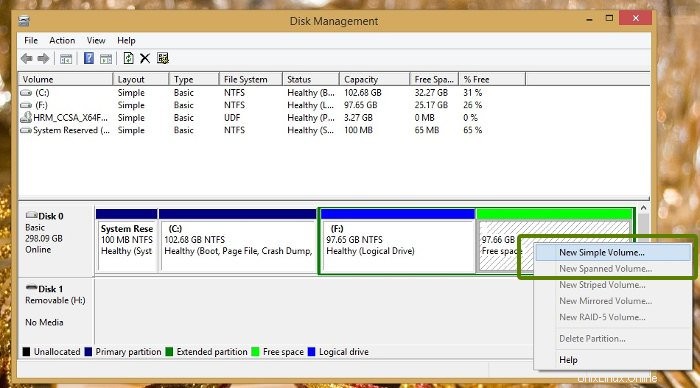
Sugerencias para solucionar problemas Cargador de arranque de Windows
Después de eliminar la partición de Linux, su sistema arranca en una pantalla de Grub rota que muestra un mensaje como error de rescate de grub, debe usar el disco de recuperación de Windows y reparar el gestor de arranque de Windows.
Paso 1:
Coloque el disco de instalación de Windows y reinicie tu computadora. Presione F10 o F12 en el momento del arranque para acceder a BIOS/UEFI y elegir arrancar desde un disco extraíble .
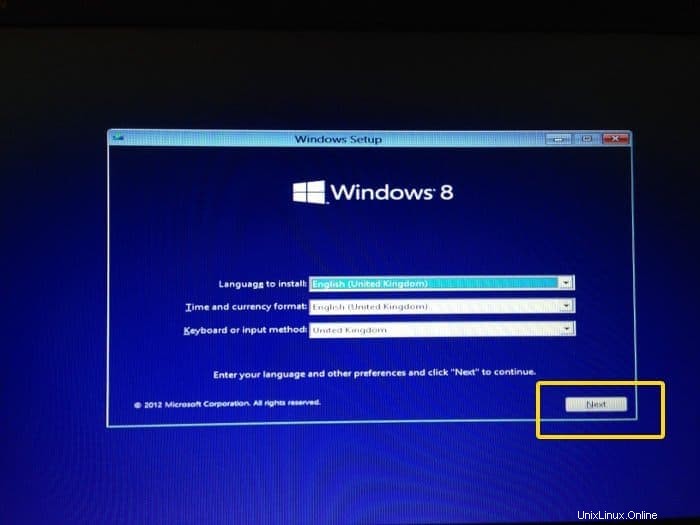
Paso 2:
Elija reparar su computadora:
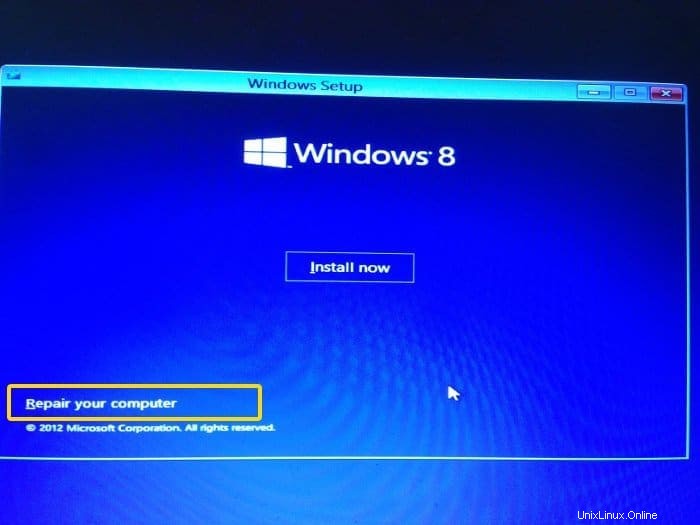
Paso 3:
Vaya a la opción Solucionar problemas aquí:
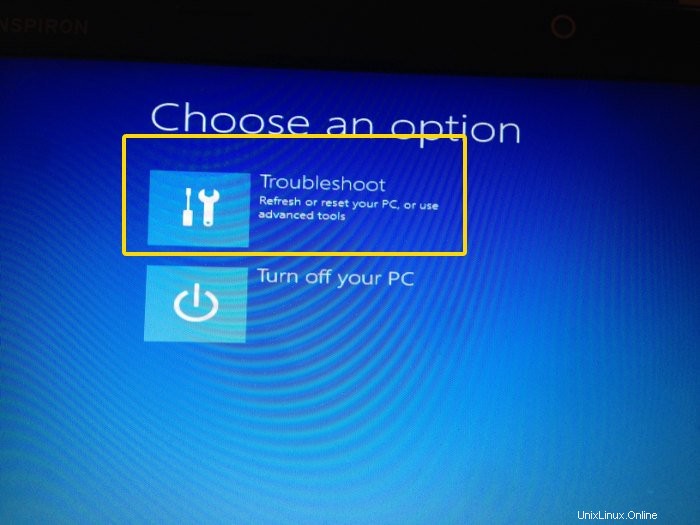
Paso 4:
En la página de solución de problemas, elija Opciones avanzadas:
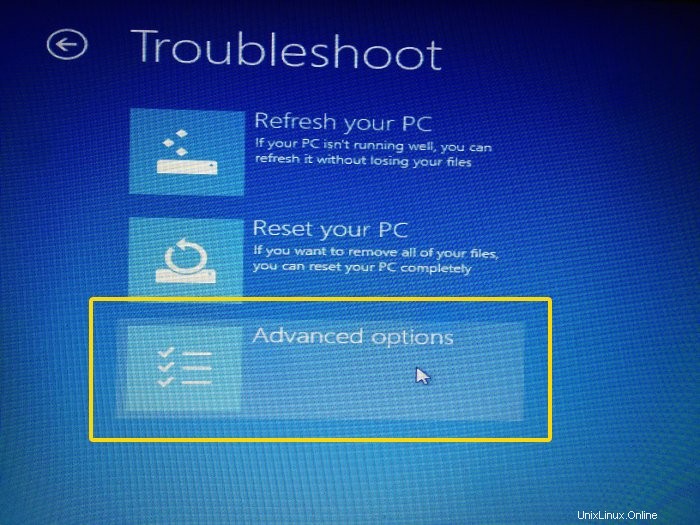
Paso 5:
Busque la opción de símbolo del sistema aquí:
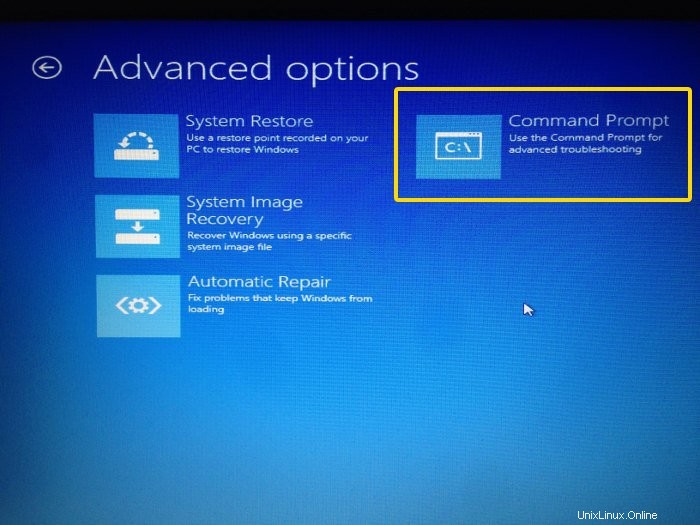
Paso 6:
En la línea de comando, escriba el siguiente comando para reparar el cargador de arranque de Windows:
bootrec.exe /fixmbr
Normalmente, funciona al instante. Ni siquiera tienes que esperar.
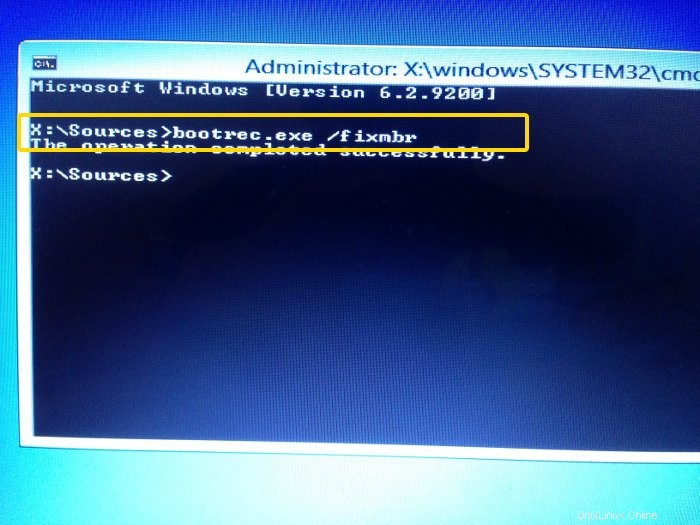
Paso 7:
Una vez hecho esto, reinicie su computadora y esta vez arranque normalmente desde el disco duro. Debería poder arrancar en Windows. Si aún ve un error de rescate de Grub, intente los pasos a continuación.
Paso 8:Si el truco del paso 6 no funcionó
Si el comando del paso 6 no funcionó, intente Reparación automática desde las opciones avanzadas de solución de problemas.
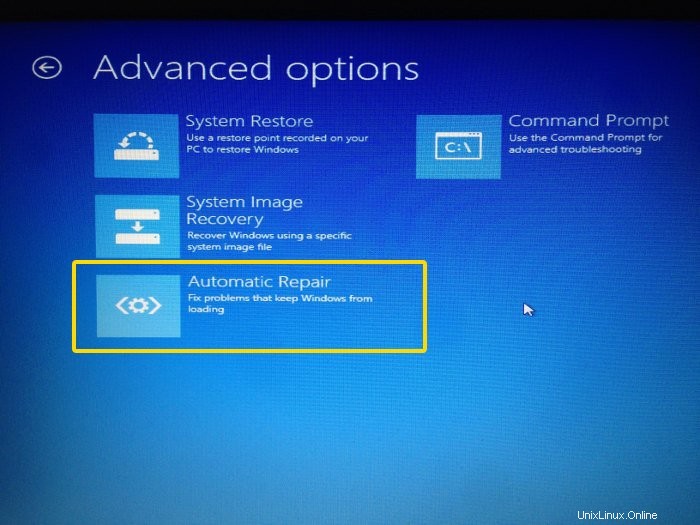
Tomará algún tiempo encontrar el problema y luego repararlo.
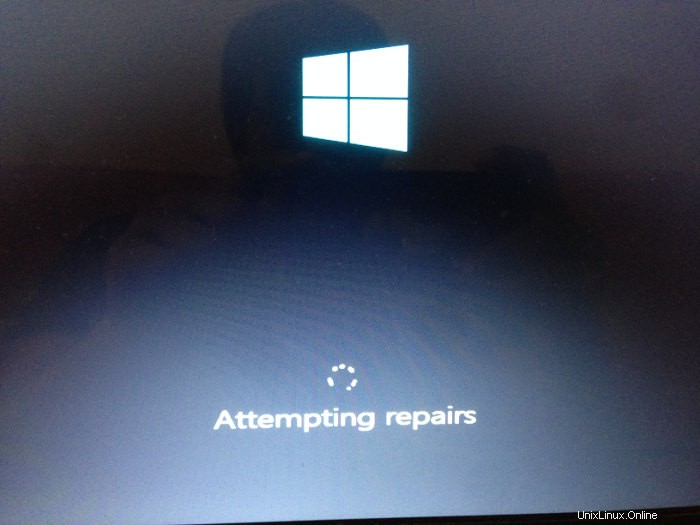
Ahora, si reinicia, debería ingresar a Windows normalmente sin ver ningún error de rescate de Grub.
Espero que esta guía te haya ayudado a eliminar Ubuntu de forma segura del arranque dual de Windows . Siéntete libre de hacer cualquier pregunta o sugerencia.
bootrec.exe /fixmbr