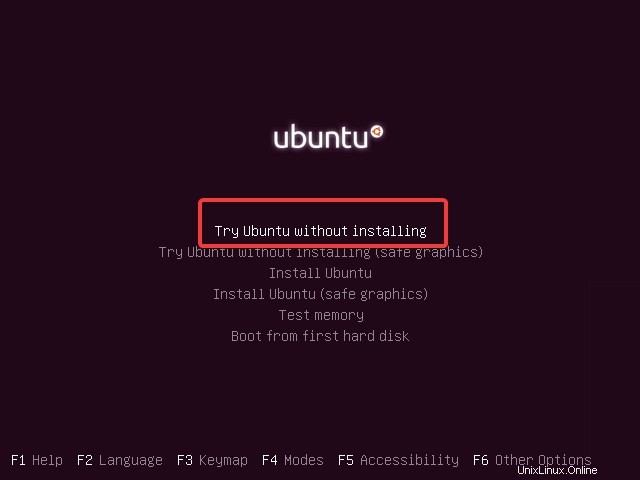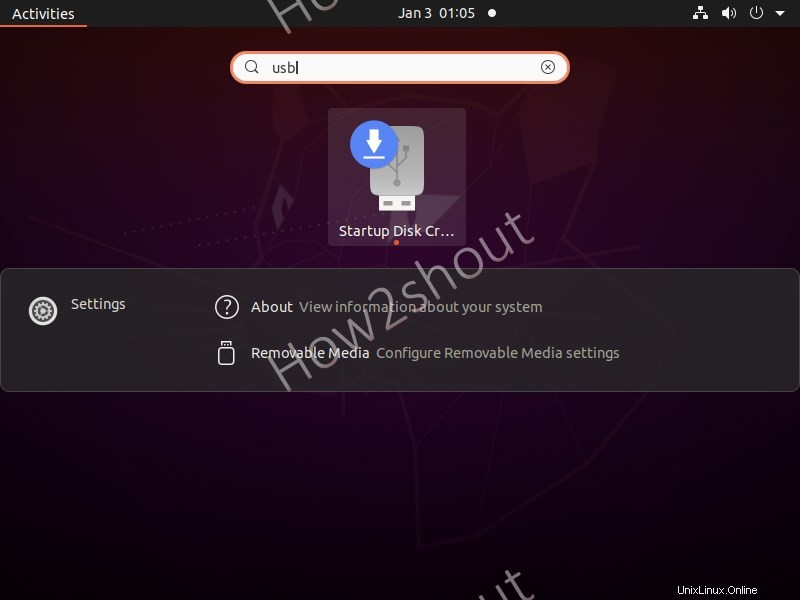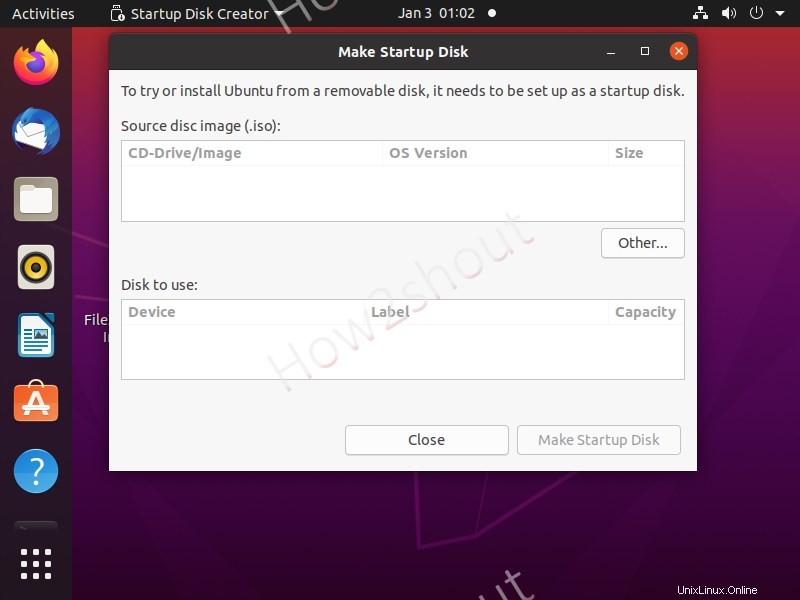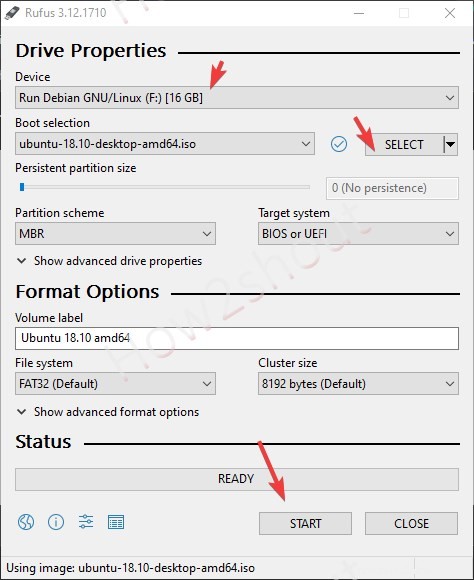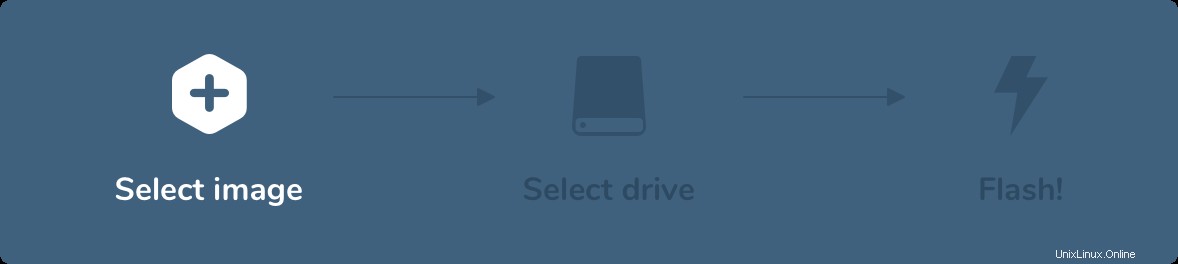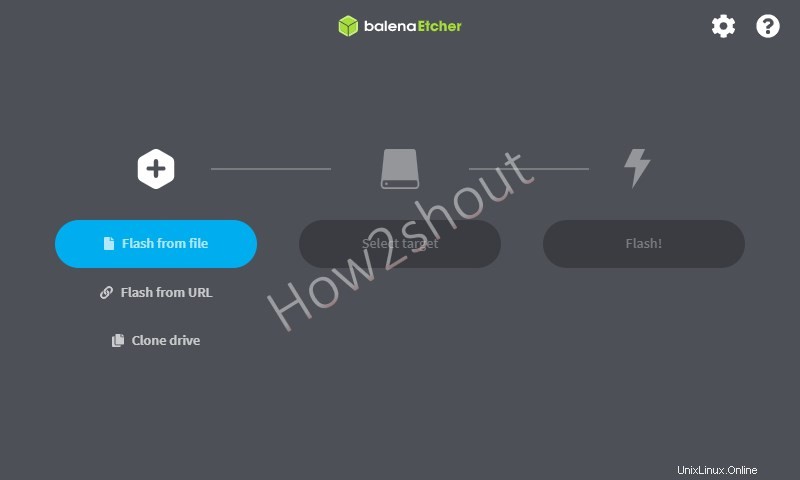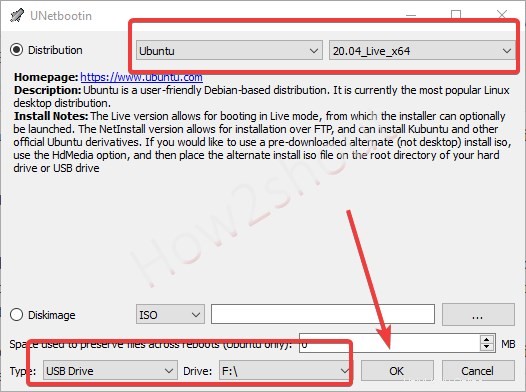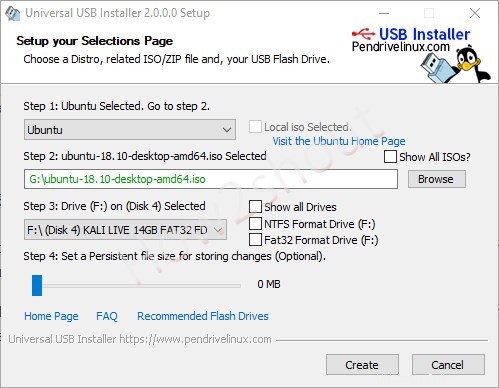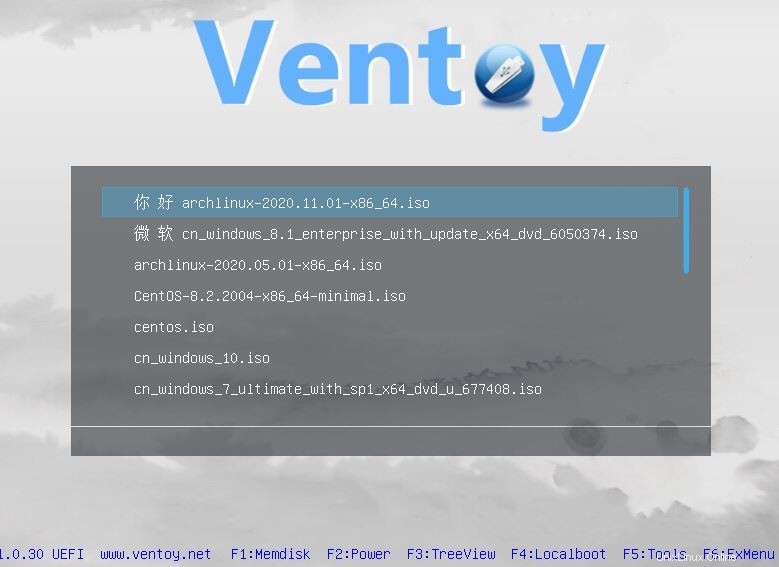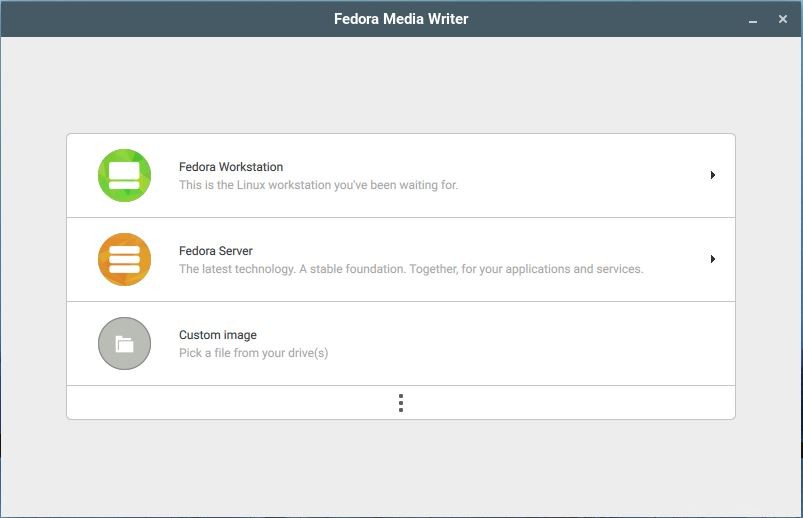Live Environment no se limita solo a Ubuntu, la mayoría del sistema operativo Linux viene con soporte Live. Esto significa que podemos usarlos y realizar todas las tareas informáticas, sin embargo, sin instalar realmente ese sistema operativo Linux en particular. Por ejemplo, Ubuntu Live, Kali Linux, Pop OS, Linux Mint, Fedora, etc. Todos ellos vienen con dos opciones, una es usarlos como LIVE OS, y si lo desea, use el de instalación también...
Sin embargo, pocas distribuciones ofrecen Live Linux como un archivo ISO separado además del estándar, como Kali, donde la versión estándar de Ubuntu, ya sea Ubuntu 20.04/20.10/18.10 u otras, todas vienen con un "Prueba Ubuntu ” que es básicamente probar Ubuntu como Live CD o USB.
Un Live USB es una unidad USB que contiene archivos del sistema operativo para brindar acceso completo al sistema operativo que, además, se puede iniciar con o sin ningún disco duro interno en el sistema informático. Nos permite realizar todas las funciones que un sistema operativo instalado nos permite, como instalar programas, acceder a todo el hardware del sistema, escribir dispositivos de almacenamiento y más. La mayoría del sistema operativo Linux se puede ejecutar y usar desde una unidad flash USB, incluido el moderno Windows 10. Obtenga más información al respecto en Wikipedia.
En este artículo, le daremos a conocer las pocas herramientas que pueden ayudarnos a crear una unidad USB de arranque Live Ubuntu.
| S.no . | Software de creación de USB de arranque | Licencias | Se puede instalar en | Tipo de sistema operativo o ISO compatible |
| 1 . | Creador de Ubuntu Live USB | GNU GPL v3 | Ubuntu, Windows | Ubuntu |
| 2 . | Rufo | GNU GPL v3 | ventanas | DOS, Linux, Windows |
| 3 . | Arranque en red | GNU GPL v2+[3] | Linux, mac OS, Windows | Linux, FreeBSD, NetBSD; FreeDOS, Windows |
| 4 . | balenaEtcher | Licencia Apache 2.0 | Linux, mac OS, Windows | Linux y otros en formato IMG |
| 5 . | Instalador USB universal | GPL de GNU | ventanas | Linux, Windows y otros |
| 6 . | Escritor de medios de Fedora | GPL de GNU | Linux, mac OS, Windows | Linux |
| 7 . | Ventoy | GNU GPL v3+[4] | Linux, Windows | Linux, Windows, FreeBSD o cualquier archivo ISO de arranque |
1. Creador del disco de inicio de Ubuntu
- Software oficial de Ubuntu
- No es necesario realizar ninguna instalación
- Disponible para todos los sistemas operativos basados en Debian.
- Proceso de dos pasos
Startup Disk Creator (USB-creator) es el creador oficial de Ubuntu Live USB, por lo tanto, si tiene un sistema que ya tiene Ubuntu o sus sistemas operativos basados, no necesita instalar ningún otro software ya que ya tiene uno. En las últimas versiones de Ubuntu, los usuarios pueden simplemente buscar Disco de inicio Creador en todas las Aplicaciones. Está disponible por defecto en todas las versiones de Ubuntu desde la 8.04 a la 18.04 o 20.04…
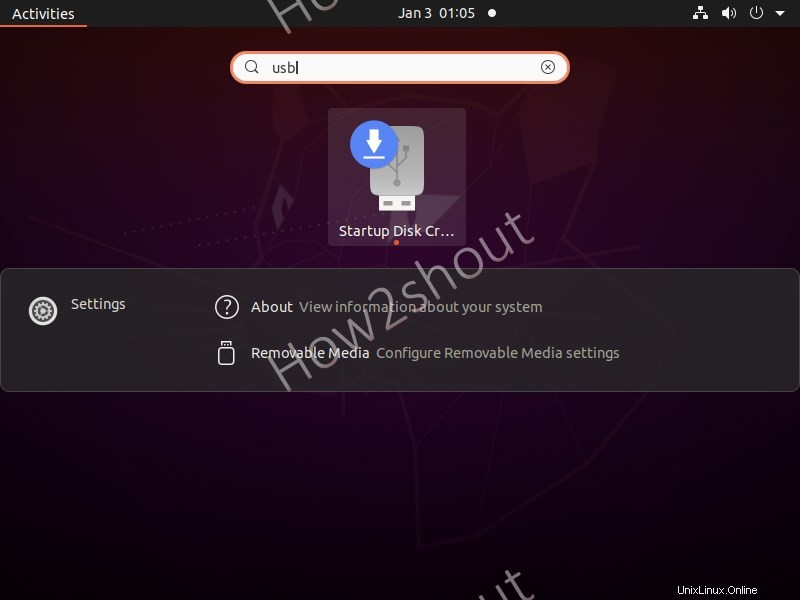
En caso de que no la tenga, puede obtener esta aplicación de inicio y luego podemos instalarla usando un comando simple:
sudo apt install usb-creator-common
or
sudo apt install usb-creator-gtk
Si está utilizando la interfaz de usuario de KDE, utilice:
sudo apt install usb-creator-kde
Esta aplicación está diseñada para crear un disco USB de arranque usando un CD de Ubuntu o un archivo ISO. La interfaz del creador de Startup Disk USB es bastante fácil de entender con solo unas pocas opciones.
- Haga clic en el botón Otro y seleccione el archivo ISO
- Conecte la unidad USB y selecciónela cuando aparezca en el software.
- Por último, haga clic en el botón Crear disco de inicio.
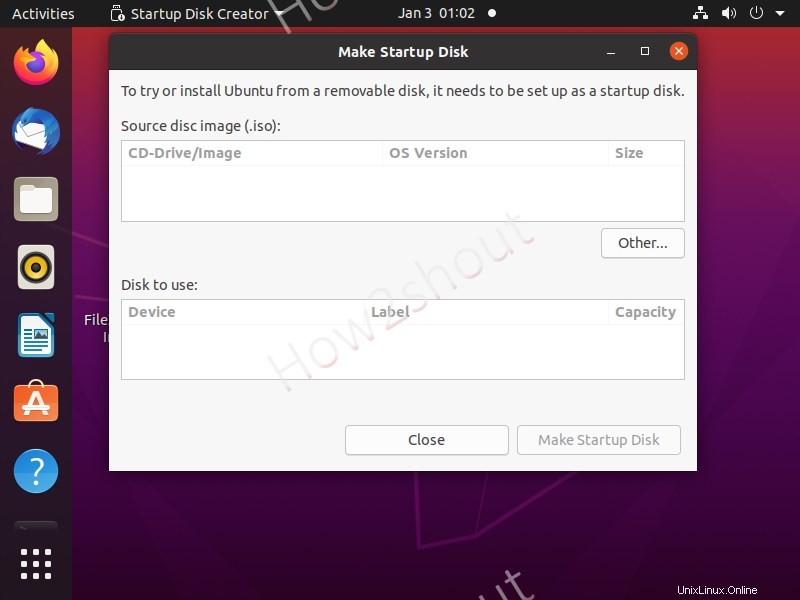
2. Rufus:Live Linux USB Creator para Windows
- Gratis y de código abierto
- Software portátil ligero
- Solo disponible para Windows
- Interfaz fácil de entender para crear una unidad USB de arranque
Rufus es el mejor software de código abierto para usar en sistemas con Windows 10/8/7 para crear Ubuntu Live USB con solo unos pocos clics. Es un software portátil, por lo que no necesitamos instalarlo en nuestro sistema.
Tiene una interfaz gráfica de usuario extremadamente simple desde donde podemos crear fácilmente un USB de arranque de cualquier sistema operativo convencional que tenga un archivo ISO. No solo las distribuciones de Linux, sino también los archivos ISO de Windows son compatibles con Rufus. Además de la ISO, los archivos de imagen de disco sin procesar se pueden usar en esta herramienta de creación de USB de arranque, incluida la comprimida.
Para garantizar que la unidad USB se inicie correctamente, Rufus puede descargar automáticamente el gestor de arranque Syslinux o GRUB para Linux que estamos actualizando.
Además, ¿le gustaría usar Windows 10 en vivo desde USB, me refiero a Windows 10, se ejecuta directamente desde el pendrive, luego Rufus viene con una opción para crear, es decir, medios de arranque de Windows To Go además, también es posible la instalación de MS-DOS o FreeDOS. Para saber más ver – Cómo instalar Windows 10 en USB usando Rufus
Sin embargo, la limitación de este software es que solo está disponible para sistemas operativos Windows.
Descargar Rufus
Crear Ubuntu Live USB usando Rufus
- Obtenga el archivo ISO, el enlace se proporciona al principio de este artículo
- Seleccione la unidad USB en la sección Dispositivo. Admite sistemas de archivos FAT, FAT32, NTFS, exFAT, UDF o ReFS
- Haga clic en SELECCIONAR botón, desde el explorador de archivos, seleccione el archivo Ubuntu Live ISO
- Y luego haga clic en INICIO botón.
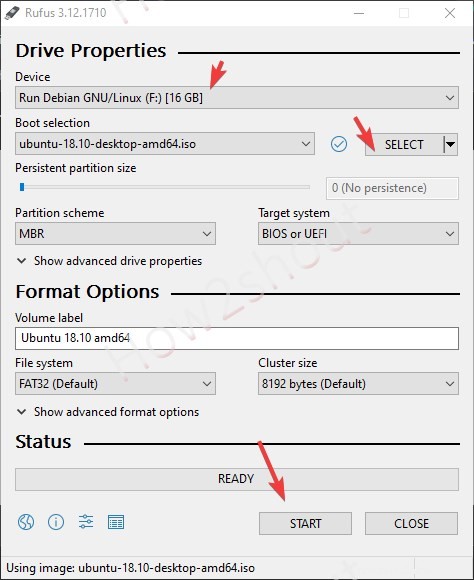
3. balenaEtcher
- Creador de USB de arranque muy fácil de usar
- Funciona en casi la mayoría de los archivos ISO de Live Linux, incluido Ubuntu
- Disponible para Windows, Linux y macOS
balenaEtcher, que es una aplicación creadora de Live USB de arranque multiplataforma, no solo para Ubuntu sino también para otras distribuciones de Linux. También se conoce como Etcher para imágenes Flash OS en tarjetas SD y unidades USB. Podemos usarlo en Windows, macOS y Linux OS para crear un Live Ubuntu USB.
La mejor parte de este creador de USB es su interfaz que consta de tres pasos para flashear cualquier unidad USB.
- Obtenga un archivo ISO de Linux , para Ubuntu puede utilizar el enlace proporcionado al principio de este artículo.
- Instalar y ejecutar balenaEtcher
- Haga clic en Seleccionar imagen , se abrirá el explorador de archivos, elija el ISO, IMG o archivo ZIP comprimido de Linux, Windows o cualquier otro sistema operativo.
- Seleccione la memoria USB, el disco duro externo o la tarjeta de memoria. Los discos duros internos se ocultarán para evitar la selección incorrecta de unidades.
- Y presiona el flash botón
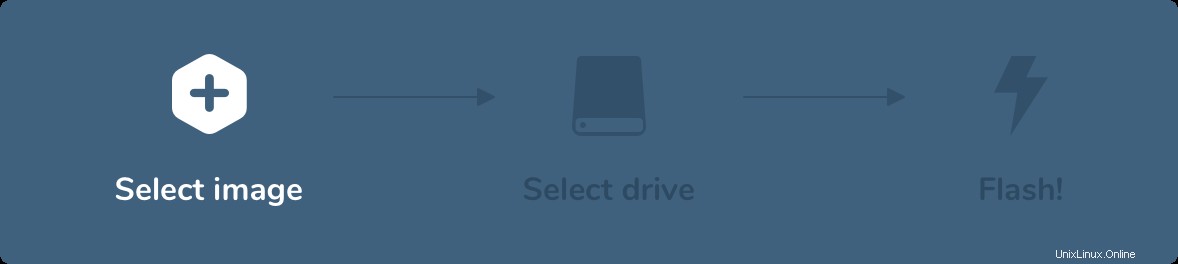
Puede admitir versiones de 32 y 64 bits del sistema operativo. La instalación de Etcher no solo es muy fácil en el sistema operativo Windows, sino también en Linux. Haga doble clic en su configuración descargada y listo. Conozca más sobre instalación de balenaEtcher en Linux.
Aparte de los archivos, también podemos utilizar la opción URL de esta herramienta. Obtendrá automáticamente la imagen ISO y luego mostrará la misma en el Pendrive.
Además de todo, su función Copy Drive permite a los usuarios copiar cualquier disco existente a otro disco, ya sea externo, interno o USB.
Descargar Rufus
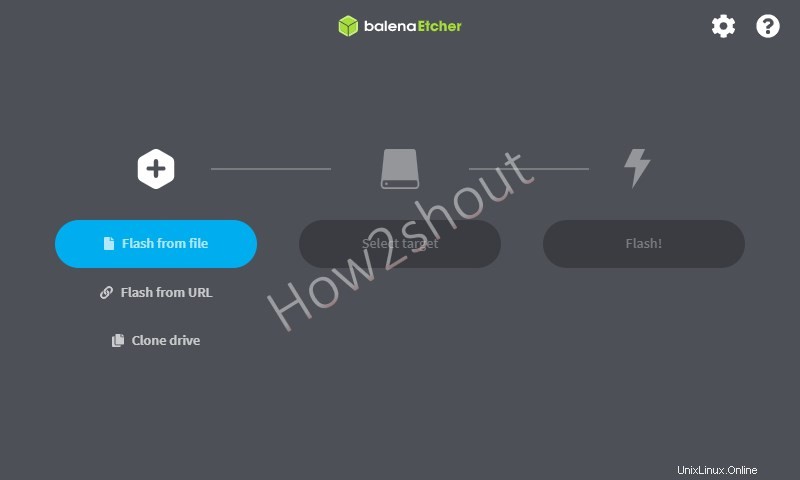
4. UNetbootin- Creador de Ubuntu Live USB
- Permite la descarga directa de imágenes en vivo del sistema operativo Linux
- También admite imágenes ISO sin conexión
- Multiplataforma
- Portátil
Unetbootin (Universal Netboot Installer) es otro software de código abierto que tiene la capacidad de descargar los archivos ISO de varias distribuciones de Linux directamente desde su interfaz. Eso hace que sea muy fácil crear un sistema LIVE USB sin salir del software, sin embargo, si ya tiene el ISO de arranque, también es posible usarlo en UNetbootin.
Al igual que Etcher, UNetbootin también es una utilidad multiplataforma que la convierte en una buena opción para crear memorias USB en vivo con Linux.
Es muy liviano y portátil, por lo que no requiere ninguna instalación. El programa ofrece una selección de varias distribuciones de Linux y otras herramientas como Parted Magic, Dr. Web Antivirus o SystemRescueCD en un menú desplegable en "Distribución".
Obtener Unetbootin
Cree un Ubuntu Live USB con la última versión usando Untebootin
- Primero, obtén el Ubetbootin y ejecutarlo.
- Ahora, si ya tiene un archivo ISO de Ubuntu luego seleccione el Disco opción de lo contrario seleccione la Distribución .
- Si ha seleccionado la Distribución opción, seleccione Ubuntu en el cuadro desplegable y la última versión en el siguiente. Por ejemplo , actualmente, la última versión de LTS que tiene es la 20.04.
- Después de eso, elija la unidad flash y haz clic en Aceptar botón.
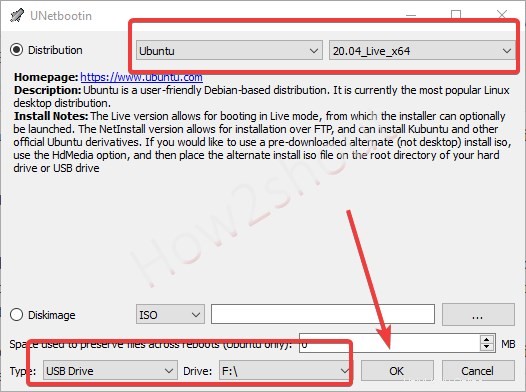
Una vez que se realiza el proceso, los sistemas operativos se pueden ejecutar directamente desde una memoria USB. Además, las imágenes ISO de Windows existentes también se pueden cargar muy fácilmente. En resumen, si desea utilizar Linux sin instalación o reinstalar Windows utilizando un archivo ISO existente, debería echar un vistazo más de cerca a este programa.
5. Instalador USB Universal
La herramienta portátil y gratuita admite una variedad de sistemas operativos basados en Linux, herramientas para clonar discos duros y recuperación de datos o soportes de datos de Windows, y también ayuda a descargar los archivos ISO apropiados. Sí, este también está disponible solo para sistemas operativos con Windows y de naturaleza portátil que se puede usar sin instalarlo. Por lo tanto, Universal USB Installer se puede iniciar directamente después de la descarga en Windows Vista, Windows 7, Windows 8 o Windows 10 (32 bits/64 bits) debe estar disponible para su uso.
Descargar IUU
Al descargar Universal USB Installer, las memorias USB se pueden arrancar y usar como medio de instalación, así como para sistemas operativos vivos. Por eso:
- Ejecute Instalador Universal USB
- Seleccione el tipo de sistema operativo, por ejemplo, aquí estamos usando Ubuntu .
- Haga clic en Examinar , se abrirá una exploración de archivos, seleccione el ISO imagen.
- Desde el menú desplegable, seleccione la unidad USB conectada
- Finalmente, haga clic en Crear botón.
Para la mayoría de los sistemas Linux, Universal USB Installer también ofrece enlaces de descarga si el archivo ISO apropiado aún no está disponible.
Además, después de hacer clic en “Crear “, el pequeño programa hace su trabajo automáticamente. Al igual que cualquier otro creador de LIVE USB, el usuario debe seleccionar la unidad USB de arranque en la secuencia de arranque como prioridad a través del BIOS para ejecutar LIVE Ubuntu o cualquier otro sistema operativo.
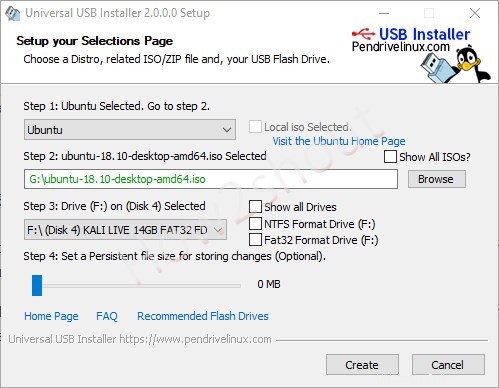
6. Ventoy- Para multi ISO USB
Ventoy tiene un concepto diferente cuando ejecuta un sistema Live Ubuntu, bueno, no solo Linux sino también para instalar un archivo ISO de cualquier sistema operativo. Donde todos los demás creadores de Live USB anteriores permiten actualizar un sistema operativo a la vez, Ventoy se puede usar para iniciar una sola unidad USB para múltiples sistemas operativos.
En lugar de flashear la unidad USB, una y otra vez, para instalar el sistema operativo o para Live USB; Ventoy solo hace esto una vez. Significa flashear su pen drive con Ventoy una vez y luego simplemente copiar los archivos ISO de los distintos sistemas operativos directamente a esa unidad USB.
Ventoy ofrece un entorno de arranque que mostrará un menú de arranque cuando iniciamos nuestro sistema con una unidad USB flasheada, y en ese menú, enumerará todos los archivos ISO disponibles en esa memoria USB en particular. Es compatible con x86 Legacy BIOS, IA32 UEFI, x86_64 UEFI, ARM64 y UEFI.
Puedes hacerte una idea de la siguiente captura de pantalla.
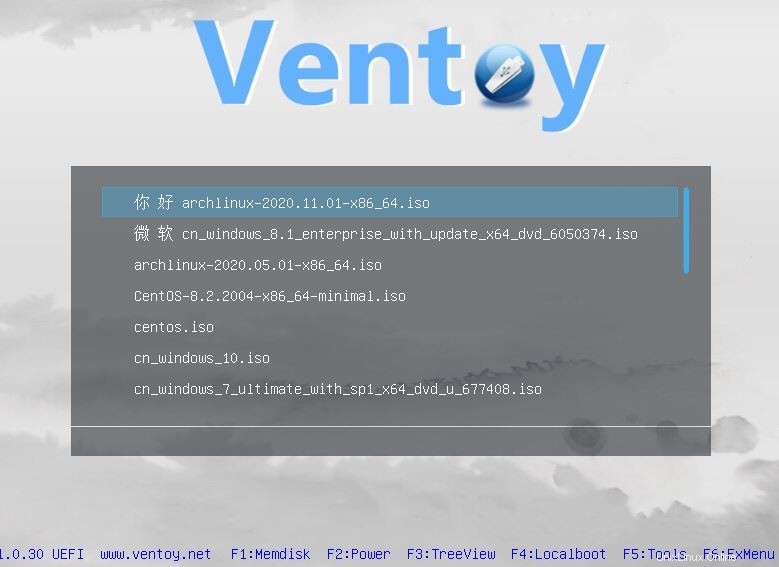
Página de GitHub
Cómo usar Ventoy
Si eres un Windows usuario, luego simplemente descargar su configuración, ejecútela, seleccione la unidad USB, y formatéalo usando Ventoy. Después de eso, abra la unidad USB y transfiera el archivo ISO de Linux o Windows que desea ejecutar LIVE o instalar en su sistema.
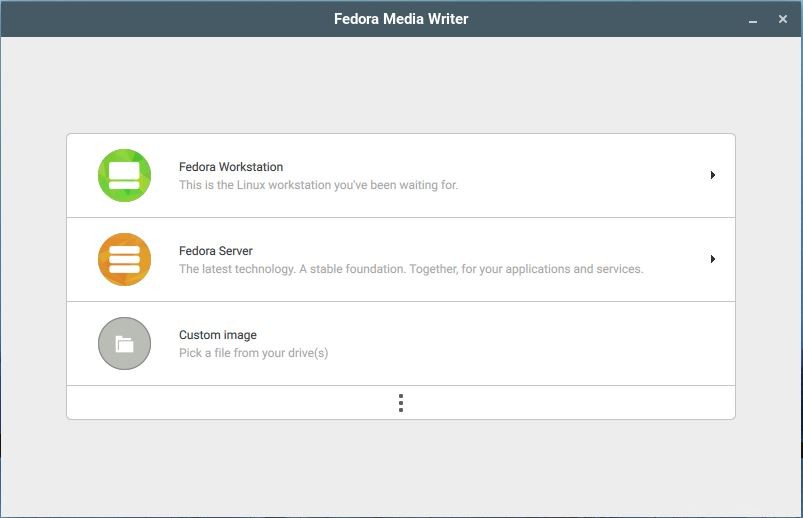
Para usuarios de Linux:
- Descargue el archivo tar de Ventoy Linux
- Extraerlo
- Haga clic derecho y seleccione Terminal desde la carpeta extraída
- Ejecutar secuencia de comandos:
sh Ventoy2Disk.sh i /dev/XXX
Nota :reemplaza el XXX con el dispositivo USB, por ejemplo, /dev/sdb .
Alternativamente, podemos usar el archivo ISO de Ventoy que también está disponible en la página de Github. Simplemente actualice ese archivo ISO utilizando cualquiera de las herramientas mencionadas anteriormente, como Rufus y Grabador . Después de eso, mueva su archivo ISO a esa unidad USB flasheada.
7. Escritor de medios de Fedora
Fedora Media Writer es otra opción para crear Ubuntu Live USB, sin embargo, oficialmente se promociona como una herramienta que permite a los usuarios crear LIVE USB usando la imagen de Fedora pero usando su opción de imagen personalizada, el usuario también puede usar Ubuntu y otros archivos ISO de Linux. para escribir en sus unidades portátiles.
Está disponible para Windows, macOS y Linux (como imagen flatpak).
Página de GitHub
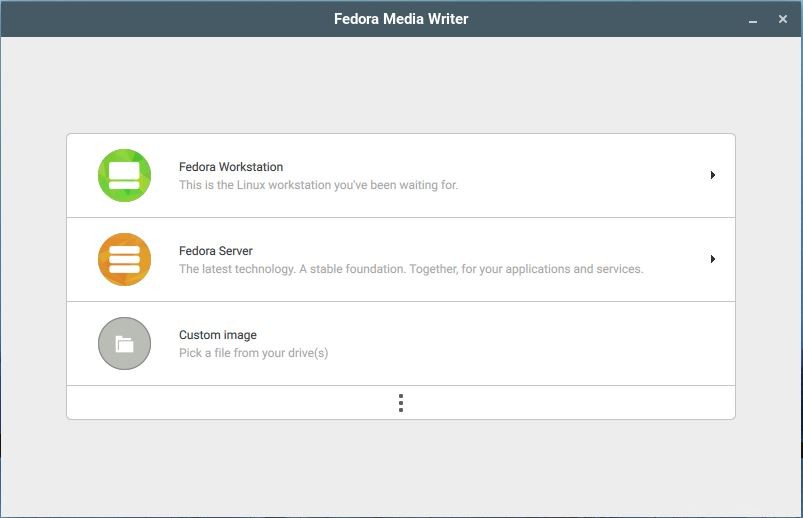
Conclusión
Entonces, estos fueron algunos de los mejores creadores de Ubuntu Live USB que uno puede descargar fácilmente y comenzar a trabajar. Todos son gratuitos para descargar. Sin embargo, si utiliza el sistema operativo Windows, le recomendamos que utilice Rufus. y Linux los usuarios pueden optar por BalenaEtcher y Disco de inicio de Ubuntu.